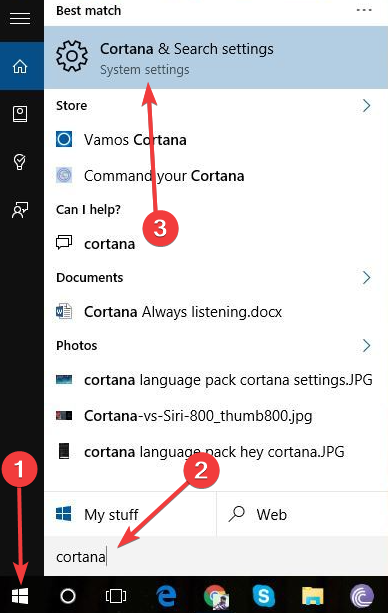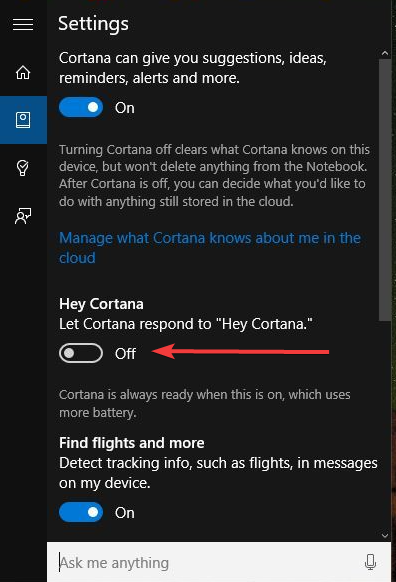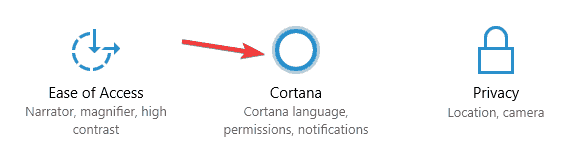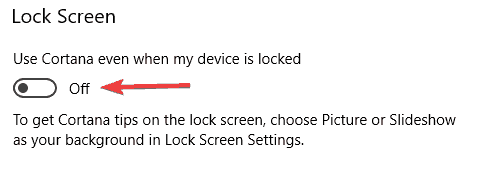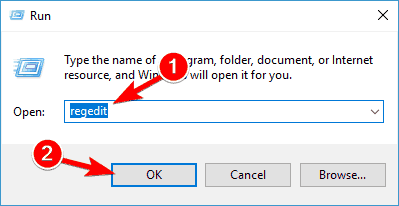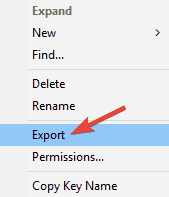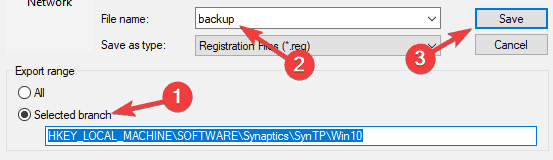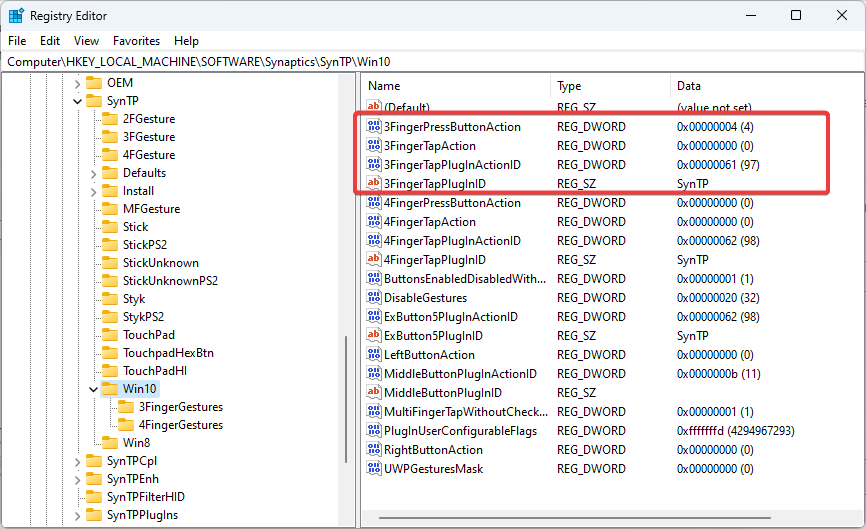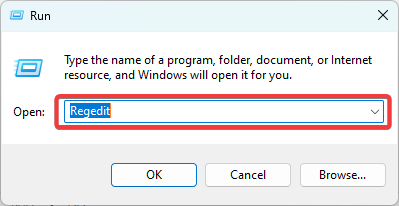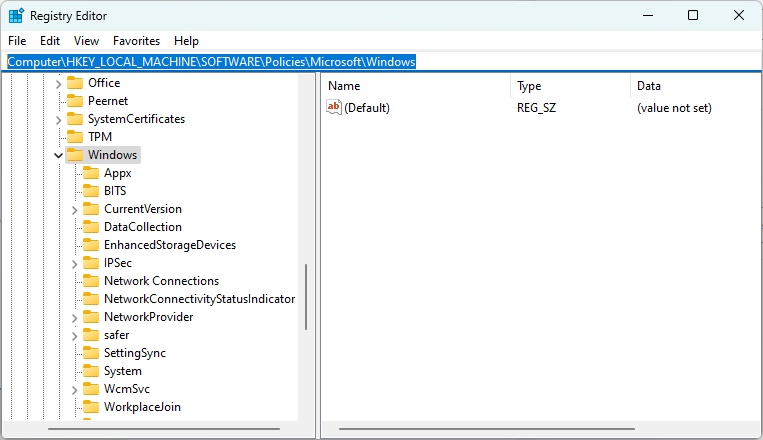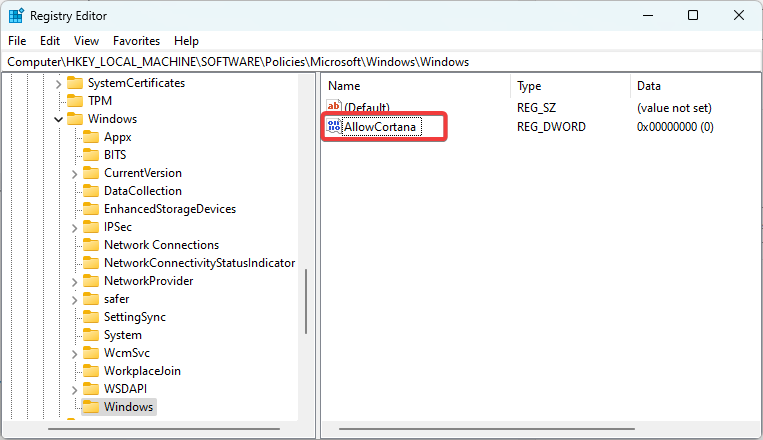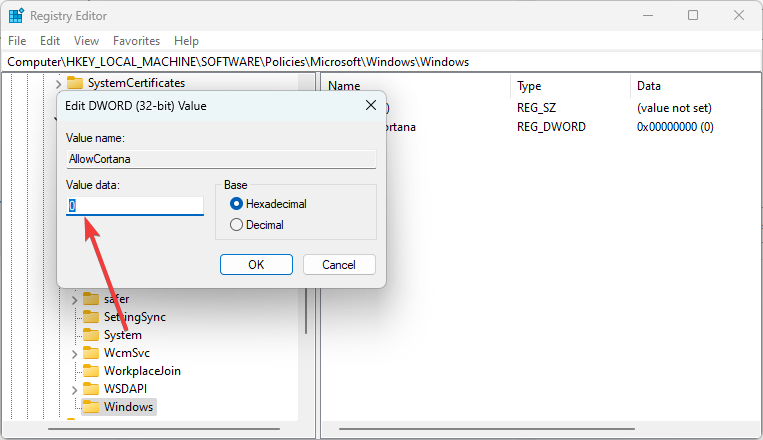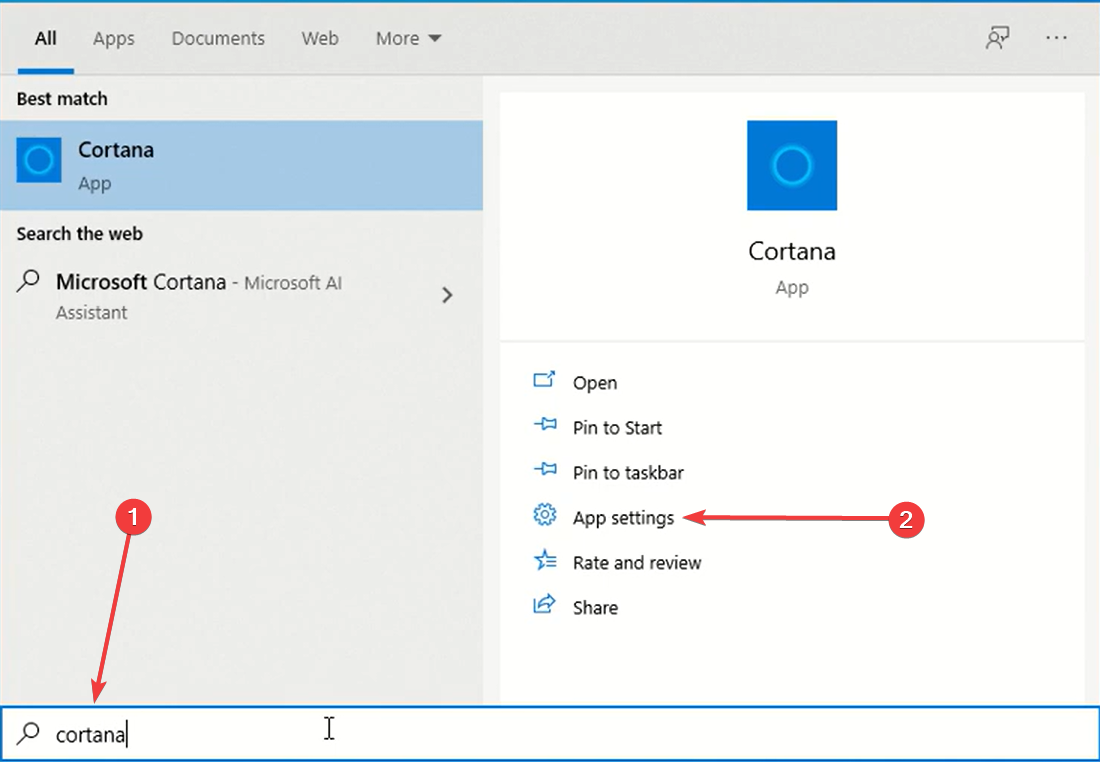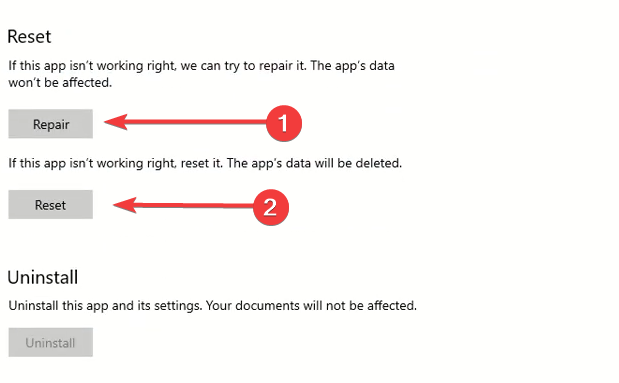Cortana Keeps Popping Up: How to Stop in 5 Steps
Disabling Cortana is often a fast fix
- Cortana is a great Windows 10 assistant, although, like with any other thing, you may experience some issues using it.
- Users report that Cortana keeps popping up, and Repairing or resetting the app often is a great idea.
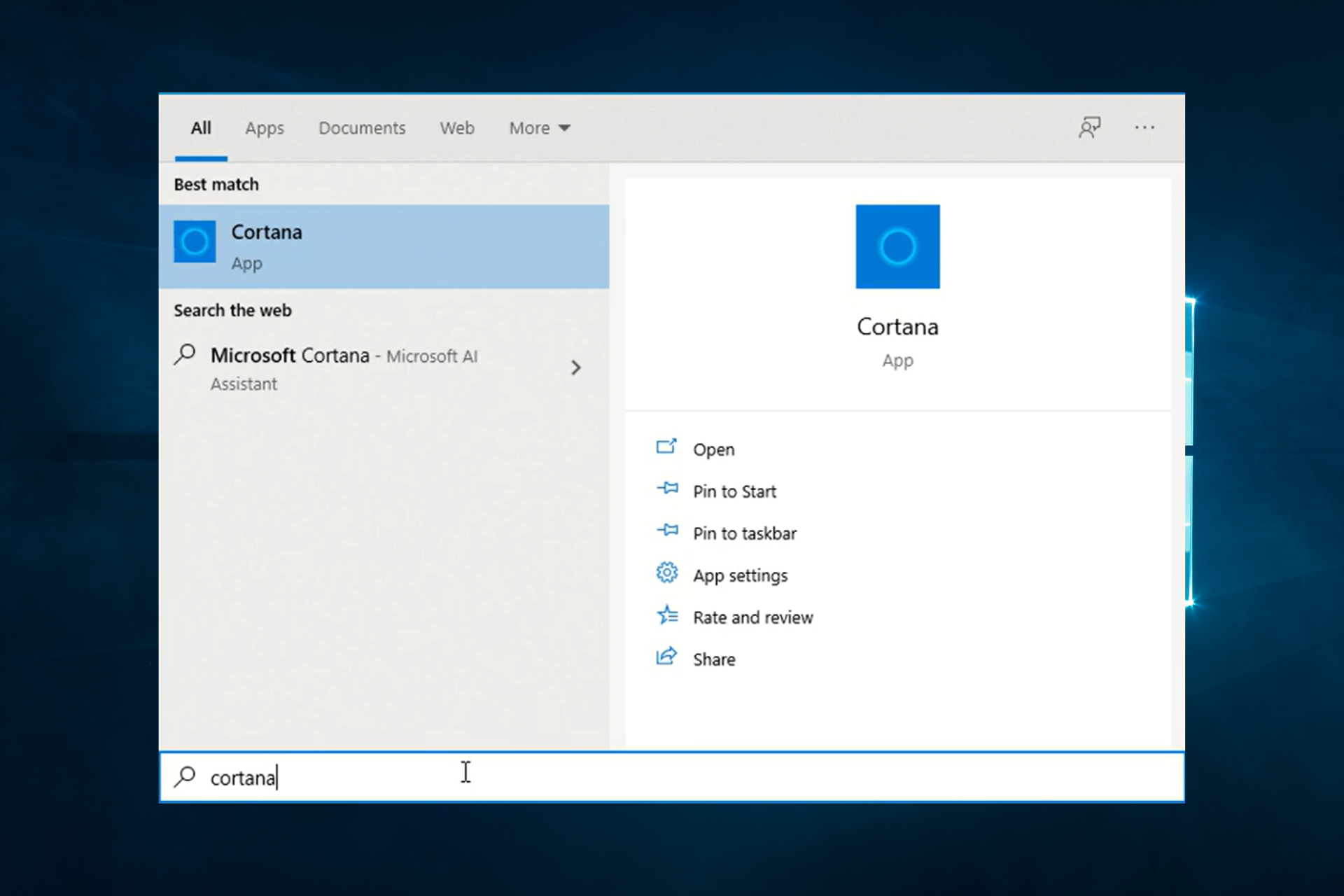
Apps acting as they should is essential for the best experience on your PC. So when Cortana keeps popping up, it reduces the value you get from your computer. While Cortana is undoubtedly a great addition to what Windows 10 already offers, no one wants it all over the place all the time.
This guide will walk you through some triggers for this problem and the best possible solutions. You may also read our other guide if Cortana is not working on your device.
Why is Cortana constantly popping up?
Over time, users have highlighted some of the causes for this problem with Cortana, and here are the top triggers we have been able to gather:
- Trackpad gestures – You may accidentally give a command without meaning to, especially if you have Trackpad gestures turned on.
- Driver issues – You may be using outdated drivers, which no longer work well with your Trackpad.
- Malware – As we all know, viruses may trigger many PC problems, which could be one such case. You should always use the best antivirus programs.
- Keyboard errors – Some keys may be stuck, triggering constant calls for Cortana. We advise you to use only the best keyboards.
This post will show you how to stop Cortana from popping up when scrolling and get rid of it forever. Let’s get started.
What can I do if Cortana keeps popping up?
Before going into these fixes, we recommend you unplug your keyboard and other peripherals, as they may trigger this Cortana problem.
1. Turn off Hey Cortana hot word detection
- Open the Start menu, type in Cortana, and click Cortana & Search settings.
- Look for the setting that reads Let Cortana respond to Hey Cortana, then turn the option off.
2. Disable Cortana on the lock screen
- Press Windows + I to open the Settings app.
- When the Settings app opens, navigate to the Cortana section.
- In the right pane, locate Use Cortana even when my device is locked and disable it.
After this, check if Cortana keeps popping up.
3. Modify your registry
- Press Windows Key + R and enter regedit. Now press Enter or click OK.
- Navigate to the path below:
Computer\HKEY_LOCAL_MACHINE\SOFTWARE\Synaptics\SynTP\Win10 - Right-click the Win10 key and choose Export from the menu.
- In the Export range, select Selected branch, enter the desired file name and click on Save. If anything goes wrong after modifying the registry, you can always run the exported file and restore the registry.
- In the right pane, delete the following DWORDs:
After doing that, check if Cortana keeps popping up. If you can’t find any DWORDs or the path from Step 2, this solution doesn’t apply to you so that you can skip it.
4. Disable Cortana
- Press Windows + R, then type regedit and hit Enter.
- Navigate to the path below (If you do not have the second Windows folder, create a new key and call it Windows):
Computer\HKEY_LOCAL_MACHINE\SOFTWARE\Policies\Microsoft\Windows\Windows - Create a DWORD (32-bit) Value key and name it AllowCortana.
- Double-click AllowCortana and set the value to 0.
5. Reset Cortana
- Click on Windows Search, type Cortana, and select App Settings.
- Scroll down, then click on Repair, and also click on Reset.
If Cortana keeps popping up, these methods will fix your problem, as they already have for countless others over the internet.
Let us know how these instructions worked out for you in our comments!
Still experiencing issues?
SPONSORED
If the above suggestions have not solved your problem, your computer may experience more severe Windows troubles. We suggest choosing an all-in-one solution like Fortect to fix problems efficiently. After installation, just click the View&Fix button and then press Start Repair.