How to add more clocks to Windows 11
Working in different time zones? We got you covered.
- Microsoft has a feature that lets you add more clocks to Windows 11
- You can add up to two clocks on top of your calendar from the taskbar
- You can also add emojis to differentiate them.
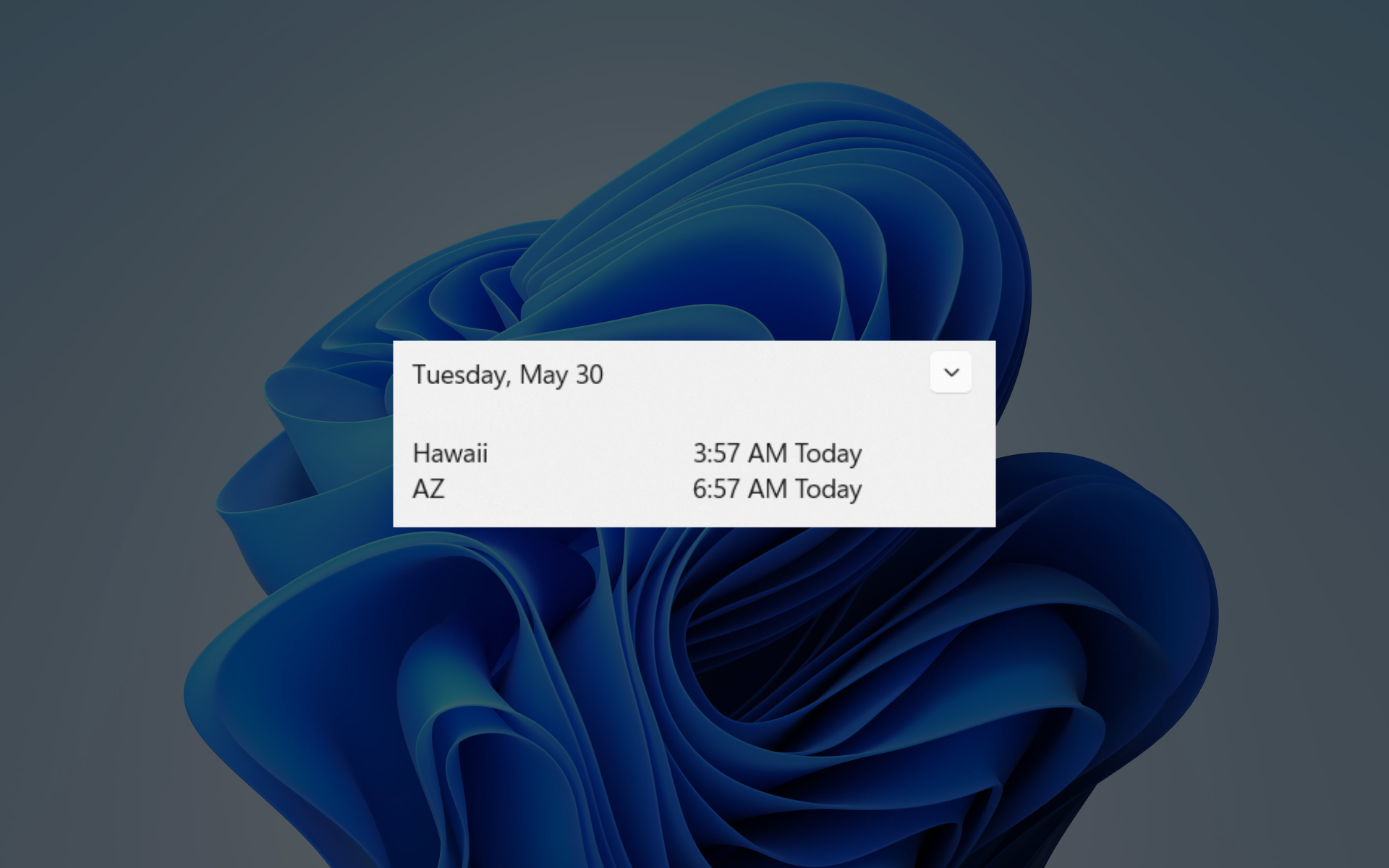
There are times when you need to check what time is in other parts of the world, especially if you work with people who live in different countries. Fortunately, Windows 11 has a feature that lets you add more clocks to your desktop.
Whether you’re managing international projects, planning meetings, or simply keeping in touch with friends and family around the world, Windows 11 makes it easier than ever to stay synchronized. Gone are the days of mentally calculating time differences or switching between multiple timekeeping apps. With this feature, Windows 11 offers a streamlined solution to manage time across the globe.
Once toggled, you can see additional clocks being displayed on top of your calendar from the taskbar. You’re also free to customize them however you want – add an Eiffel Tower emoji for France (GMT+2). Or a Japan flag for Tokyo (GMT+9)? It’s your call.
With this simple guide, you’ll be able to add more clocks to your Windows 11 desktop.
How to add more clocks to Windows 11
1. Open the Settings app.
2. Go to Time & language ➜ Date & time.
3. Scroll down and click on Additional clocks.
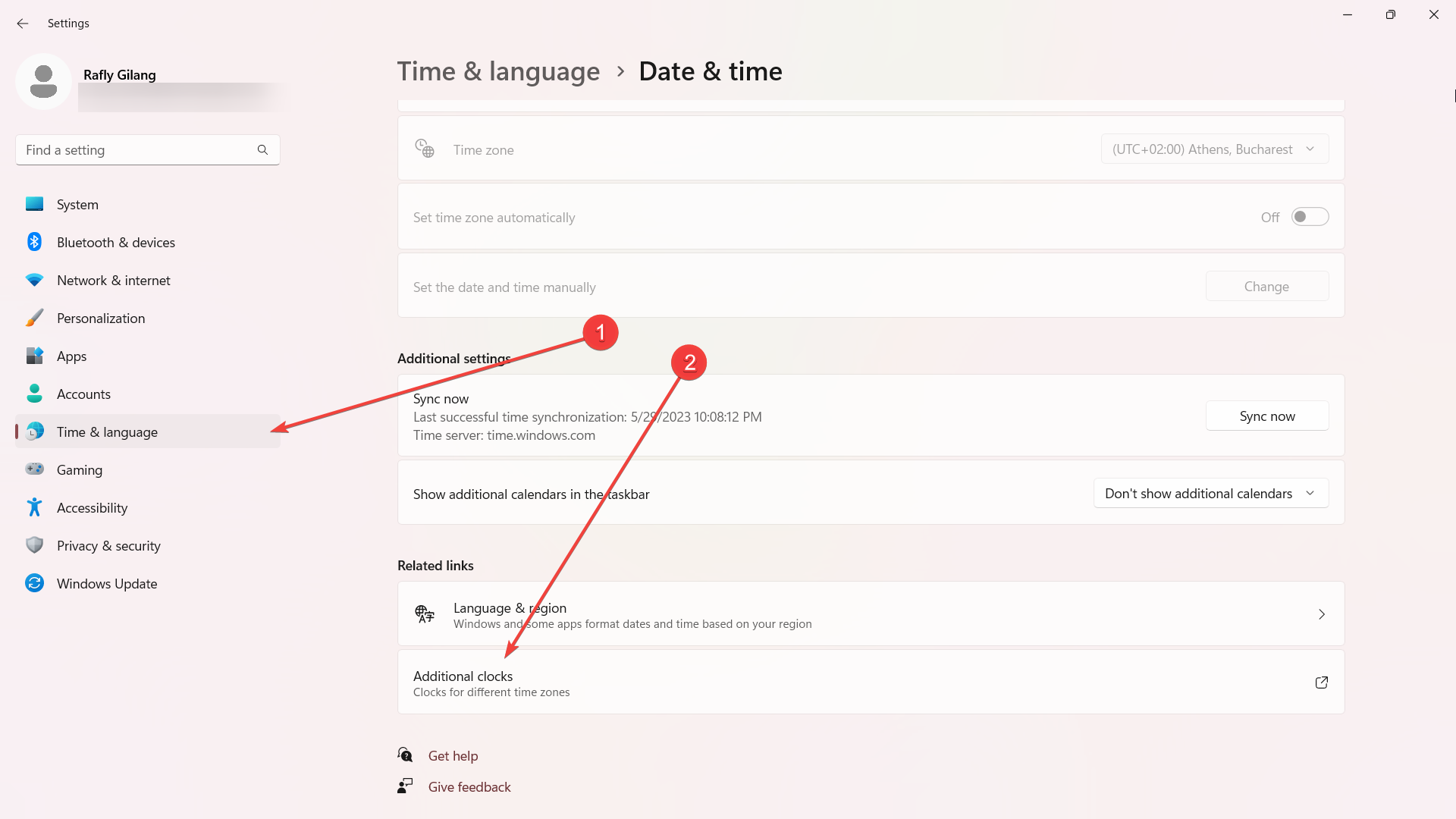
4. Click on the toggle that says Show this clock for it to appear.
5. Select the desired time zone, and you can also rename it with emojis.
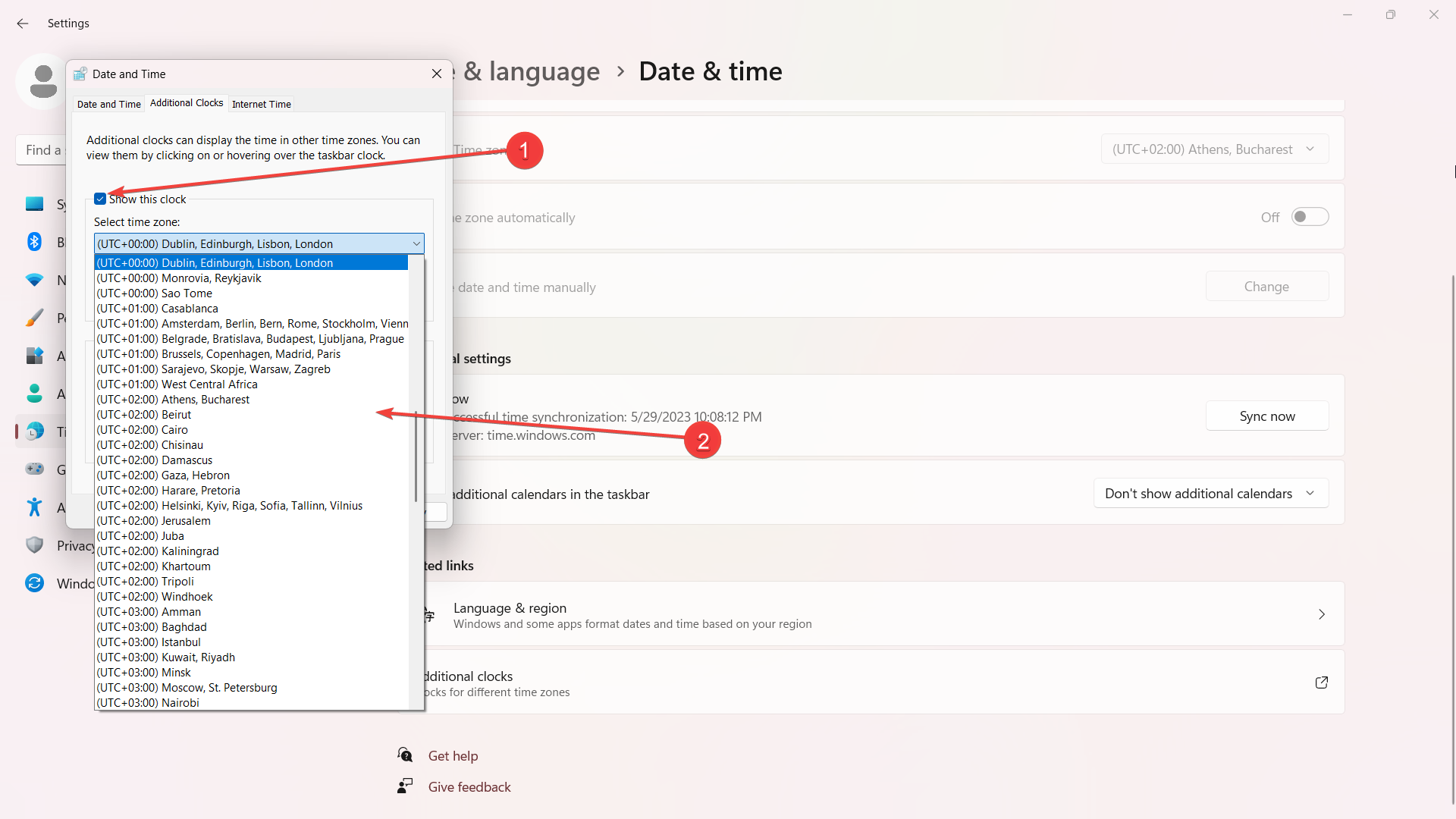
6. Click Apply and OK.
Speaking of which, there’s also a feature that lets you show seconds on your clock, which began rolling out starting from the KB5023780 update back in March 2023. We’ve also reported on other features and fixes that came with the update. It’s worth checking out.
What do you think about the feature to add more clocks to Windows 11? Have you tried it? Let us know in the comments!
Still experiencing issues?
SPONSORED
If the above suggestions have not solved your problem, your computer may experience more severe Windows troubles. We suggest choosing an all-in-one solution like Fortect to fix problems efficiently. After installation, just click the View&Fix button and then press Start Repair.