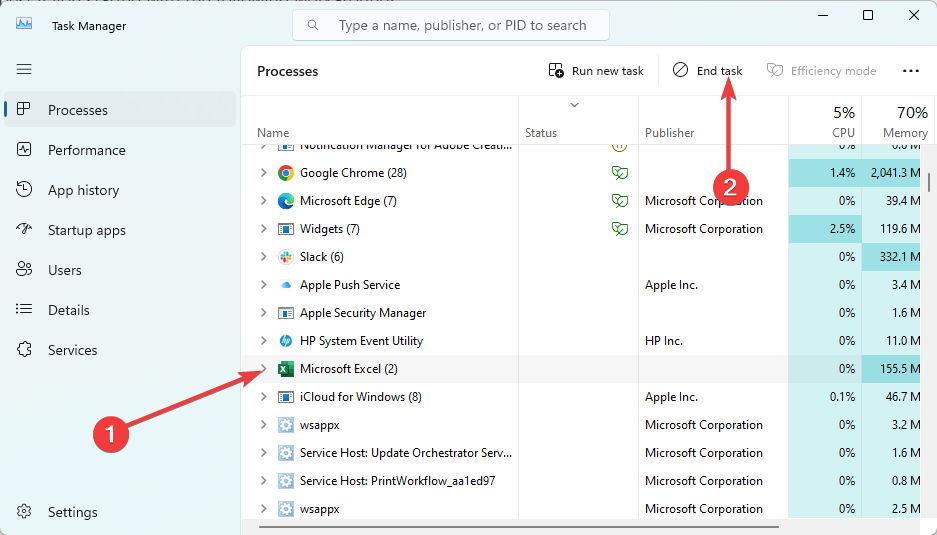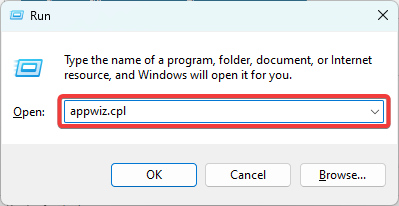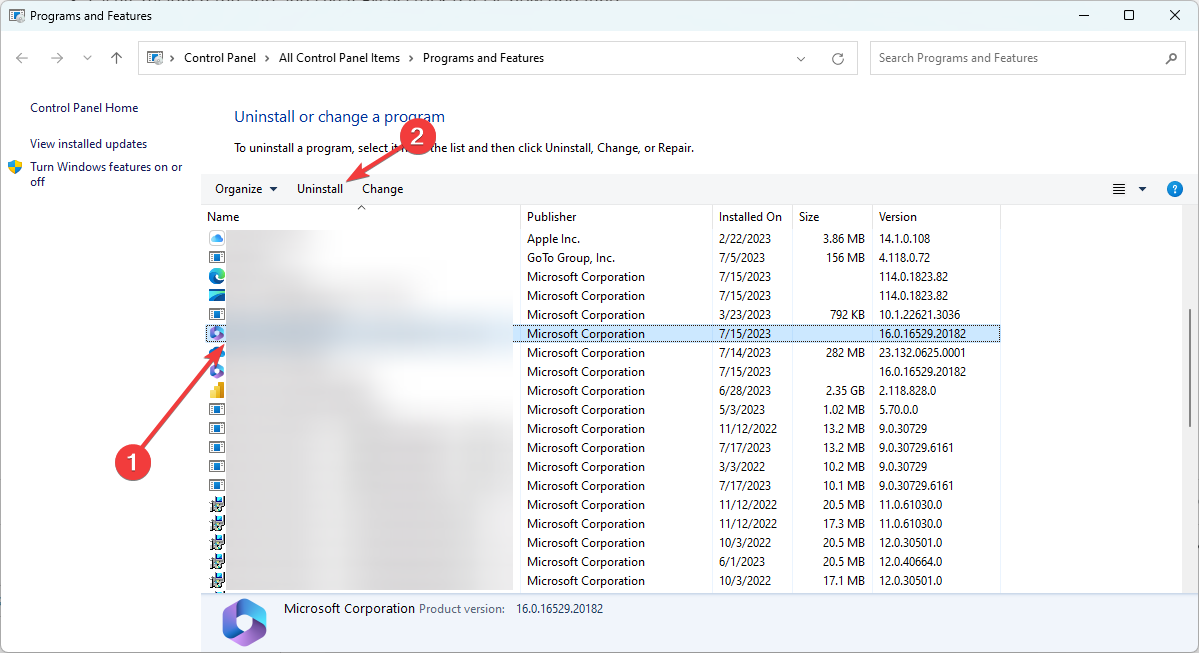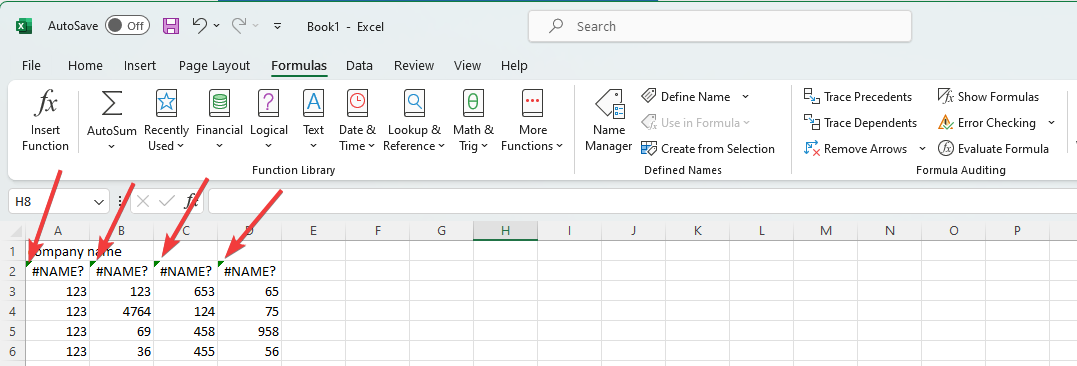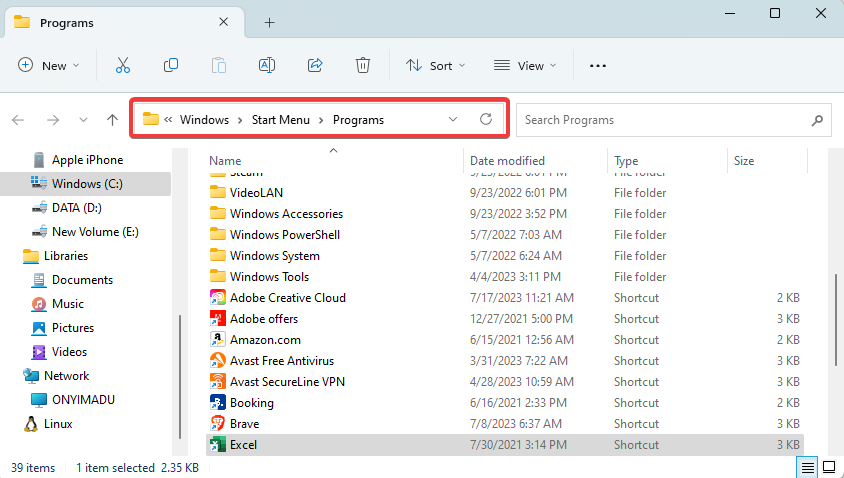Excel Stock Data Not Updating? Fix It in 4 Steps
We recommend force quitting and reloading the application
- When Excel stock data is not updating, the data source may have an issue, or you may be facing an internet connection problem.
- For some users waiting a while will help, but in other cases, you may force quit the application and restart it.
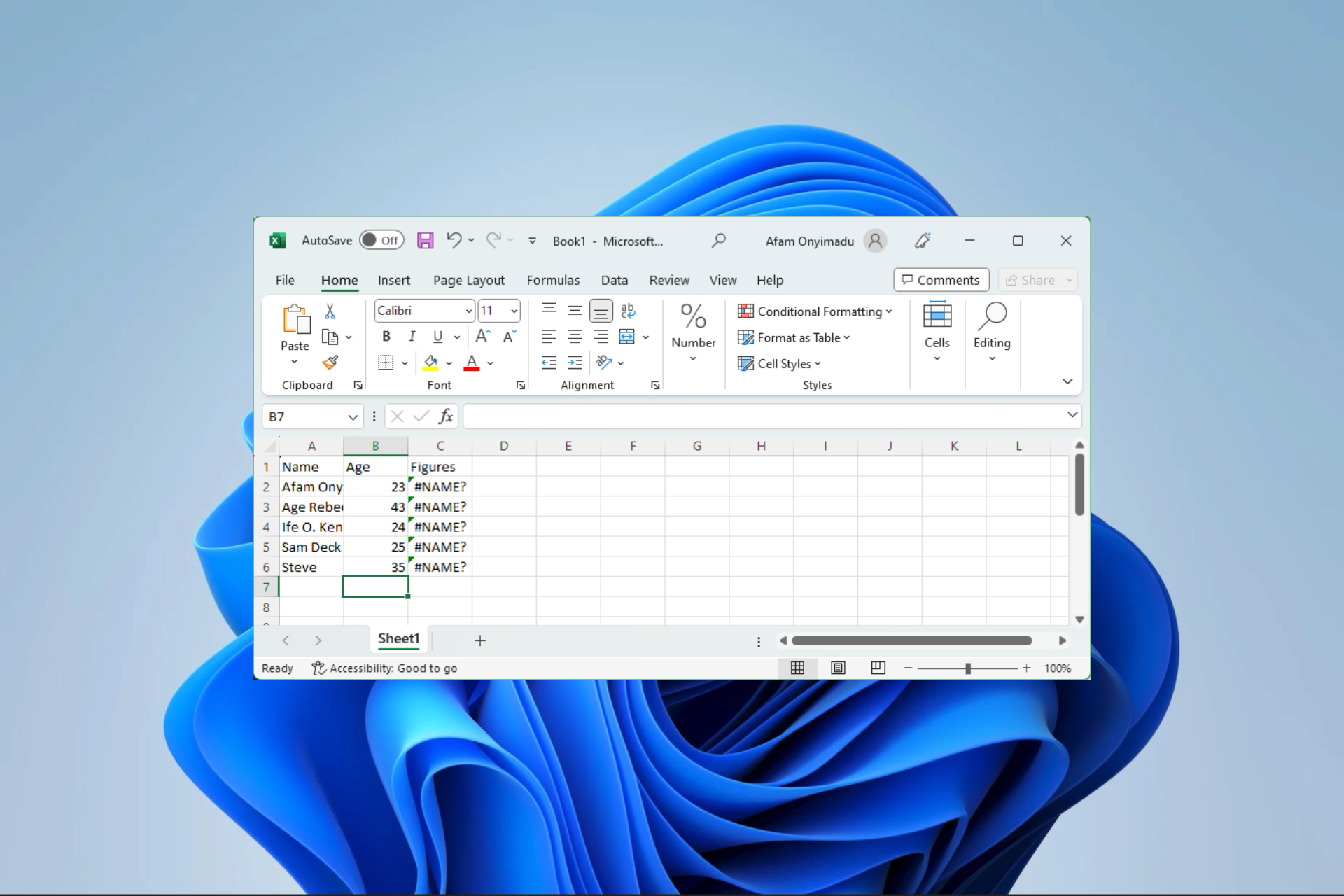
The Microsoft spreadsheet needs no introduction. However, all software comes with some baggage, and Excel stock data not updating is an error some of our readers have pointed out.
Let us get into some practical solutions to address this Excel issue. Remember, you may opt to use many other spreadsheet software.
Why is my Excel stock data not updating?
From what we gather, a few things may trigger this problem, including the following:
- Problems with the data source used on your spreadsheet.
- You may be facing internet connection problems.
- You may be using an outdated app that does not allow automatic updates.
- Random errors on your spreadsheet.
If this error is triggered by a bad internet you may also face problems or delays in retrieving any data on Excel.
What do I do if Excel stock data is not updating?
It would be best if you started with the following workarounds:
- Restart your computer and the Excel program.
- Connect to a faster internet source or use a wired connection.
- Consider waiting till it resolves, especially if the data source triggers it.
If you still have the update issue, continue to the solutions below.
1. Force quit and reload Excel
- Press Ctrl + Shift + Esc to open the Task Manager.
- Under the process list, click on Microsoft Excel and hit the End task button.
- Lastly, relaunch the app and see if Excel stock data is now updating.
2. Update the Microsoft Excel application
- Press Windows + R to open the Run dialog.
- Type appwiz.cpl and hit Enter.
- Click on the Excel option or the Microsoft 365 app depending on which you use and select Uninstall.
- Re-download and install the application and verify the updated Excel stock data.
3. Fix individual cell errors
- Look through your spreadsheet for cells with a tiny green triangle on the upper left.
- Click on them, expand the caution triangle, and fix the error.
- Finally, verify if this solves Excel stock data not updating.
4. Run the file in Safe Mode
- Search for the Excel application shortcut. In our case, it is in the path below:
C:\ProgramData\Microsoft\Windows\Start Menu\Programs - Hold down the Ctrl key and double-click the icon.
- Click Yes to open in Safe Mode.
- Verify the Stock data is properly updating. If so, you may need to turn off or uninstall your most recently installed applications that may conflict with Excel.
You should be able to use any of the solutions above to easily fix the error. Since they are not written in any particular order, we suggest beginning with the ones that seem more relevant to your situation.
We have another guide to help you during troubleshooting if your Excel app runs into a random error.
That will be it for this guide; please let us know in the comment section below if you have successfully resolved the error.
Still experiencing issues?
SPONSORED
If the above suggestions have not solved your problem, your computer may experience more severe Windows troubles. We suggest choosing an all-in-one solution like Fortect to fix problems efficiently. After installation, just click the View&Fix button and then press Start Repair.