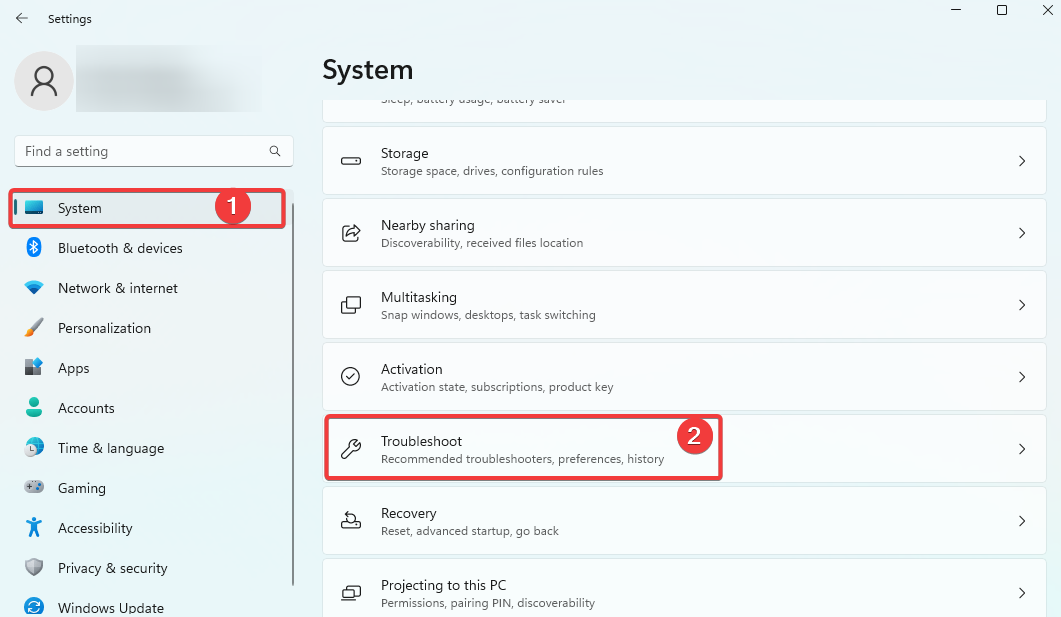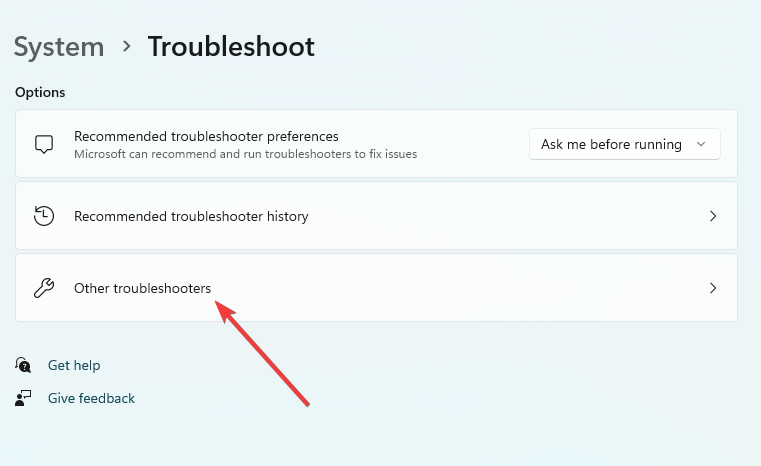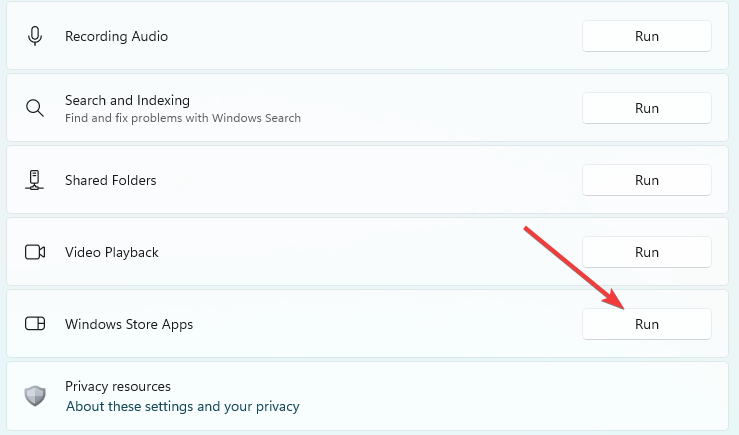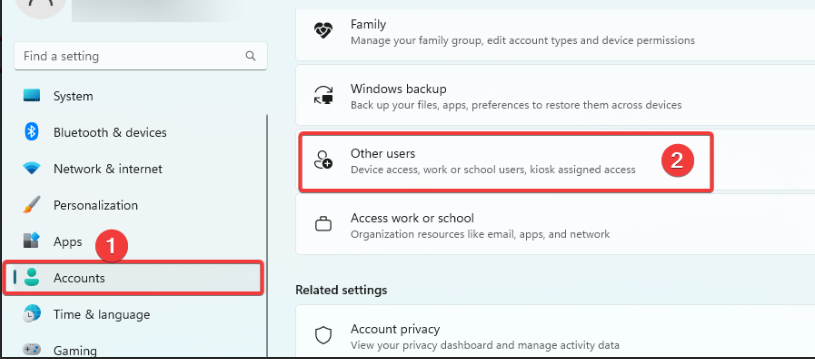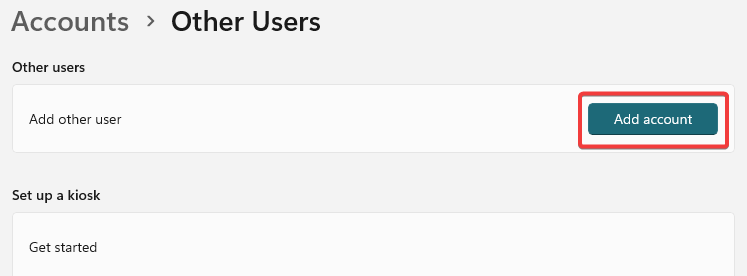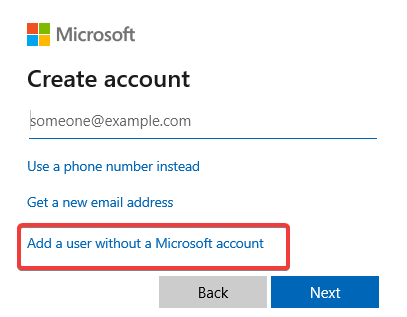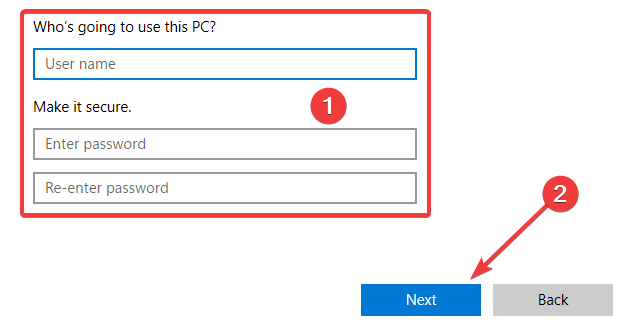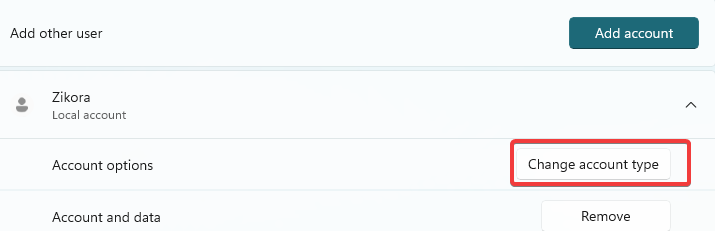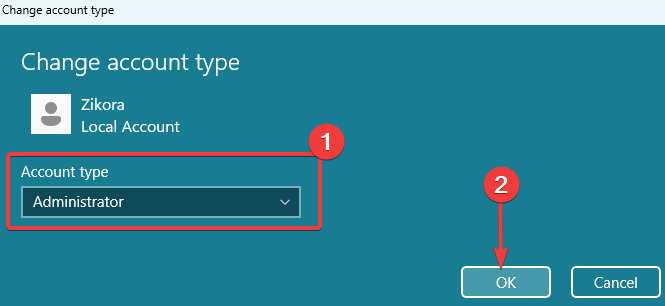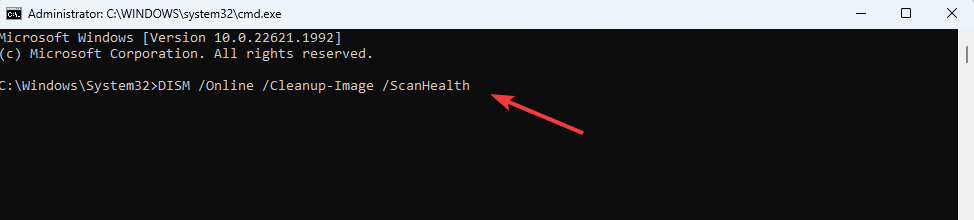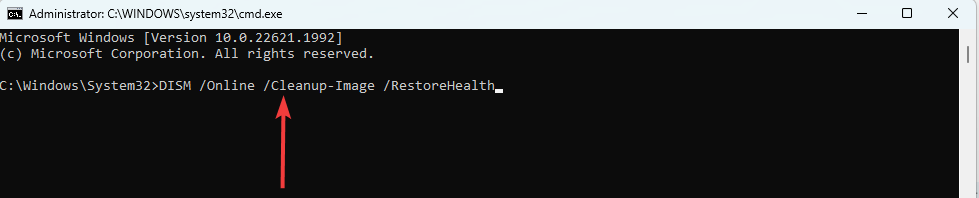How to Resolve Windows Error 0x8007042E
Running the Store app troubleshooter is a fast fix for many users
- The mail error may be triggered by issues or bugs in the mail app or user account and profile corruption.
- Running the Windows Store troubleshooter is often effective in fixing the Windows error code 0x8007042E.
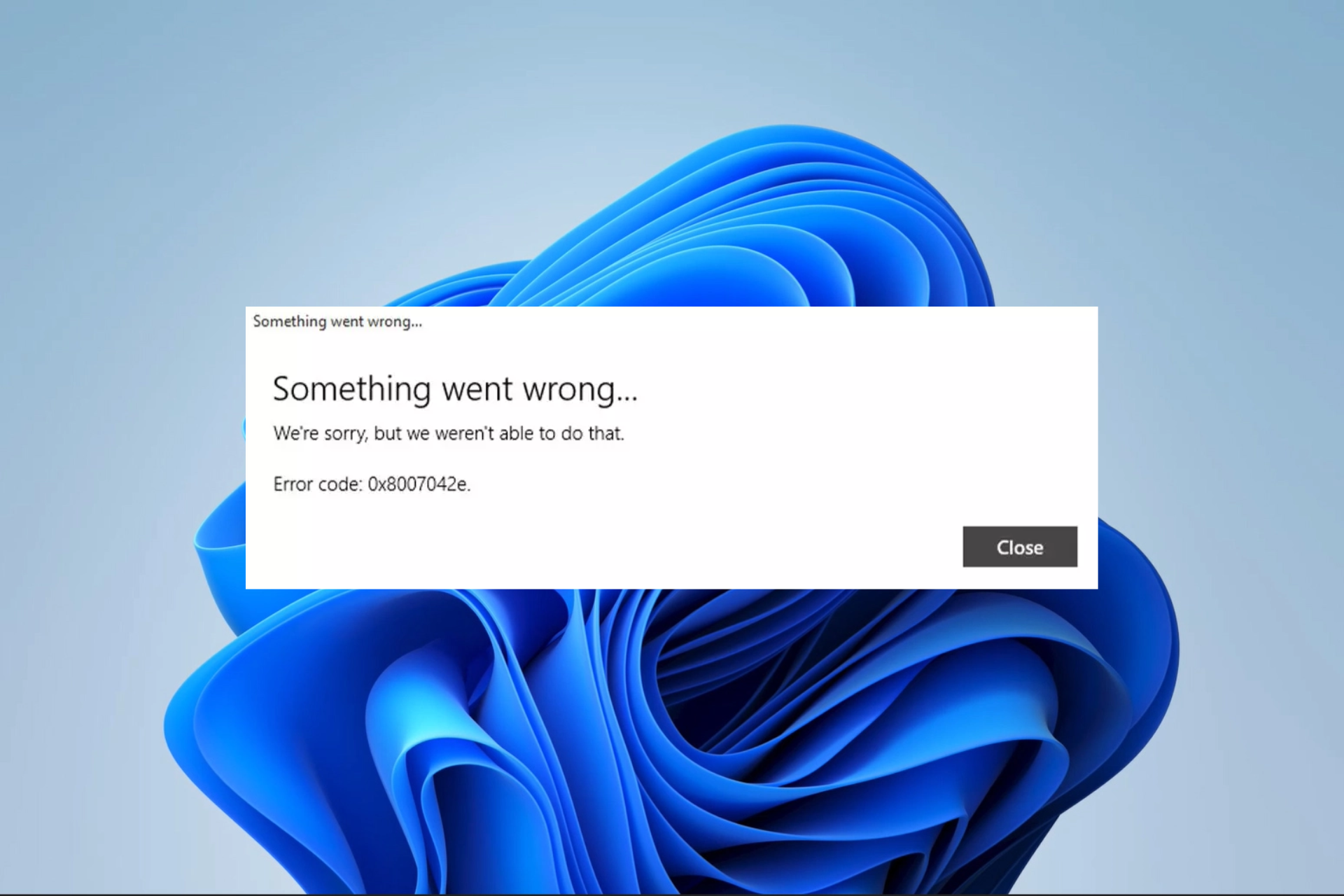
A few of our readers have complained of an error, especially when adding an email account. This error often comes with the code 0x8007042E, so we will walk you through some practical solutions in this guide.
This error is often considered a mail app error, so you may consider using alternative Windows mail applications as they may help you avoid a future occurrence of the error.
What causes the 0x8007042E Windows error code?
You may get this error for any of the following reasons:
- Issues or bugs in the mail app.
- User account or profile corruption.
- Corruption within vital system files.
- Errors or issues with OS or application updates.
You may want to go through our other guide with solutions to help when the Windows 11 mail app is not working.
How do I fix the 0x8007042E mail app error?
Before proceeding to the solutions in this section, try the following troubleshooting steps:
- Relaunch the buggy app.
- Restart the computer.
You can proceed to the solutions below if this does not solve the problem.
1. Run the app troubleshooter
- Press Windows + I to open the Settings app.
- On the left pane, click on System, then click Troubleshoot on the left.
- Select Other troubleshooters.
- Click on Run for the Microsoft Store Apps option.
- Lastly, apply any recommendations and verify it fixes the 0x8007042E error.
2. Create a new user account
- Press Windows + I to open the Settings app.
- On the left pane, click Accounts and then select Other users on the right.
- Click the Add account button.
- Pick I don’t have this person’s sign-in information, then select Add a user without a Microsoft account on the next page.
- Complete the form and hit Next.
- Expand the newly created user by clicking the tiny arrow at the right corner, and select Change account type.
- Select Administrator from the dropdown and click OK.
- Finally, verify if the 0x8007042E error is fixed.
3. Run the System File Checker scan
- Press Windows + R to open the Run dialog.
- Type cmd and hit Ctrl + Shift + Enter to open an elevated Command Prompt.
- Input the script below and hit Enter.
sfc /scannow - Finally, after the scan, restart the computer and verify the error is fixed.
If you encounter various errors, then you should go for an automatic third-party repair software to get rid of Windows issues effortlessly.
4. Execute the DISM command
- Press Windows + R to open the Run dialog.
- Type cmd and hit Ctrl + Shift + Enter to open an elevated Command Prompt.
- Input the scripts below and hit Enter after each one.
DISM /Online /Cleanup-Image /CheckHealthDISM /Online /Cleanup-Image /ScanHealthDISM /Online /Cleanup-Image /RestoreHealth - Once all the scans have been completed, you may restart the computer, then verify if it fixes the 0x8007042E error.
There you have it. You will find out that any of the solutions above may work. Simply start with whichever feels the most applicable.
If you face the related 0x80048830 mail app error, you may find some solutions in this guide applicable.
Lastly, we always love to hear from you. So drop us a message in the comment section below and let us know which fixes were most efficient.
Still experiencing issues?
SPONSORED
If the above suggestions have not solved your problem, your computer may experience more severe Windows troubles. We suggest choosing an all-in-one solution like Fortect to fix problems efficiently. After installation, just click the View&Fix button and then press Start Repair.