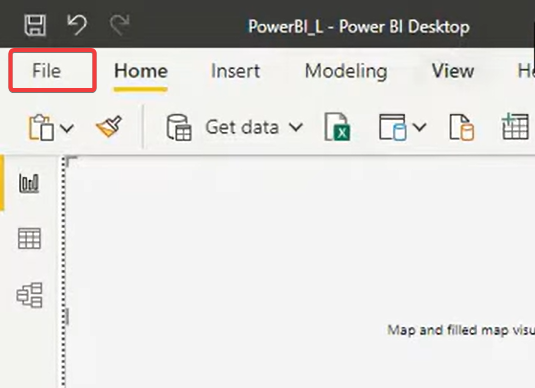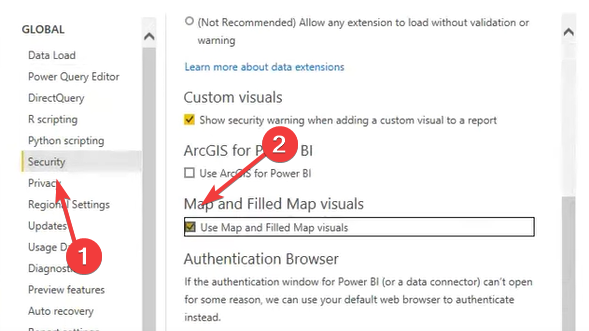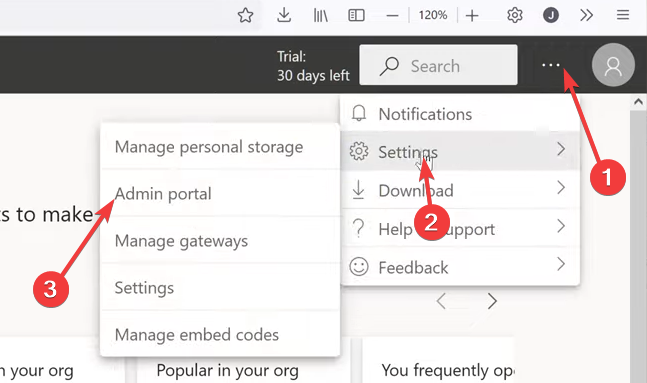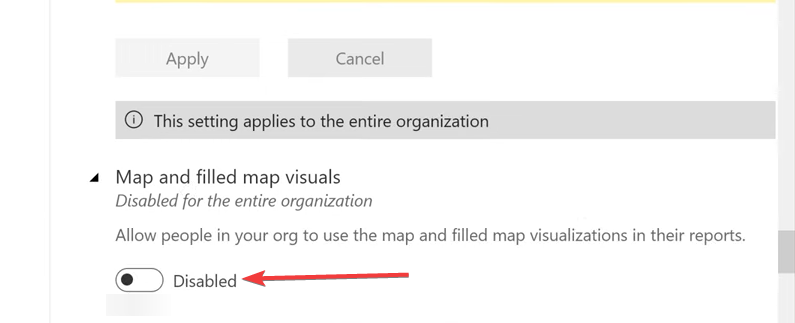How to Enable Map and Map Filled Visuals in Power BI
Using your Power BI options is quite straightforward
- Power BI, a powerful data visualization tool, offers various visualization options to bring your data to life.
- When working with geographical data, the map and filled map visuals are particularly useful.
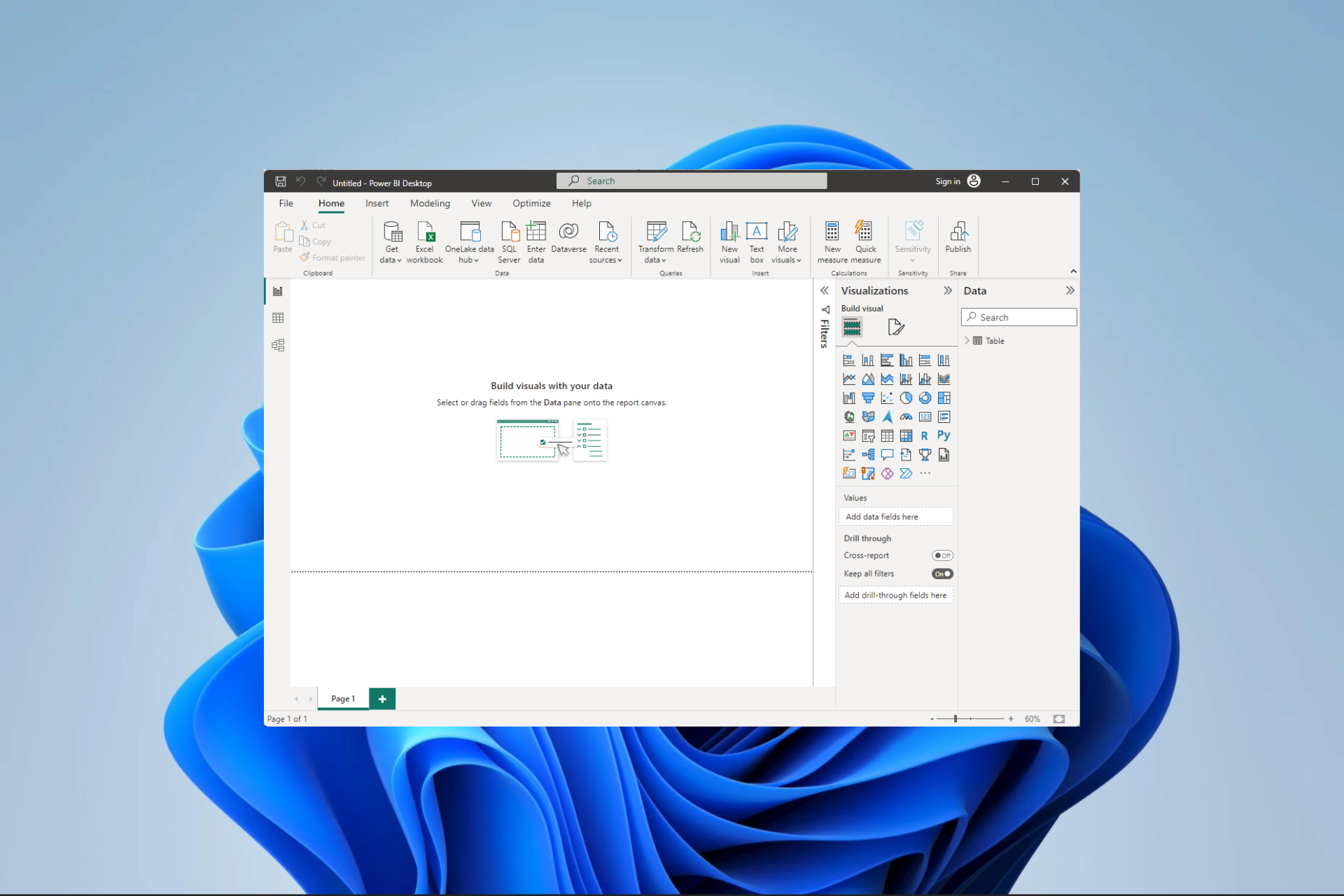
Power BI is a data analytics and business intelligence platform developed by Microsoft. If the map and filled map visuals aren’t enabled on Power BI, you may not be optimizing its use. So, in this guide, we show you how to enable this feature.
Also, you may check out our other article if you have problems launching Power BI.
What is the difference between a map and a filled map?
| Map in Power BI | Filled Map in Power BI |
| Displays geographical locations as outlines or boundaries. | Shows geographical regions as polygons or solid shapes. |
| Uses shading or colors to identify data associated with specific regions. | Fills shapes with patterns or colors based on data values. |
| Provides an overview of data distribution all through the map. | Provides a more accurate representation of data within each location. |
| Represents data at a higher level of aggregation (e.g., countries, states, cities). | It will show data more detailedly (e.g., zip codes, neighborhoods). |
| Offers interactivity through drill-down options and tooltips. | Offers interactivity with individual data points or polygons within each region. |
You may download Power BI and enjoy interactive elements for both map and filled map displays. However, the amount of information and interaction may differ. The decision between them is based on your data analysis’s particular needs and goals.
How do I enable map and map filled visuals in Power BI?
1. Using Power BI Options
- Click the File menu at the top left.
- Click Options and settings, then select Options.
- Lastly, click Security on the left pane of the pop windows, then check Use Map and Filled Map visuals on the right.
2. Using the Power BI portal
- Log in to your Power BI portal.
- Click the three dots close to your profile photo and navigate Settings, Admin Portal.
- Scroll down to Integration setting, expand Map and filled map visuals, and toggle it on.
- Finally, reopen your Power BI file, and you should be able to use the map and filled map visuals.
As you can see, if Map and Filled Map visuals aren’t enabled on Power BI, turning it on is very simple. You will use the same steps if you need to disable the feature.
Are you wondering if you can use Power BI for free? We have a detailed guide to get you on your way.
Lastly, let us know if you have had any success with the methods discussed in this comprehensive guide.
Still experiencing issues?
SPONSORED
If the above suggestions have not solved your problem, your computer may experience more severe Windows troubles. We suggest choosing an all-in-one solution like Fortect to fix problems efficiently. After installation, just click the View&Fix button and then press Start Repair.