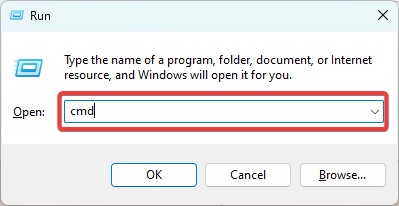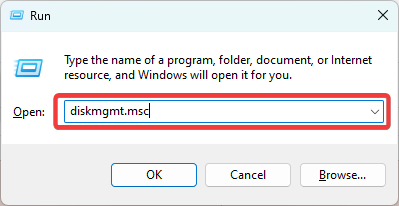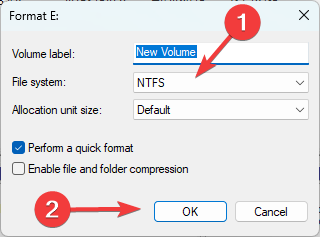Fix: The Volume Does Not Contain a Recognized File System
We recommend a drive format as a last resort
- This problem is a common error message that Windows users may encounter when trying to access a disk or external storage device.
- The error typically occurs when the file system on the disk is corrupted or incompatible with the operating system.
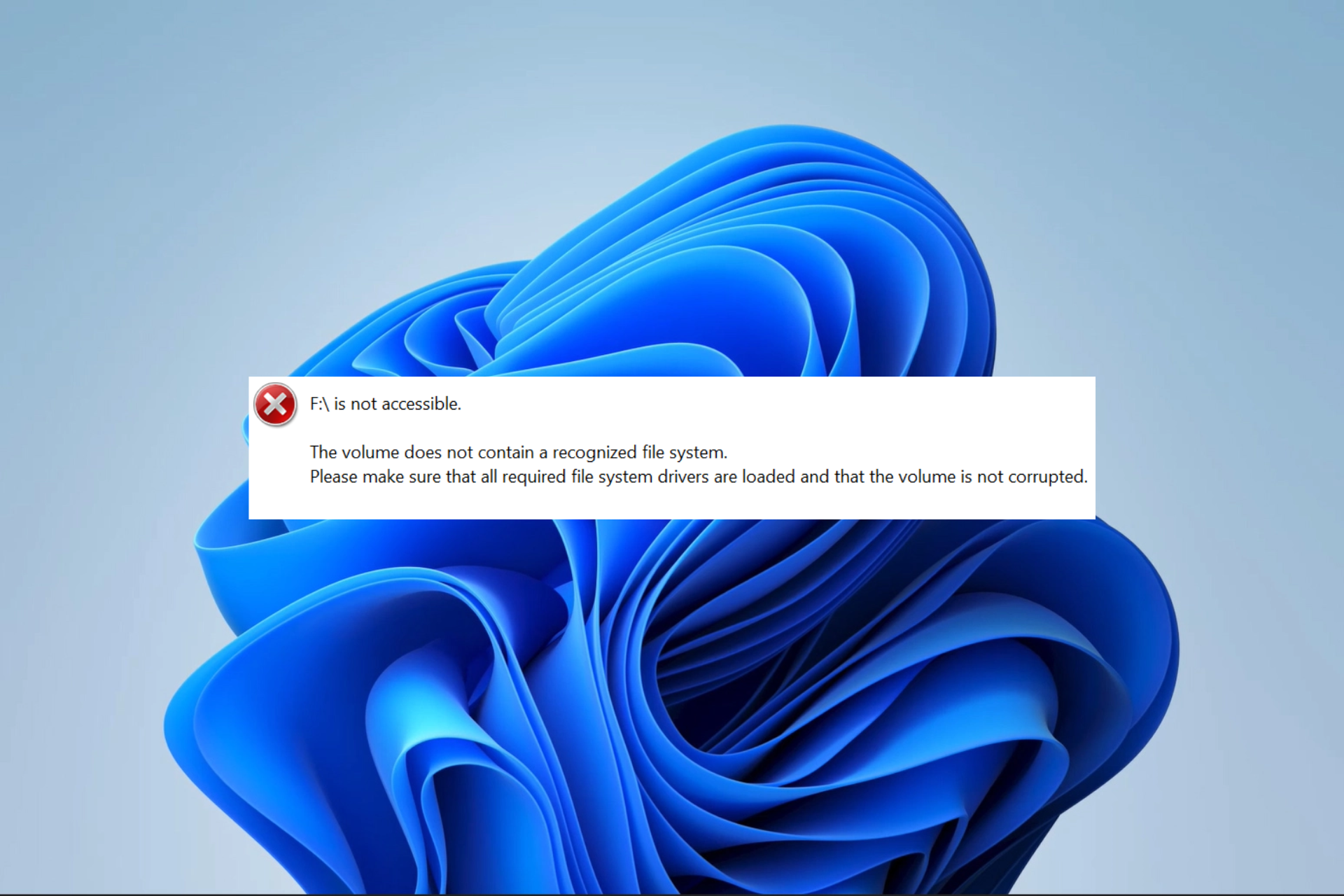
You probably found this guide because you just encountered the volume does not contain a recognized file system error. The error is common among users trying to access a disk or external storage device. We will walk you through easy steps to get your drive working perfectly.
You may also want to read our other guide that shows how to fix an external hard drive that is not showing.
Why do I get the error the volume does not contain a recognized file system?
Users may experience this error in any of the cases:
- Your drive’s file system is corrupt, damaged, or improperly formatted.
- The drive is not formatted at all.
- Your drive is using a file system that your computer does not recognize
- Your drive is in a Raw state.
You may be interested in reading our comprehensive guide to help you fix a raw drive without formatting.
How do you fix the volume does not contain a recognized file system?
1. Use a third-party file recovery tool
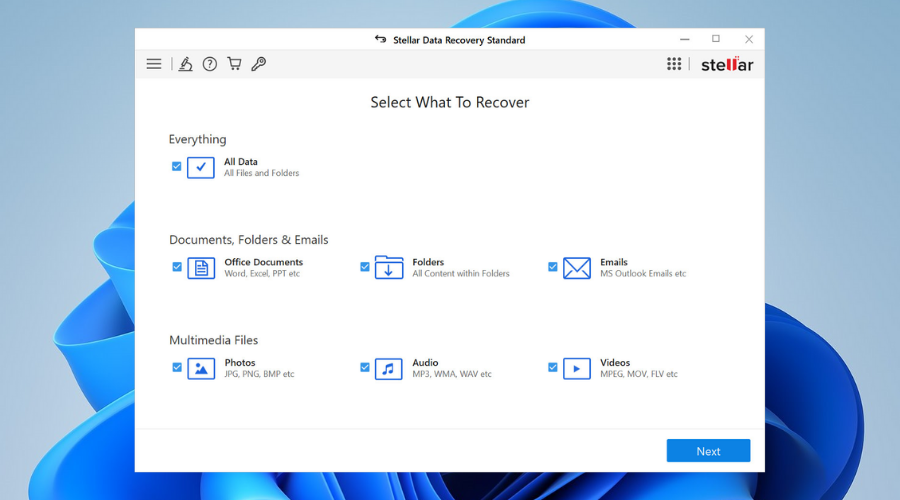
Many third-party tools may help you fix the drive problem. We have extensively compiled a list of the best file recovery tools. Some of these tools will be able to repair a bad drive sector and should rectify any occurrence of the error.
Hence, this file recovery solution can take care of any storage media issues on your Windows devices. You can either fix internal or external storage drives such as HDD or SSD or 4K devices.
The repairing process is extremely efficient and easy to understand. Firstly, the software scans the corrupted hard drive and partitions and recovers any deleted or broken files.
For more support on the matter, you can also go for a particular Windows file recovery software that is developed to bring your data back automatically from any corrupted or formatted drives.
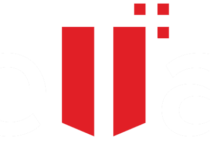
Stellar Data Recovery
Solve corrupted drive issues by regaining lost data with this selective data recovery tool.2. Run a file scan
- Press Windows + R to open the Run dialog.
- Type cmd and hit Ctrl + Shift + Enter to open an elevated Command Prompt.
- Type the script below and hit Enter.
sfc /scannow - Finally, verify if it fixes the volume does not contain a recognized file system.
After applying the steps and scanning your Windows OS, it’s possible that your issue will continue to appear.
In order to assure the fix, you should better use reliable Windows repair software with advanced scanning and file repair tools.
3. Run the CHKDSK scan
- Press Windows + R to open the Run dialog.
- Type cmd and hit Ctrl + Shift + Enter to open an elevated Command Prompt.
- Type the script below and hit Enter (Remember to substitute your drive letter for C).
chkdsk C: /f - Lastly, verify if it fixes the volume does not contain a recognized file system.
4. Format your drive
 NOTE
NOTE
- Press Windows + R to open the Run dialog.
- Type diskmgmt.msc an hit Enter.
- Right-click on the problematic drive and select Format.
- Select the File system you want to use (we recommend NTFS) and click OK.
- When the format is complete, verify it fixes the volume does not contain a recognized file system.
There you have it. In most cases, all the solutions we discussed should be effective. You should, however, try what seems most appropriate to your situation.
If you found this guide helpful, you may love our other guide, where we discussed how to repair hard drive errors.
Lastly, please let us know in the comment section below if you have additional questions.
Still experiencing issues?
SPONSORED
If the above suggestions have not solved your problem, your computer may experience more severe Windows troubles. We suggest choosing an all-in-one solution like Fortect to fix problems efficiently. After installation, just click the View&Fix button and then press Start Repair.