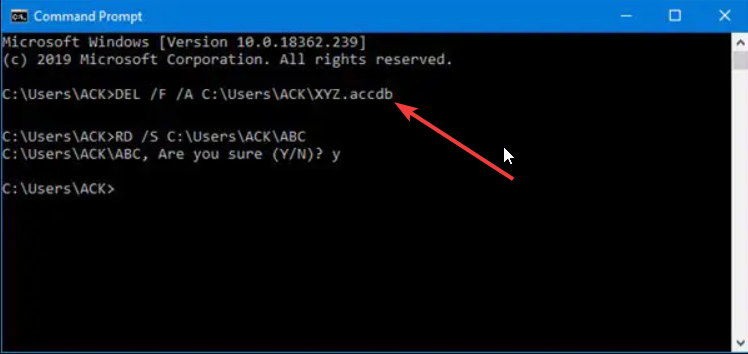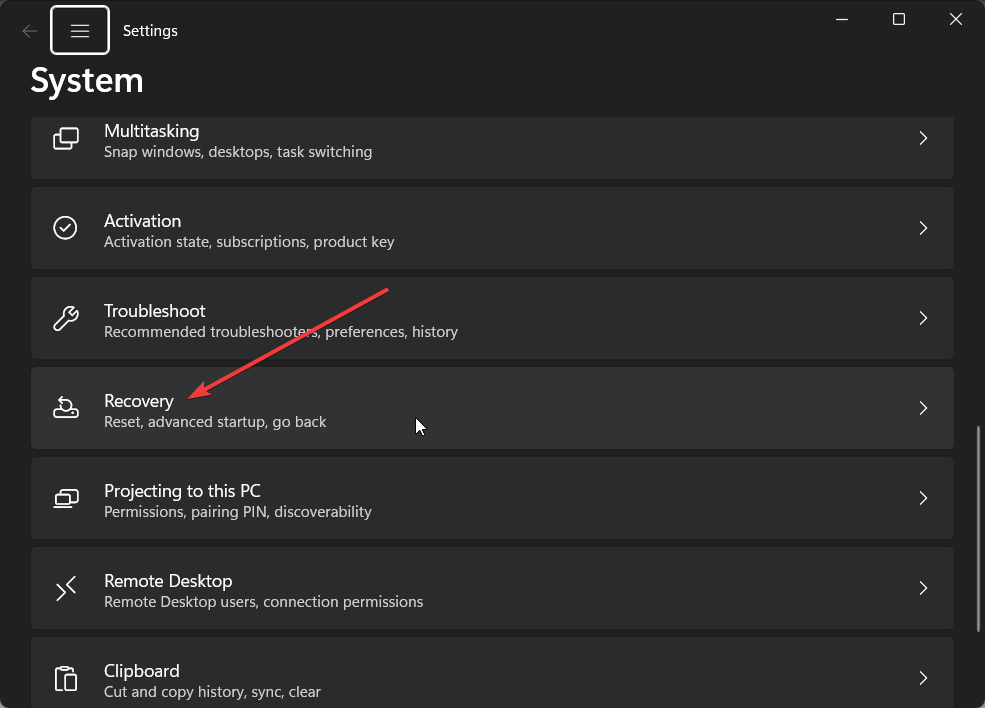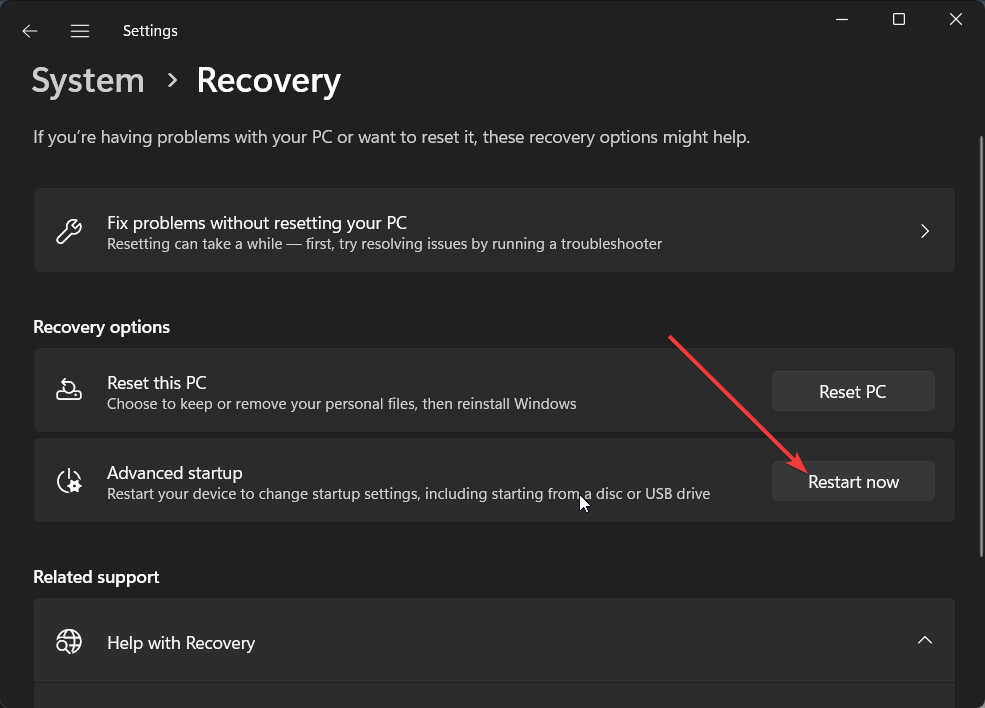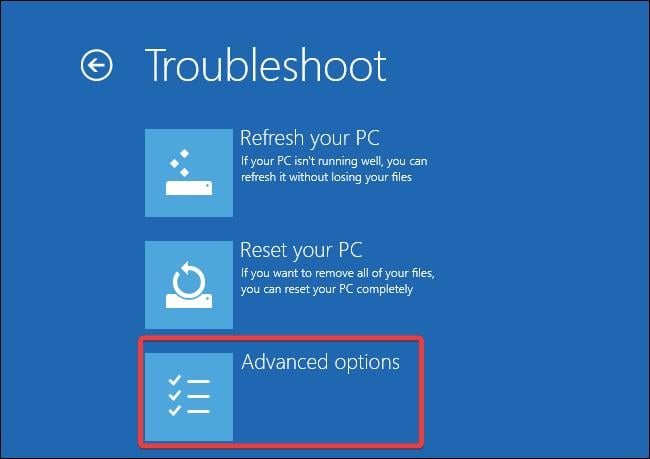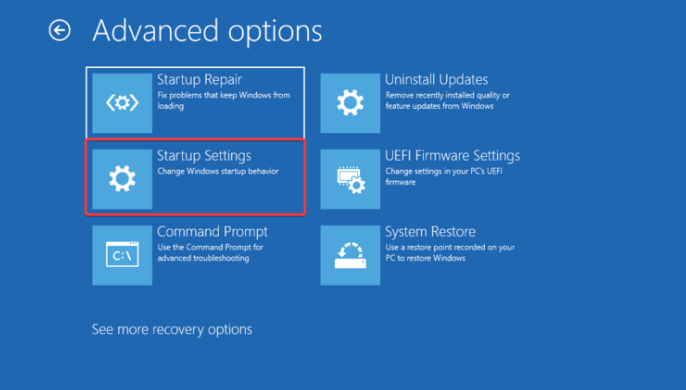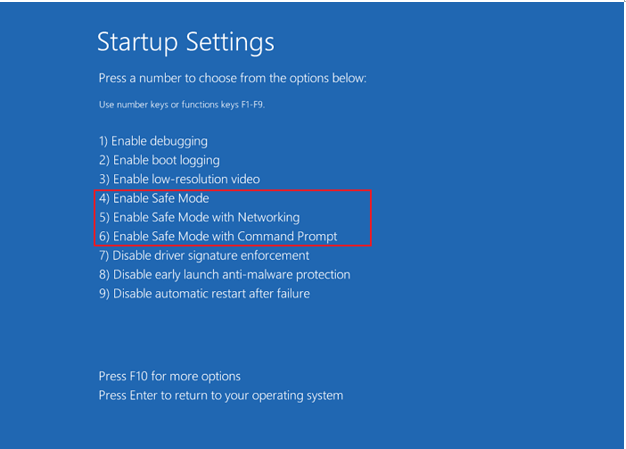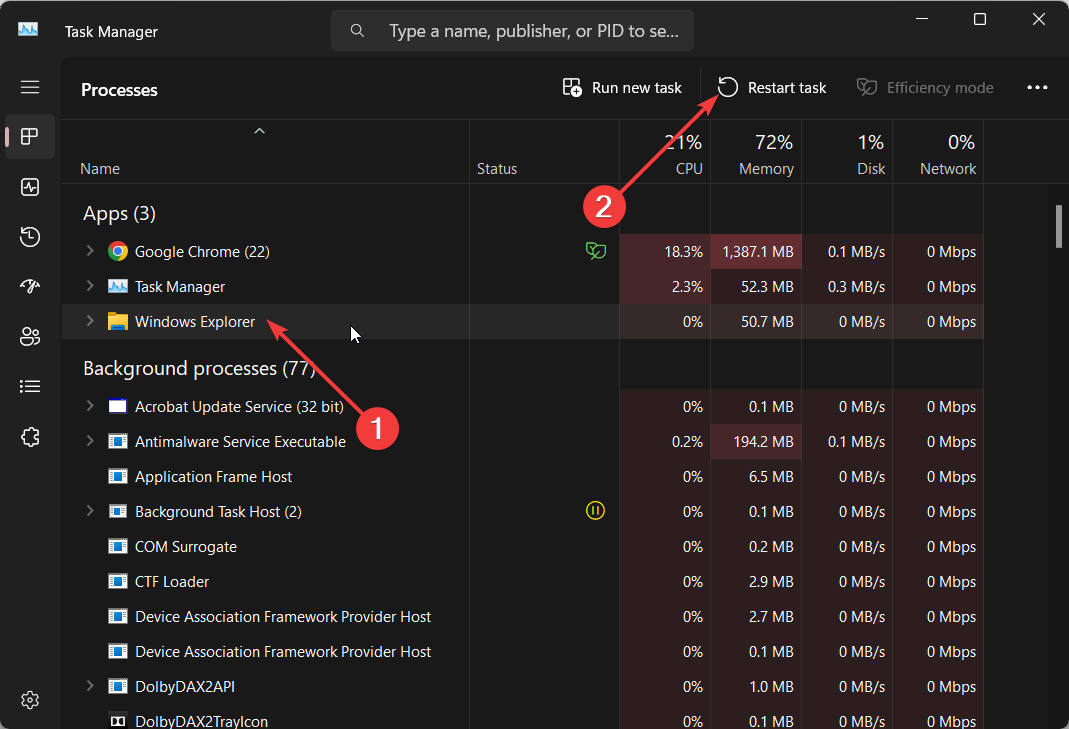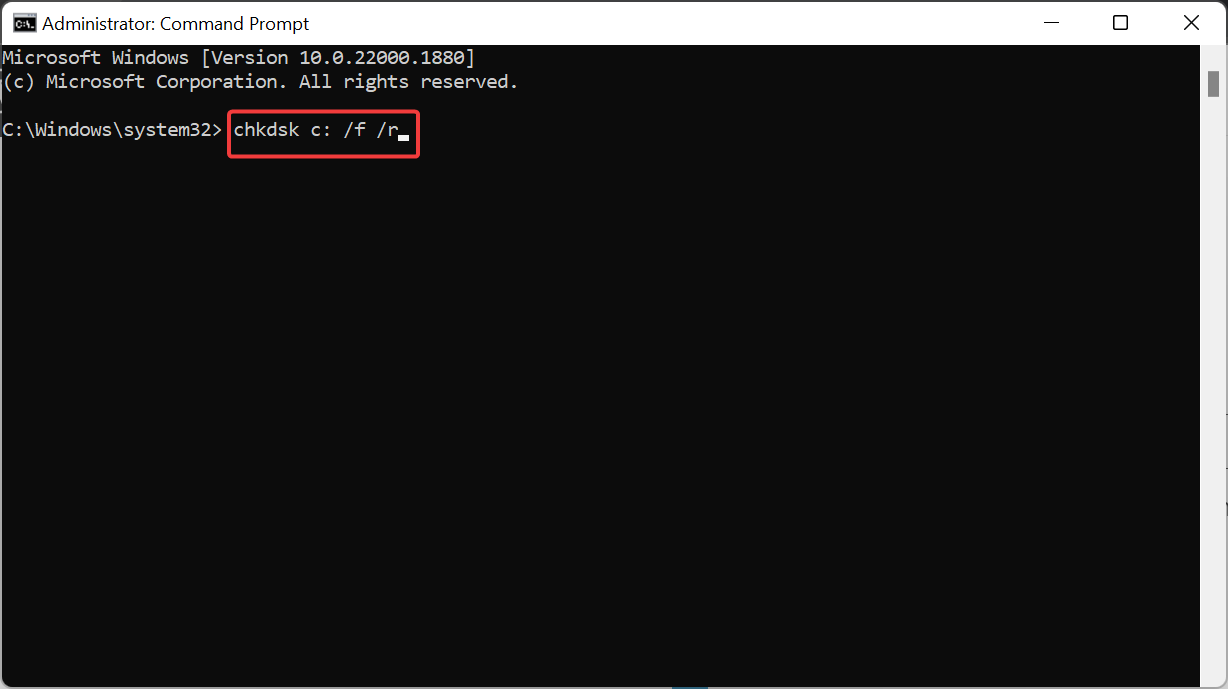Corrupted Files Are Not Deleting? Here’s How to Force Them
Try fixing the hard drive errors to resolve the problem
- Some issues with the system files can cause the corrupted files not to get deleted.
- You can try deleting the files after booting into the safe mode.
- Else you can make use of a dedicated file deleted to get rid of the corrupted files.
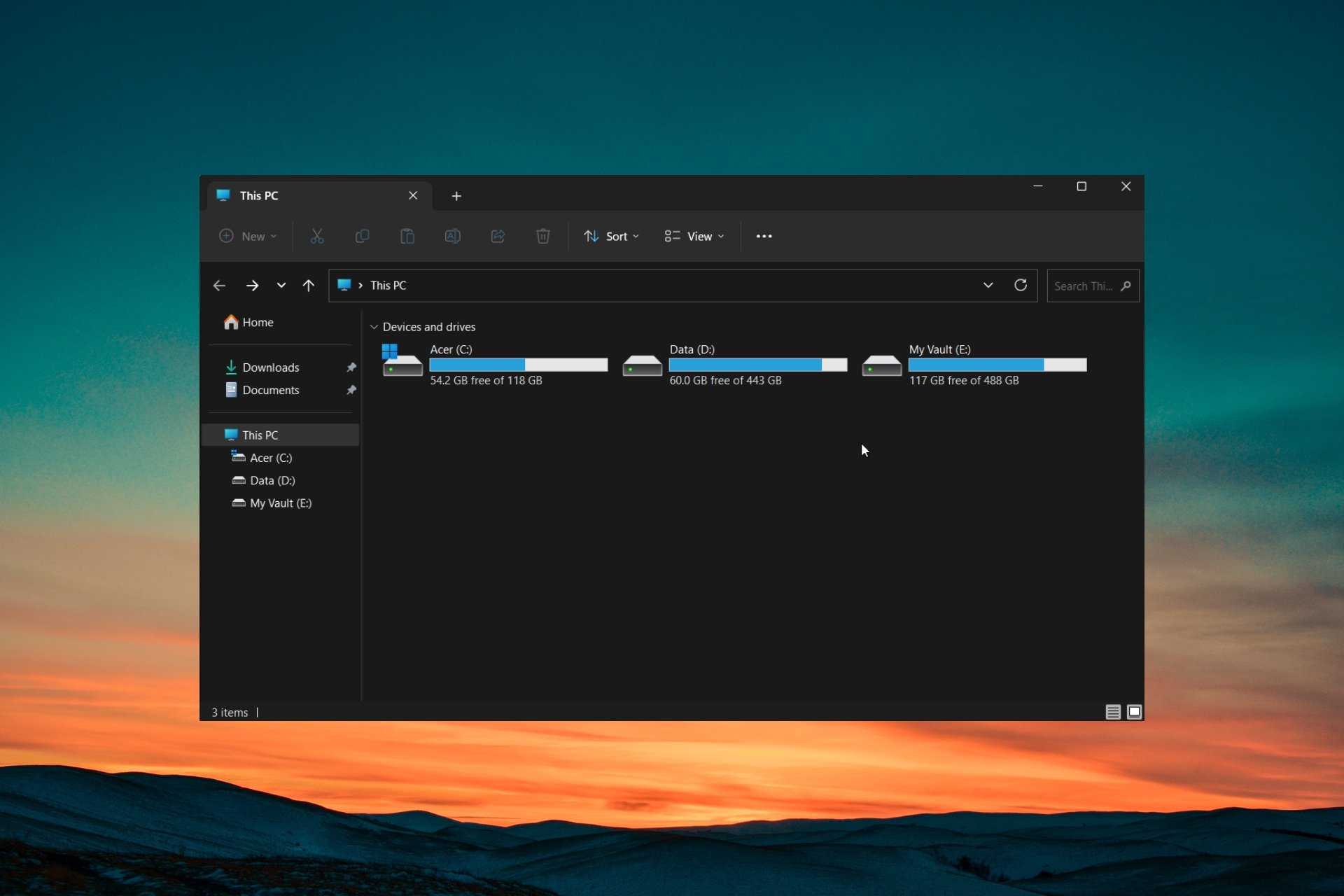
You will find deleting files pretty quickly, as all you need to do is select the file and hit the Delete button. However, there are times when you struggle to delete files, especially if they are corrupt.
In this guide, we will show you how you can fix the problem of corrupted files are not deleting on your Windows PC. Let us check out the guide.
Why can’t I delete corrupted files on my PC?
Often the simple process of pressing the Delete key won’t work in deleting the corrupted files on your PC. There are several reasons why corrupted files are not deleted on your PC, some of which are listed below.
- The corrupted files/folder is in use – Chances are that while deleting the corrupted file or folder, there is another instance of it opened on your PC.
- The computer wasn’t shut down properly – If you did not shut down your PC properly after the installation of a new program on after the installation of a new update, your PC might restrict you from making any changes to files or folders.
- The hard drive has disk errors – There are some disk errors in your PC’s hard drive which is why you are not able to delete the corrupted files.
- Virus infection – Your PC might be infected with a virus or malware which is why you aren’t able to delete files or perform any changes.
- The file or folder is read-only – Because of some reason, the file or folder that you are trying to delete is set as read-only.
Let us now check out the solutions that will help you resolve the problem of corrupted files not deleting.
How can I delete corrupted files on my PC?
Before you apply the actual solutions, we would suggest you make sure that you use an administrator account to delete the files.
Chances are that you aren’t using the admin account in order to delete the files. Some folders require special access before you can delete them.
Simply, switch over to an admin account and check if your problem of corrupted file not deleting is fixed or not. In order to learn how you can become an admin on your PC, you can read our dedicated guide on how to make yourself an admin.
Expert tip:
SPONSORED
Some PC issues are hard to tackle, especially when it comes to missing or corrupted system files and repositories of your Windows.
Be sure to use a dedicated tool, such as Fortect, which will scan and replace your broken files with their fresh versions from its repository.
Let us now apply the advanced solutions to resolve the problem.
1. Use Command Prompt
- Press the Win key to open the Start menu.
- Type Command Prompt and run it as an administrator.
- Type the below command and press Enter.
Del /F /Q /A < file path >(In place of the file path, you have to type the location of the corrupted files that you wish to delete)- /F means to force delete files
- /Q means to delete read-only files,
- /A means to select files with the archiving attribute.
- Reboot your computer.
If the normal method of deleting the corrupted files isn’t working, then we would suggest you take the first step in force deleting them by using the command prompt as shown above.
2. Delete files in Safe Mode
- Press the Win + I keys to open the Settings menu.
- Click on Recovery on the right side.
- Hit the Restart now button next to Advanced Startup to boot into Windows Recovery Environment.
- Select Troubleshoot.
- Choose Advanced options.
- Hit the Startup Settings and select Restart.
- Select any of the below options based on your preferences;
- F4 – Enable Safe Mode
- F5 – Enable Safe Mode with Networking
- F6 – Enable Safe Mode with Command Prompt
Often some programs can conflict or interfere with the smooth performance of the PC and can also cause malfunction with simple operations. You can try booting your PC in safe mode and then try deleting the corrupted files and hopefully resolve the problem.
3. Close the Explorer process
- Press the Ctrl + Shift + Esc buttons to open the Task Manager.
- Locate the Windows Explorer process, select it, and hit the Restart task button at the top.
- Relaunch Windows Explorer and try deleting the files.
Sometimes an issue with the Windows Explorer or the File Explorer process can cause multiple issues on your PC. In such a case, we would suggest you restart the File Explorer process and check if this resolves the issue or corrupted file not deleting.
4. Fix your hard drive
- Press the Win key to open the Start menu.
- Type the command prompt and run it as an administrator.
- Type the below command and press Enter.
CHKDSK *: /f /r(Replace * with the drive letter that you wish to repair)
- /f – fix any errors it detected.
- /r – Locate bad sectors on the drive and try to recover it
- Reboot your computer.
After fixing the hard drive errors, we would suggest you try deleting the corrupted files and hopefully resolve the issue.
If this doesn’t work, then we also have a guide that lists down some of the best file deleter software that will help you remove any type of file from your PC.
That is it from us in this guide. We would suggest you check out our dedicated guide on how to force delete any folder if it is not getting deleted via the usual method.
Let us know in the comments below, which one of the above solutions fixed the problem for you.
Still experiencing issues?
SPONSORED
If the above suggestions have not solved your problem, your computer may experience more severe Windows troubles. We suggest choosing an all-in-one solution like Fortect to fix problems efficiently. After installation, just click the View&Fix button and then press Start Repair.