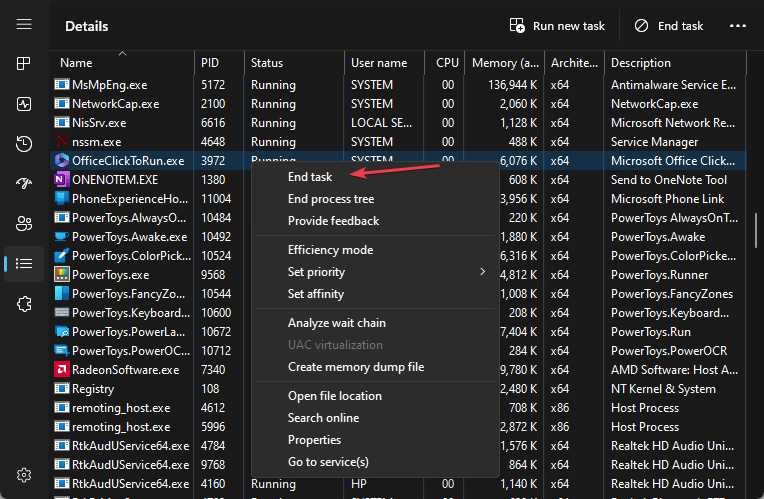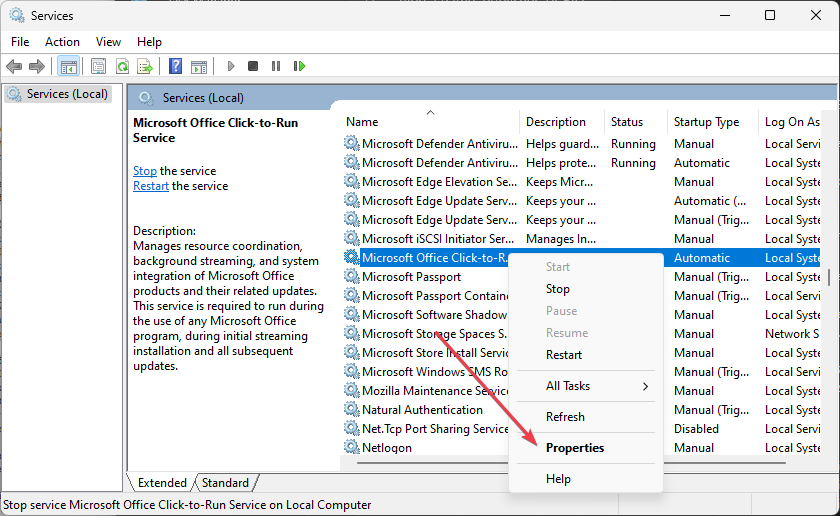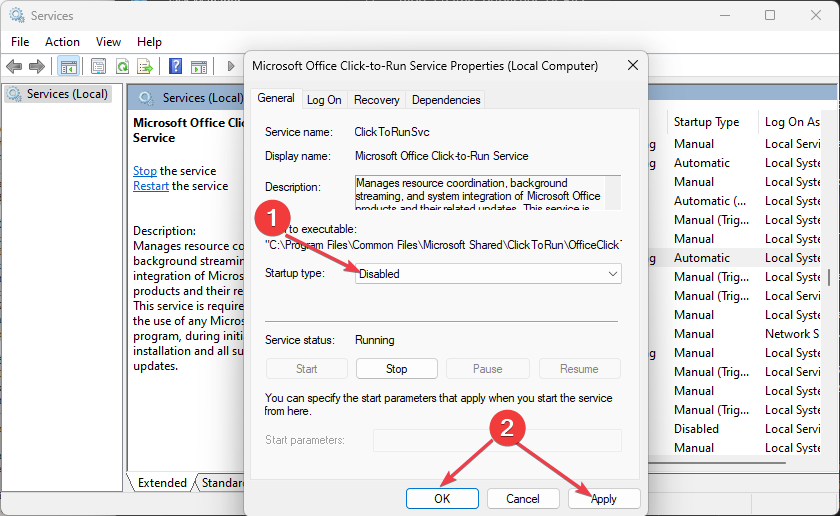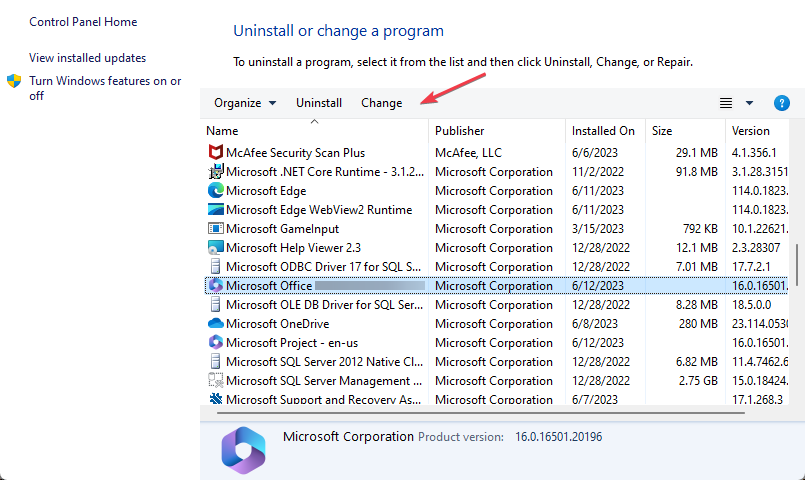What is OfficeC2RClient.exe & Should you Disable it?
Limit the resource usage of the file to disable it
- Officec2rclient.exe is an executable file which is associated with Microsoft Office application updates and installations.
- Some users may experience high CPU usage issues due to OfficeC2RClient.exe.
- In this case, temporarily end the officec2rclient.exe process in Task Manager and repair the file.
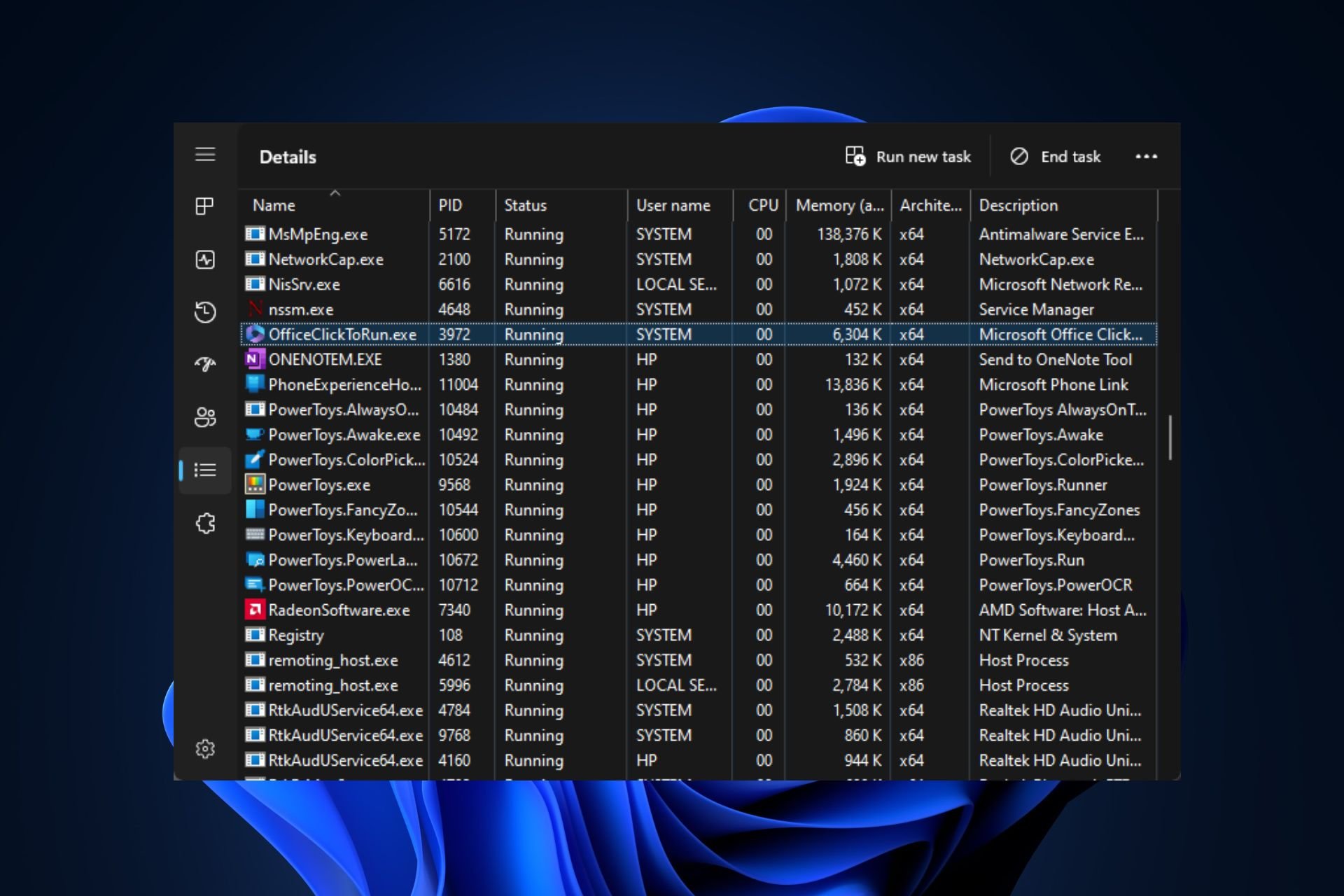
Several Windows users have reported encountering OfficeC2RClient.exe while accessing the Task Manager. The report has it that this executable file runs continuously and consumes a significant portion of system resources.
Some of our readers are experiencing similar issues and are eager to know what OfficeC2RClient.exe is and possible methods to address the issue.
What is OfficeC2RClient.exe?
OfficeC2RClient.exe is an executable file associated with Microsoft Office. Further, the C2R in the name stands for Click-to-Run, which is a technology used by Microsoft to deliver and update Office applications.
OfficeC2RClient.exe is part of the Click-to-Run service and is responsible for managing the installation, updating, and maintenance of Microsoft Office applications. Also, it provides automatic updates to keep the Office suite up to date with the latest features and security patches.
Moreover, OfficeC2RClient.exe runs in the background and periodically checks for updates to Microsoft Office. When updates are available, it downloads and installs them silently, without requiring user intervention. It ensures that the Office suite remains current and secure.
Should I disable OfficeC2RClient.exe?
Disabling OfficeC2RClient.exe is not recommended unless you have a specific reason to do so. While some users may experience high CPU or memory usage due to OfficeC2RClient.exe, it is usually a temporary issue that occurs during certain operations, such as updates or background maintenance tasks.
If you’re facing persistent performance issues related to OfficeC2RClient.exe, it is advisable to try the following steps before considering disabling it:
- Ensure that your Microsoft Office suite is up to date by allowing the updates to complete.
- Restart your computer, as it can help resolve temporary resource usage problems.
- Monitor the behavior of OfficeC2RClient.exe over time.
- Check the location of the executable file – If the officec2rclient.exe process is found under C:\Program Files\microsoft office 15\clientx64\integratedoffice.exe, it is expected to be a safe Windows process.
However, if after confirming the above checks, you still encounter performance issues, you can work your way through any of the methods provided below on how to disable officec2rclient.exe.
How can I disable officec2rclient.exe?
1. Disable officec2rclient.exe in Task Manager
- Right-click on the Start button and select Task Manager from the context menu.
- Then, navigate to the Processes or Details tab. Right-click the officeClickToRun.exe and select End Task to terminate it.
- Now restart your PC.
It’s recommended to only disable it temporarily for troubleshooting purposes and enable it again afterward to ensure the proper functioning and security of your Office applications.
Do not hesitate to explore our detailed guide on how to fix the Start menu issues on your PC.
2. Disable the Microsoft Office Click-to-Run Service
- Press the Windows + R keys to open the Run command dialog box. Type services.msc in the dialog box and press Enter to open the Service Manager.
- Further, search for Microsoft Office Click-To-Run Service, right-click on it, and then select Properties.
- Then, change the startup type to Disabled and click the OK button to save the changes.
If disabling officec2rclient.exe in Task Manager does not work, try disabling the Microsoft Office Click-to-Run service on your computer.
3. Limit the resource usage of the officec2rclient.exe
- Press the Windows + R keys to open the Run command dialog box. Type appwiz.cpl in the dialog box and press Enter.
- Then, locate Microsoft Office 365 in the Programs and Features window. Click on the Change button and wait for a few seconds.
- Now, check the Quick Repair box in the pop-up window and click on the Repair button below.
- Then, click Repair again and wait for the process to complete.
- Restart your PC.
Repairing the entire Office installation is a viable means to fix the high CPU usage.
In case none of the above methods works for you, seek assistance from a professional technician or Microsoft Support rather than disabling the process outrightly.
You can also explore our detailed guide on how to fix performance issues after Windows update.
If you have any questions or suggestions, do not hesitate to use the comments section below.
Still experiencing issues?
SPONSORED
If the above suggestions have not solved your problem, your computer may experience more severe Windows troubles. We suggest choosing an all-in-one solution like Fortect to fix problems efficiently. After installation, just click the View&Fix button and then press Start Repair.