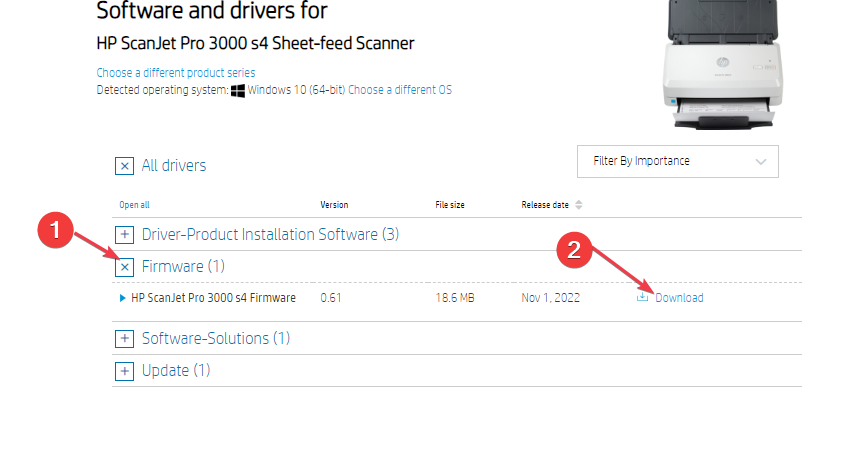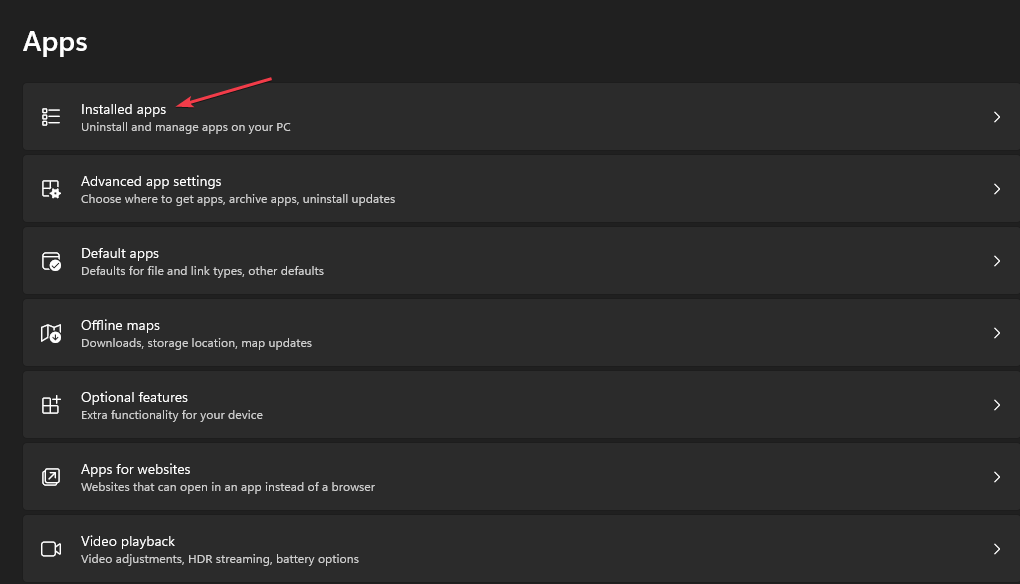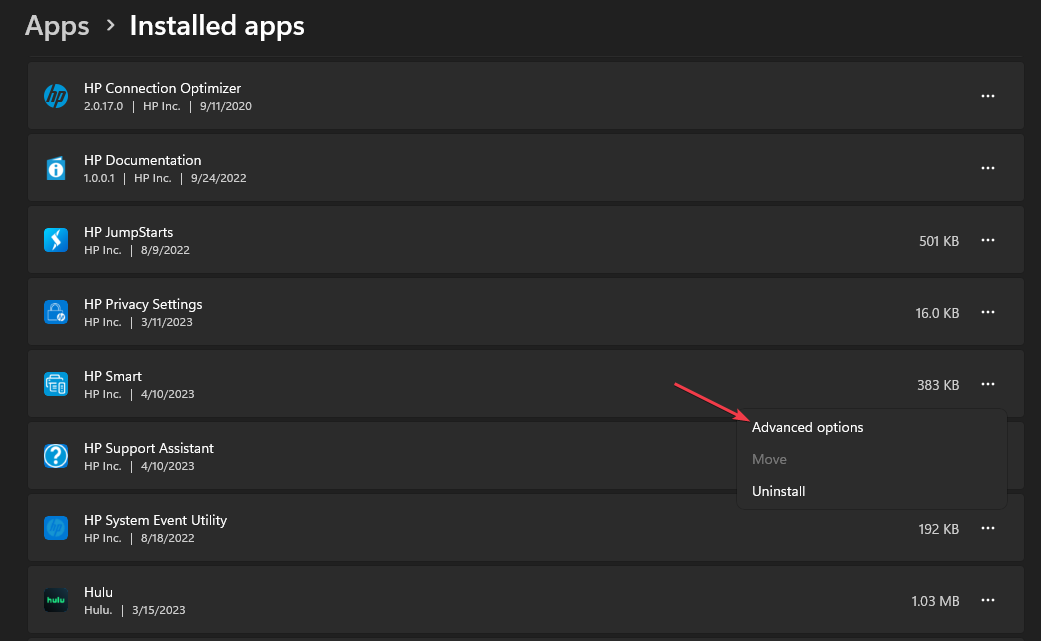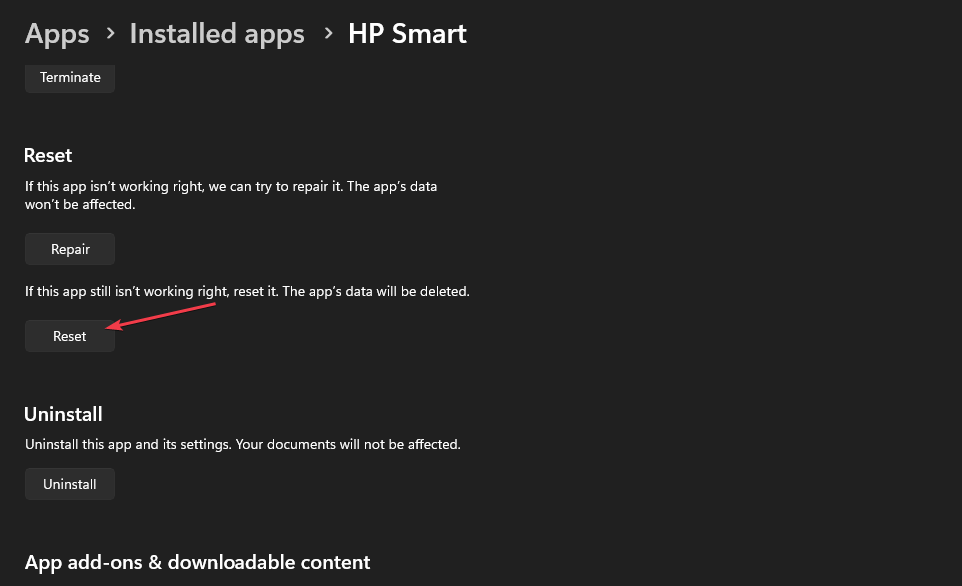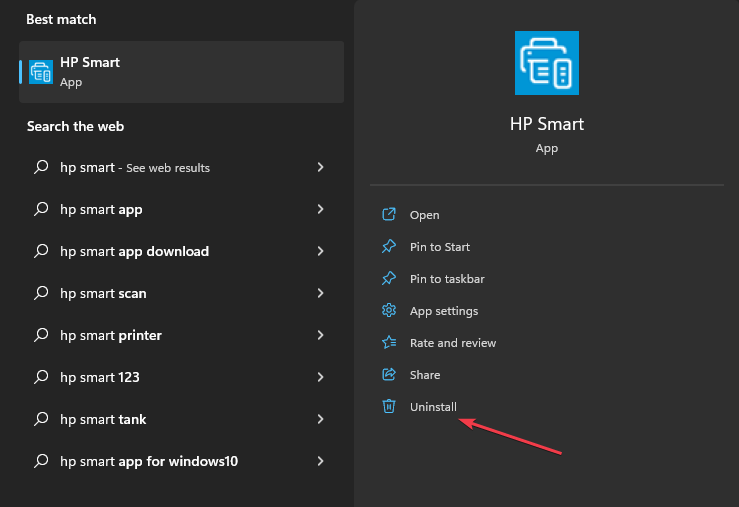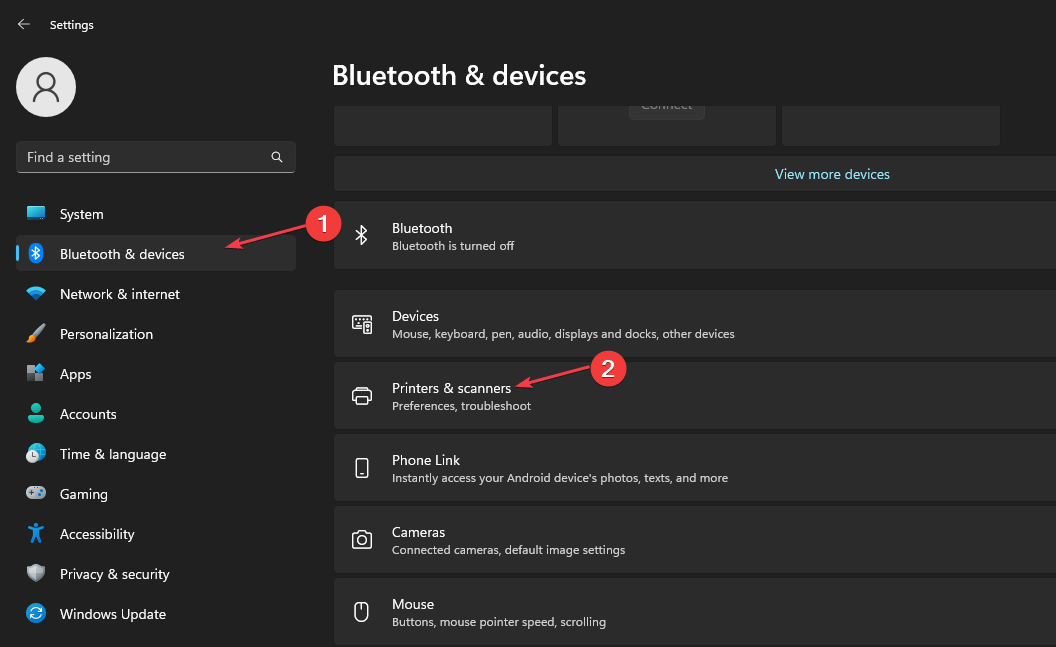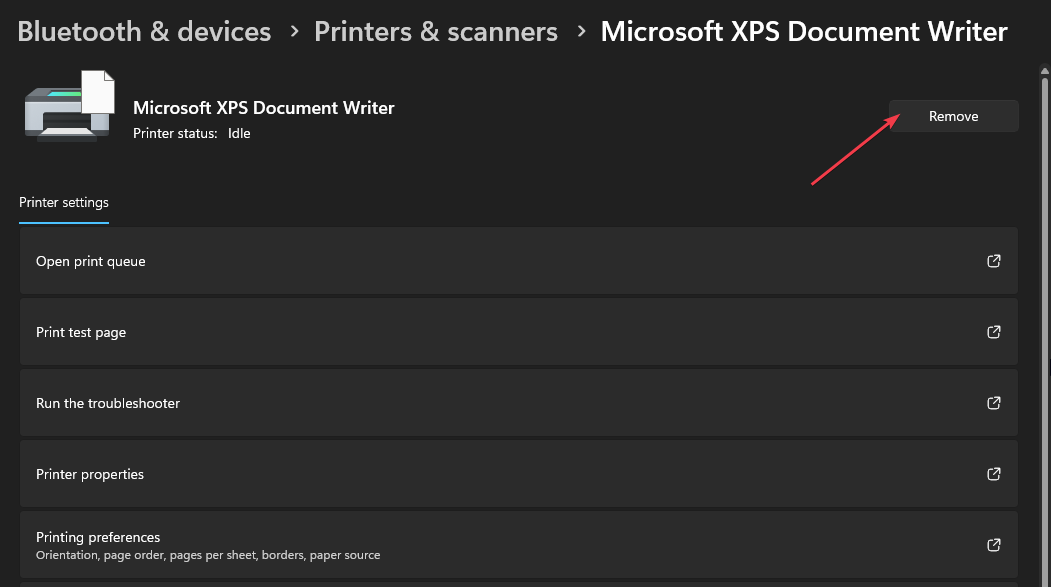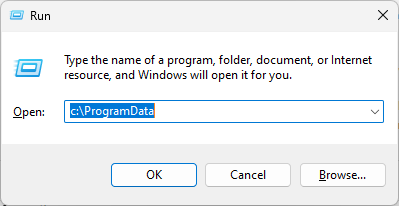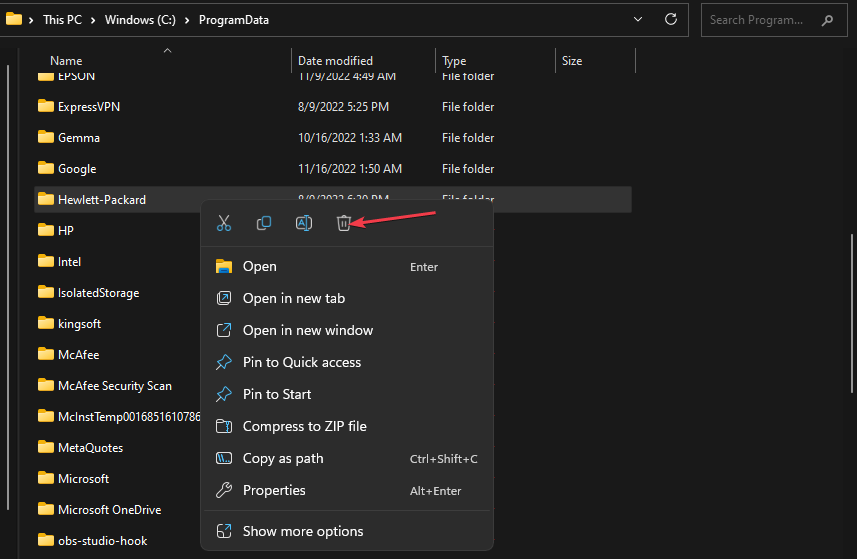Printer Status Unknown: 4 Ways to Fix This Error
Reinstall or reset the Printer app if you get this error
- Printer errors can be fixed by simply reconnecting the device to your PC.
- Ensure your PC is running the latest version of your Printer's drivers.
- Ensure your Printer is online before initiating a print job to avoid the printer status unknown error.
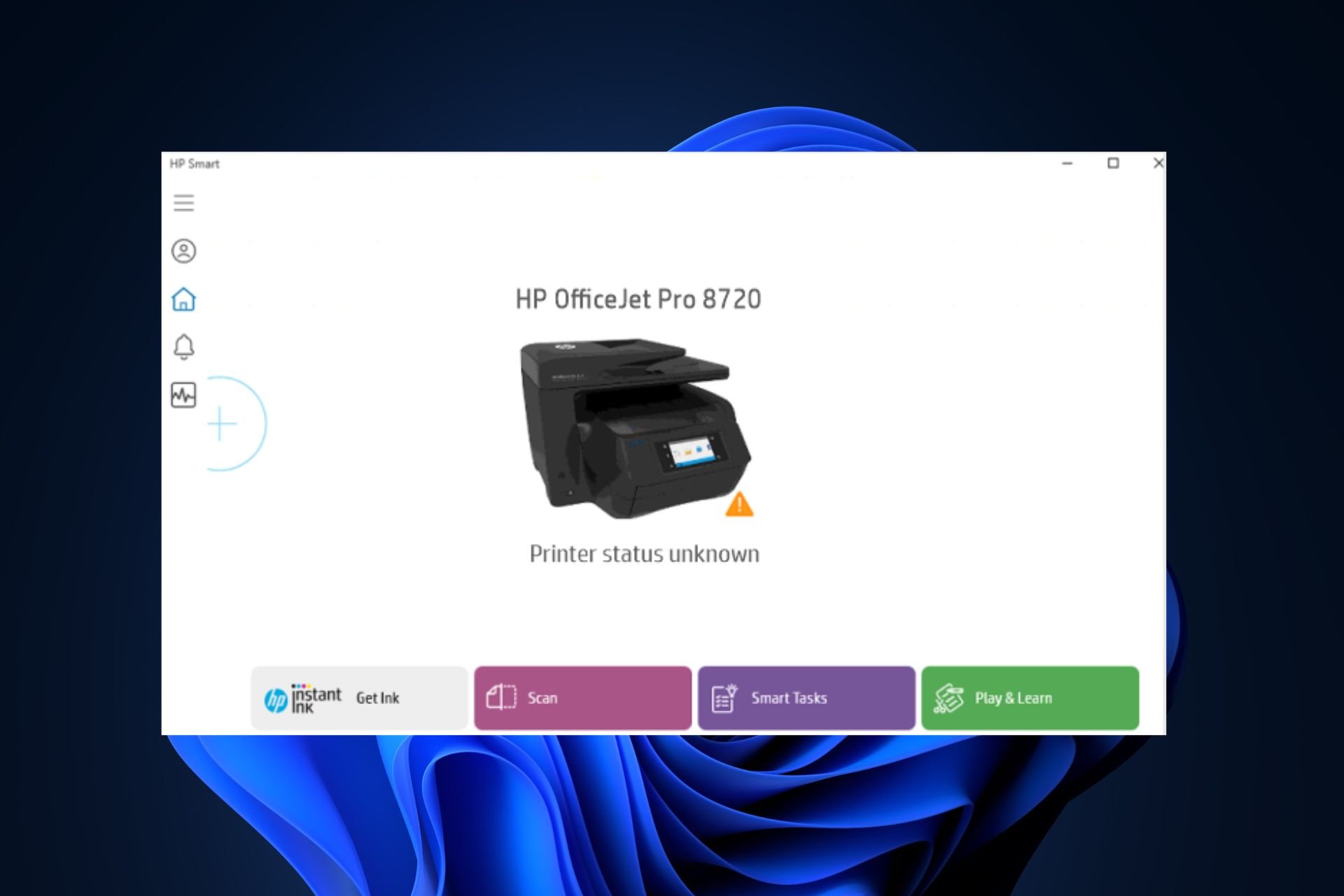
While using your HP printer, you might run into the Printer’s unknown status error. This error is common among Windows users and indicates that the HP Smart app cannot communicate with the Printer.
If you’re currently experiencing the printer status unknown error, stick around. In this article, we’ll provide steps to help you resolve the error.
Why is the printer status unknown?
Here are some of the most common causes of the printer status unknown error:
- Windows Updates: Most users have reported several errors after running the Windows update. If you just update your OS, it can lead to several printer errors.
- Antivirus Restrictions: Third-party antivirus software often has certain features preventing Windows apps from functioning correctly. If the antivirus app is interfering with the Printer, it can cause the printer status to be unknown.
- Outdated Firmware: HP Printers have specific firmware that enables the Printer to communicate with your PC. If the firmware is outdated, it can cause the printer status unknown error.
- Corrupt Driver Files: Printers utilize drivers that allow them to function correctly. If the drivers are corrupt, it can lead to printer errors.
How can I fix the printer status unknown error?
Before we proceed with more advanced solutions, here are a couple of quick fixes you can attempt to help you fix the printer status unknown error:
- Restart your PC.
- Reboot your Printer.
- Get your Printer online
- Unplug your Printer and plug it back.
1. Update your Printer’s Firmware
- Press the Windows key, type the name of your browser in the search bar, and hit Enter.
- Navigate to the Software and Driver Downloads page on HP’s website and click the Printer option.
- Type in your Printer’s name or model number in the dialog box, and select Submit.
- Click on the Firmware section to expand it, and select the latest version available for your computer.
- Press the Windows key + E to open File Explorer.
- Locate the newly downloaded file and unzip it. You’ll need extraction software to unzip files in Windows.
- In the extracted file, open the attached PDF to learn how to install the firmware upgrade.
HP occasionally releases firmware updates for its printers, fixing errors and bugs and helping you get the most out of your Printer. If the firmware is outdated, it can lead to errors like printer status unknown.
2. Reset the HP Smart app
- Press the Windows key + I to open the Settings app.
- Click on Apps and select Installed Apps.
- Locate HP Smart, click on the displayed result (HP Smart), and select Advanced Options.
- In the next window, scroll down to locate the Reset button, and click on it to reset the HP Smart app.
Windows has a built-in repair tool that diagnoses and fixes malfunctioning applications. If your PC doesn’t recognize your Printer, you can fix the error by resetting the app.
3. Reinstall the HP Smart application
- Press the Windows key, type HP Smart in the search bar, and select Uninstall below the HP Smart app.
- In the popup window, select Uninstall to remove all HP Smart data from your PC.
- Reboot your PC and navigate to the official HP website to download the HP Smart Setup file.
- Reinstall the app, add your printer to the HP Smart app, and check if the error is fixed.
The HP Smart app is HP’s primary software for managing printer operations. If the app is corrupt, it can lead to the printer status unknown error; reinstalling the app, the app can help resolve the error.
4. Reinstall your printer
- Press the Windows key + I to open the Settings app.
- Click Bluetooth and Devices and select Printers and Scanners in the next window.
- Click on the affected Printer, select Remove and click Yes in the confirmation prompt.
- Press the Windows key + R to open the Run dialog box, type printui.exe in the dialog box, and hit Enter.
- Navigate to the Drivers tab, select the Printer’s driver, and select Remove.
- In the next window, choose Remove driver and driver package, and select OK.
- Click Yes in the popup window to remove the driver packages from your PC.
- Press the Windows key + R to open the Run dialog box, paste c:\programdata and hit Enter.
- Locate the HP or Hewlett-Packard folders, click on them, and delete the printer subfolder and any related printer files.
- Restart your PC and reconnect the printer to your PC.
If the Printer itself is corrupt, e.g., drivers, files, app data, etc., it can lead to printer errors like unknown printer status. In such cases, you’ll have to reinstall the Printer to help you fix the error.
Printer errors can get annoying and frustrating if you don’t know the causes and how to resolve them. Luckily, in this guide, we’ve provided X ways to help you fix the error.
However, if the error persists after attempting all the steps, get in touch with an HP agent or visit the nearest HP service center near you.
Still experiencing troubles? Fix them with this tool:
SPONSORED
Some driver-related issues can be solved faster by using a tailored driver solution. If you're still having problems with your drivers, simply install OutByte Driver Updater and get it up and running immediately. Thus, let it update all drivers and fix other PC issues in no time!