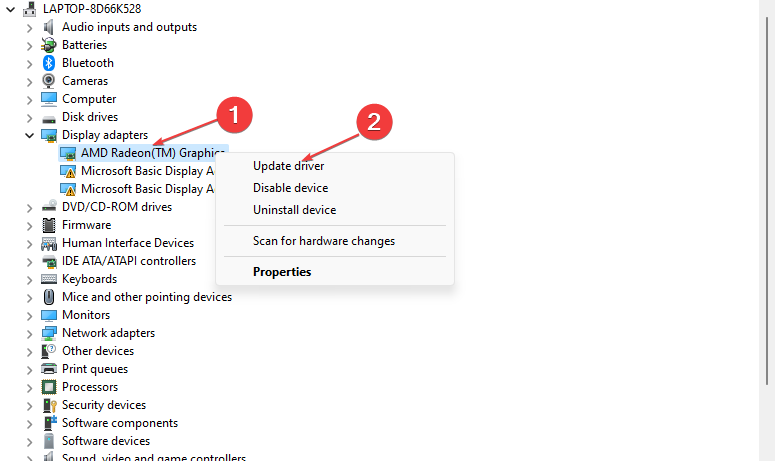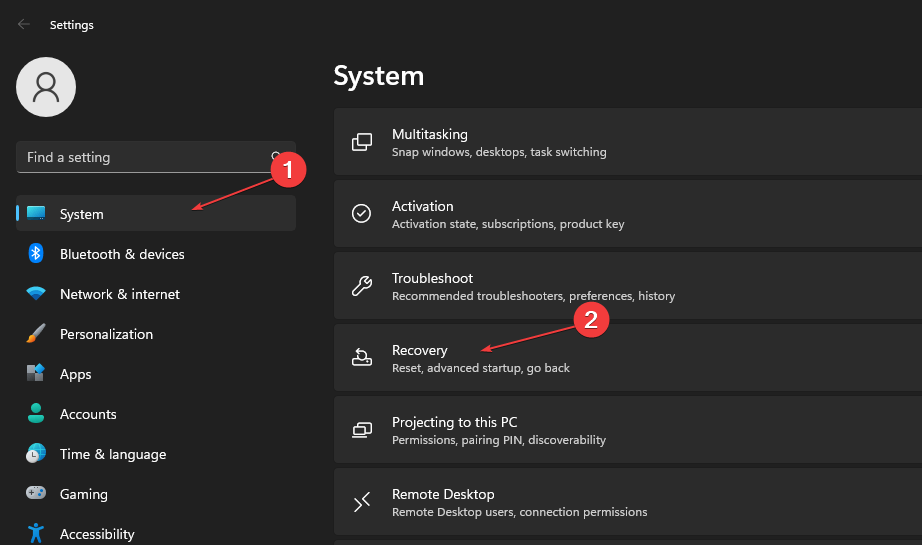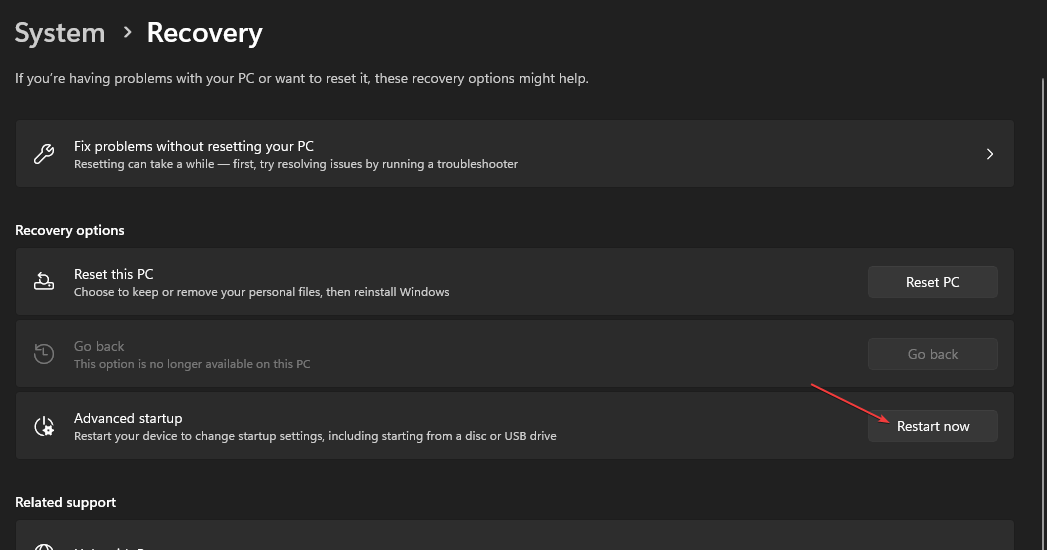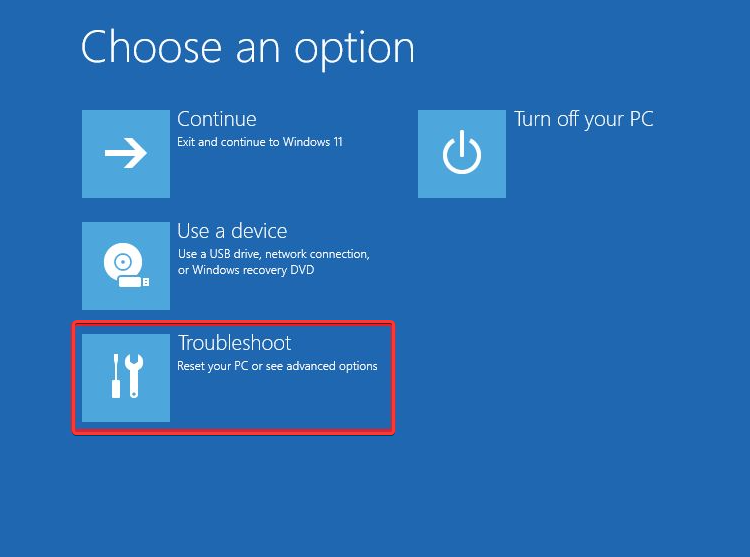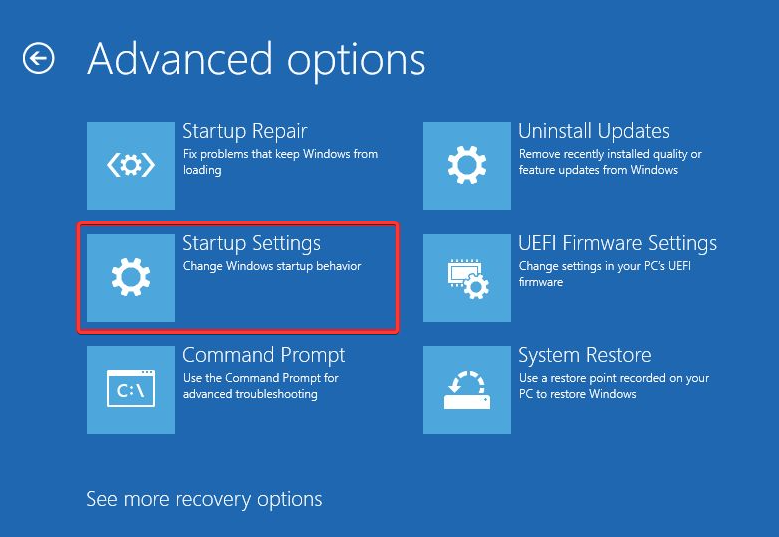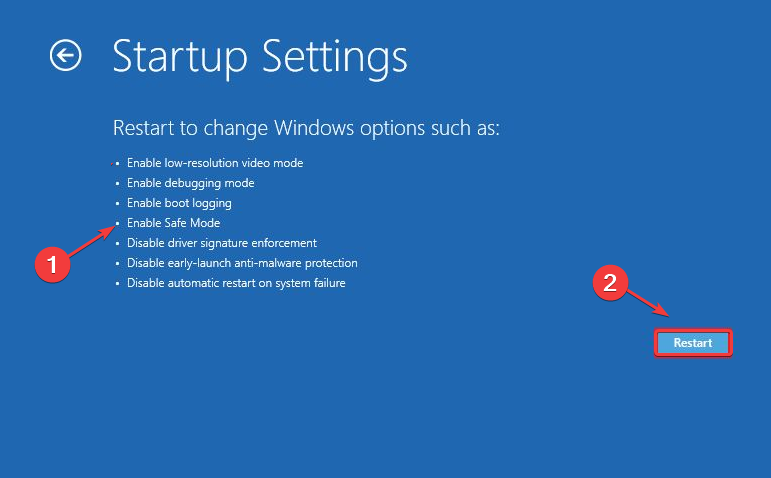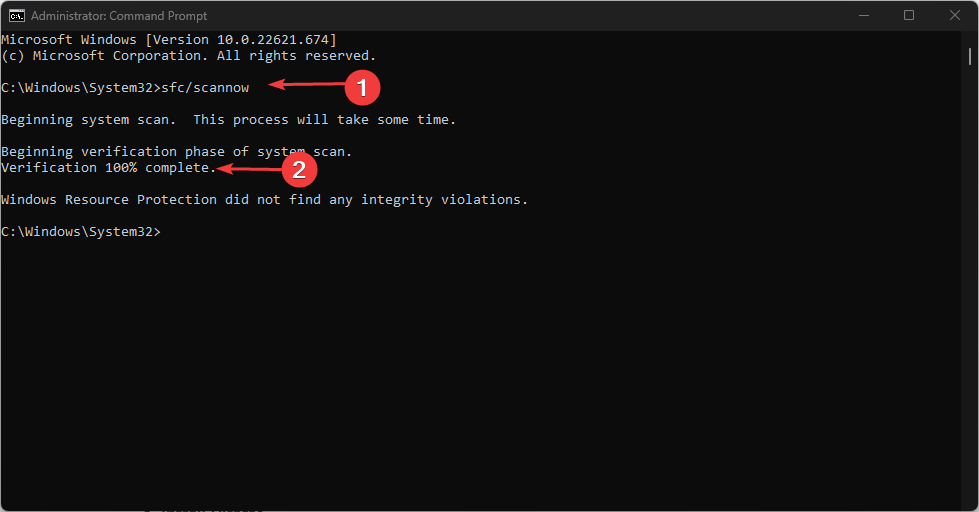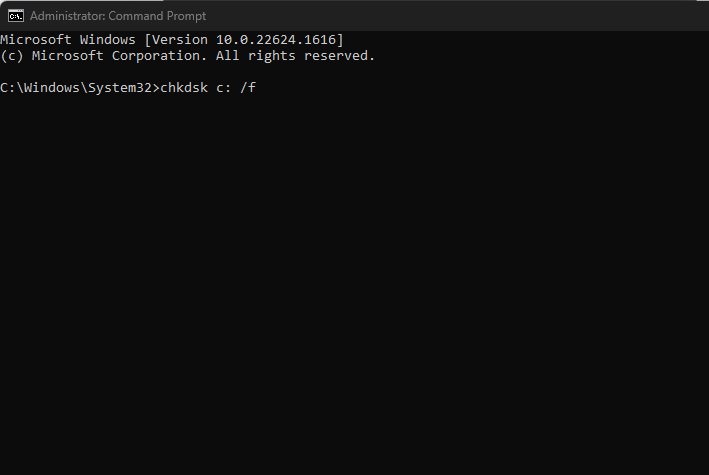0x000000F5 BSOD: 5 Ways to Quickly Fix It
Run the CHKDSK Command for this error
- Installing incompatible drivers on your PC leads to errors on your PC.
- Windows Safe Mode has limited OS functionality and should only be enabled for diagnostics and repair.
- Too many opened background applications can lead to occasional freezes and crashes on your PC.
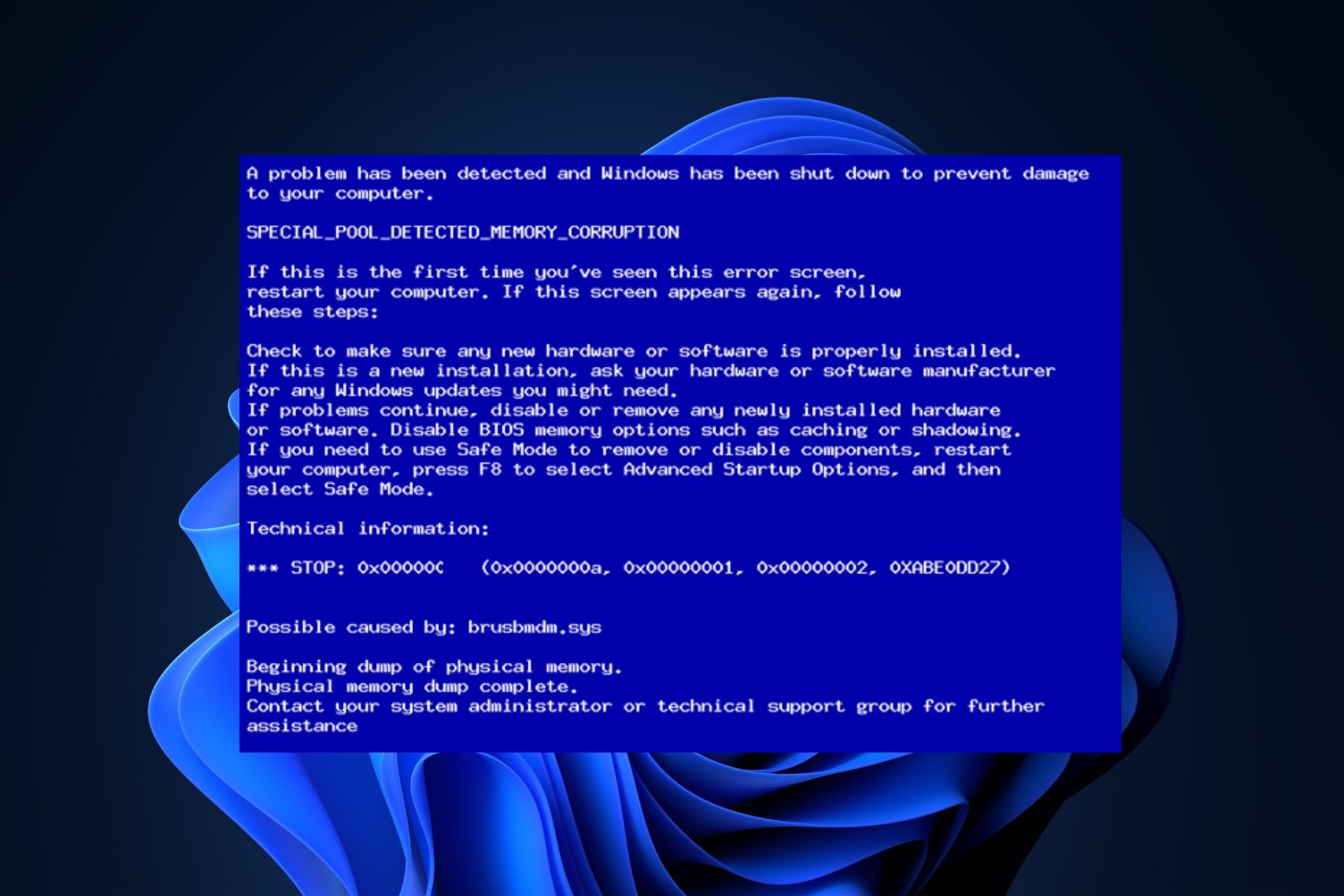
One of the most common and frustrating errors on Windows is a blue screen of death (BSoD). One such error is the 0x000000F5 error which is usually triggered by a lack of storage and memory on your PC.
A BSoD error will halt the functionality of your PC and for the most part, render the PC unusable. In this article, we’ll briefly discuss the BSoD 0x000000F5 error and its causes and provide the best ways to fix it quickly.
What causes the BSoD error 0x000000F5?
The following are some of the most common causes of the 0x000000F5 Blue Screen of Death error:
- Incompatible Drivers – For every new device you install on your PC, e.g. Bluetooth, Graphics Card, External Controllers, etc., you’ll need to install their corresponding drivers. However, if the installed drivers are incompatible with your PC, errors like the 0x000000F5 will eventually pop up.
- Insufficient Storage – Windows PCs require a minimum of 10GB of free space to function optimally. If your PC is running low on storage, you’ll experience occasional freezes, leading to crashes and a BSOD error.
- Antivirus or Firewall Blocks – Sometimes, antivirus software unintentionally prevents certain applications and Windows features from functioning properly. Errors like the BSOD 0x000000F5 can be triggered if your antivirus or firewall blocks features required to run your PC.
- Damaged Windows Registry – If the Windows Registry is damaged or contains incorrect entries, you’re bound to trigger a few errors.
How can I fix the BSoD error 0x000000F5?
If you’re experiencing the BSOD 0x000000F5 error, here are a couple of ways you can resolve the error:
1. Update drivers
- Press the Windows key, type in Device Manager, and hit Enter.
- Scroll through the list of Drivers, and check to see if there is a yellow alert symbol next to the option. Right-click on the driver, and select Update driver.
- In the next window, click Search automatically for updated driver software, and follow the prompts to complete the update.
Once you’ve updated all the drivers, restart your PC and check if the error is resolved.
Regardless of the manual steps, you should know there is an alternative method to update your drivers entirely automatically.
Namely, we suggest you utilize Outbyte Driver Updater to quickly scan the OS and detect all old drivers and update them with their latest version.

Outbyte Driver Updater
Manage any device drivers on your PC with this all-in-one driver manager.2. Boot into Safe Mode
- Press the Windows key + I to open the Settings app.
- Click System and select the Recovery tab in the next window.
- Then, scroll to locate the Advanced Startup option, and click Restart now.
- Once your PC restarts, Windows will provide you with several restart options.
- Now, select Troubleshoot.
- Click Advanced Options and then click Startup Settings.
- In the next window, click F4 to Enable Safe Mode and press Restart.
Windows Safe Mode will diagnose and fix Windows-based errors since OS functions have limits in this mode.
3. Run an SFC Scan
- Press the Windows key, type in CMD, right-click on the displayed result, and select Run as Administrator.
- Click Yes to grant the app administrative access in the User Account Control window.
- Type the following and hit Enter:
sfc /scannow - Wait till the scan is complete, and restart your PC to check if the error persists.
If the SFC scan is not working, hop on this guide to fix it.
4. Run the CHKDSK Command
- Press the Windows key, type cmd, and select Run as Administrator.
- Then, click Yes in the User Account Control (UAC).
- Now, type the following, and press Enter:
chkdsk c: /f - The “c:” should be replaced with the letter drive where your OS is installed.
- Wait until the process is complete, and restart your PC to check if the error is fixed.
The 0x000000F5 BSOD error can be triggered by a file system error or bad sectors in your disk. The CHKDSK command will check your disk for file errors and bad sectors.
5. Disable unnecessary Startup programs
- Right-click on the Start menu and select Task Manager.
- Navigate to the Startup tab to view the list of applications launched during startup. Click on any of the Programs, and select Disable in the right corner of the window.
- Close the Task Manager, and restart your PC to check if the error is resolved.
The 0x000000F5 error is a popular Windows BSoD error that can be triggered due to a multitude of reasons. Resolving the error is quite simple, and requires no prior knowledge. By simply following our guide, you should be able to resolve the error in no time.
If you’ve experienced the 0x000000F5 error in the past and successfully fixed it using alternative solutions, you can let us know in the comments below.
Still experiencing issues?
SPONSORED
If the above suggestions have not solved your problem, your computer may experience more severe Windows troubles. We suggest choosing an all-in-one solution like Fortect to fix problems efficiently. After installation, just click the View&Fix button and then press Start Repair.