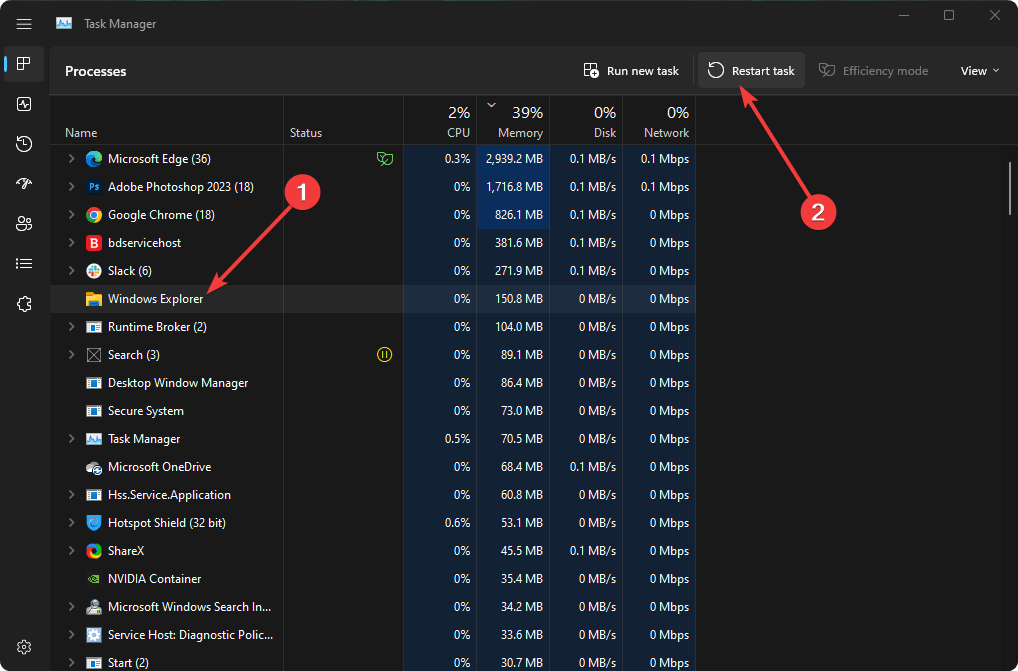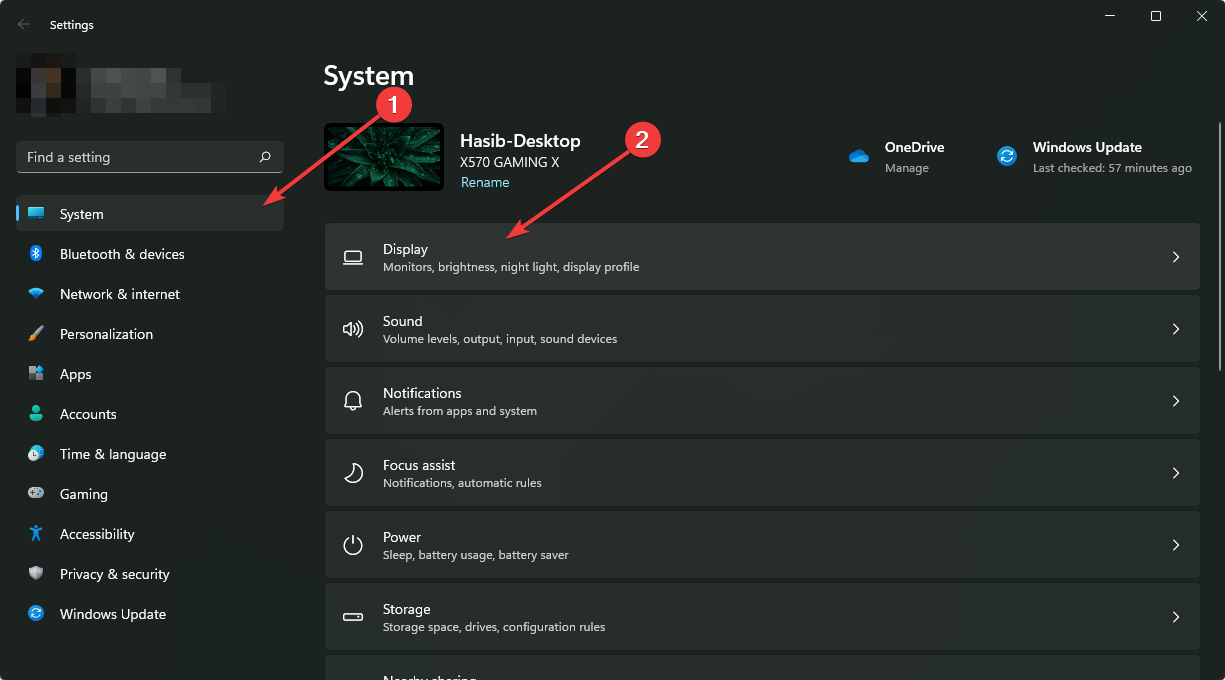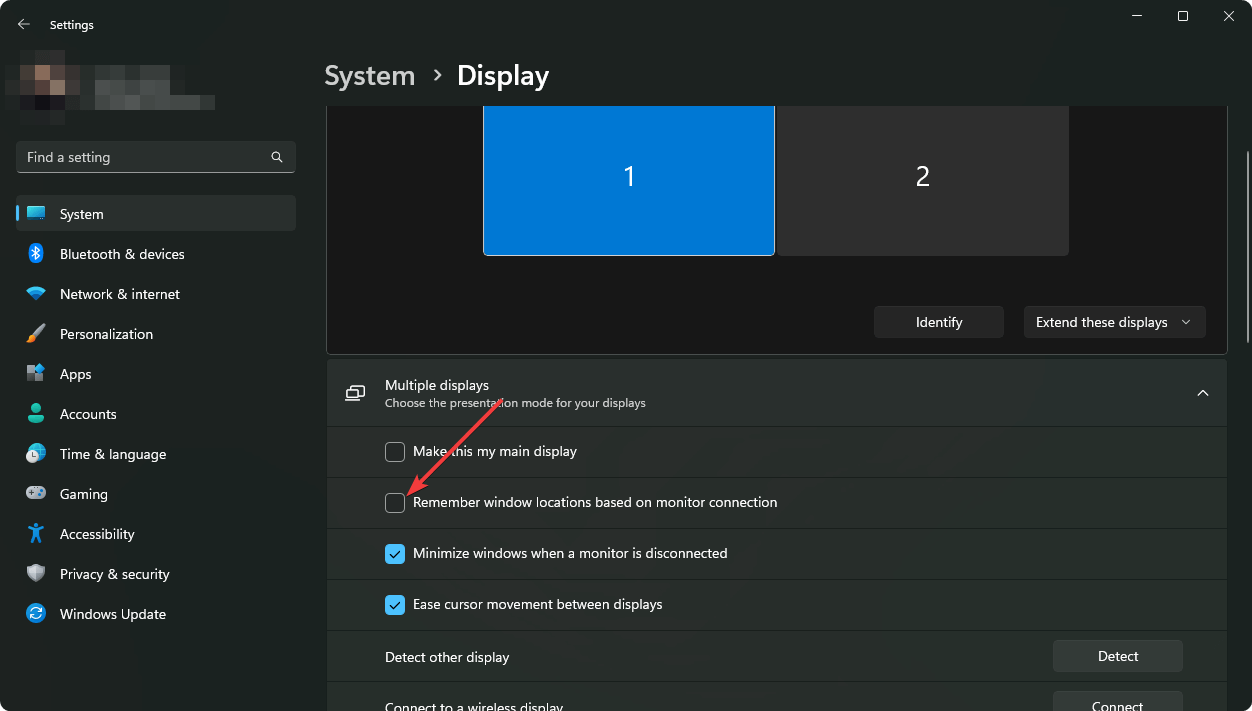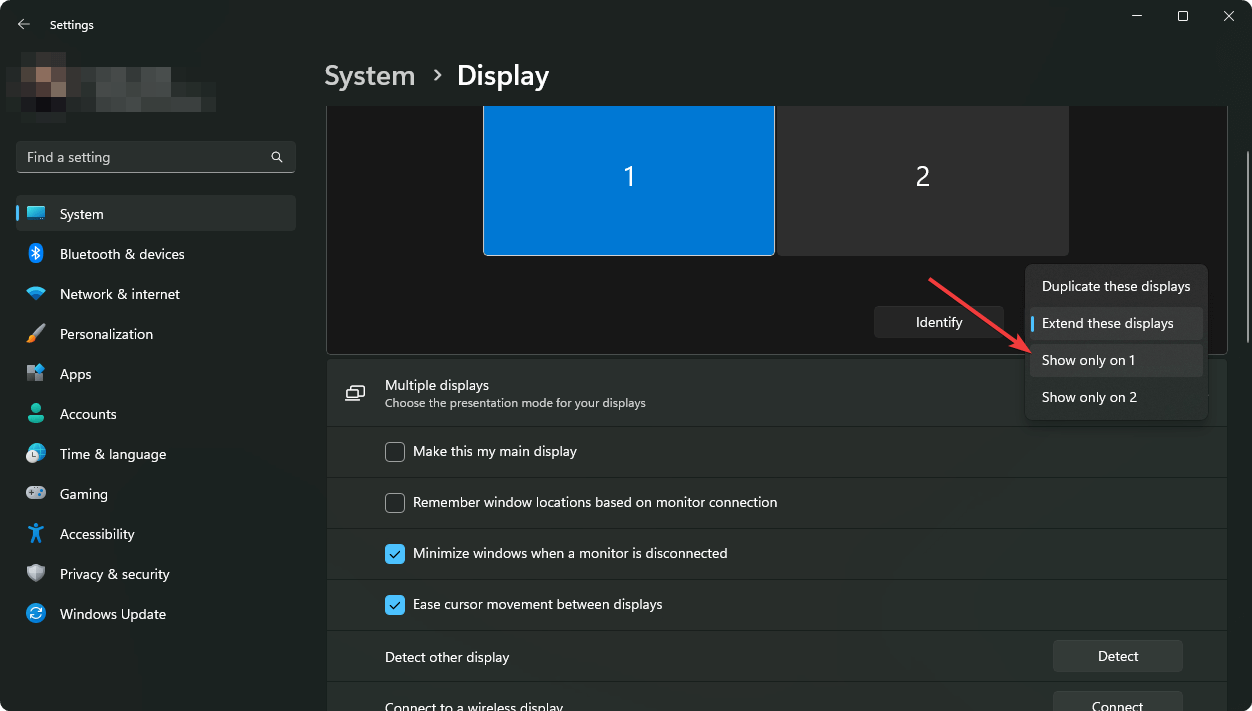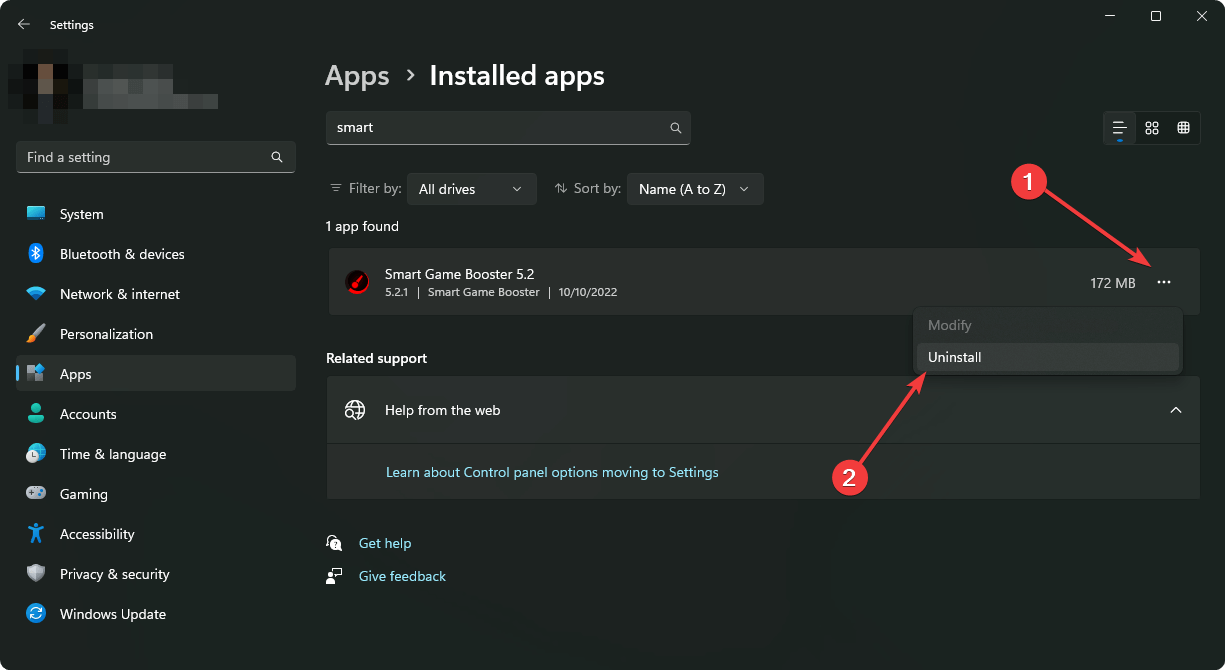Fix: Program Is Running but Not Showing on Screen
Try these easy methods to resolve the problem
- For some Windows 11 users, one or more specific programs may seem active in the taskbar and task manager but not on the screen.
- Display driver issues, installation file corruption, or other internal problems may cause this unwanted situation.
- Even though you can re-install the problematic app to solve the problem, we suggest you also check out all other methods mentioned in this article.
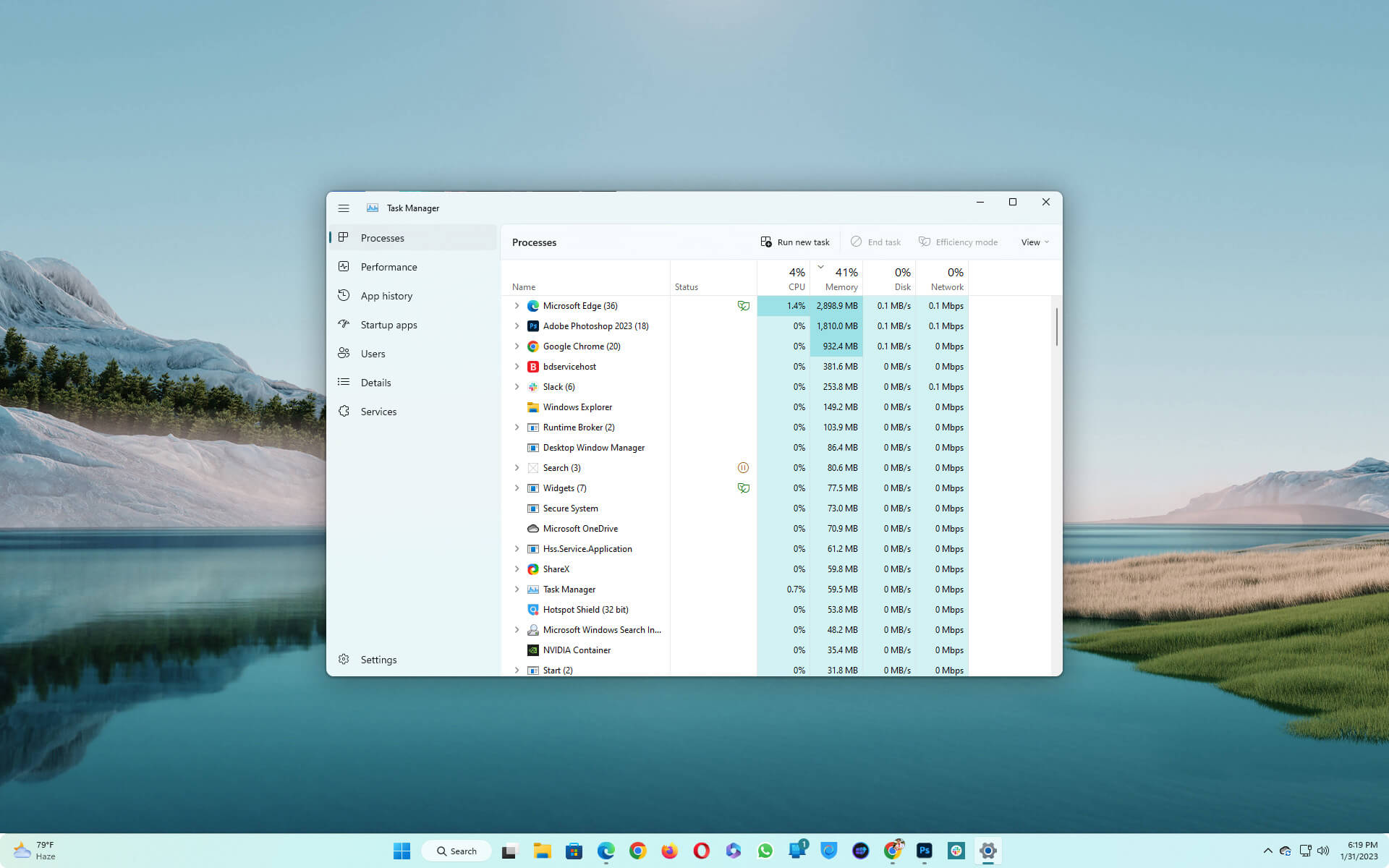
You may have noticed that a specific program is running but not showing on the screen in Windows. This article has the solution for this issue and other relevant information.
It instantly becomes visible when you open an application on Windows 11 or any other version. However, sometimes, it may appear in the taskbar and the Task Manager but not on the screen.
If you are getting precisely the same problem, keep in mind that you are not alone. A lot of users have already been reporting this problem on various forums.
Why is a program running in the background but not appearing on screen?
If you see that the program is active in the taskbar as well as the task manager but is not visible on screen, it may be because of the following things:
- Corrupted installation files: If the installation files of an app become corrupted, that app may not show up on the screen.
- Windows problem: Some internal Windows bugs also may trigger this issue.
- Incompatible app: An outdated and incompatible program may go through this type of issue.
- Display issue: Incorrect display settings or other problems related to the display can cause this problem.
- Third-party services: Third-party services are also responsible for this type of problem.
- Registry problem: If some specific registry entries become corrupted, it may trigger the app visibility issue on Windows.
How can I fix the program running but not showing on the screen?
We have found the most accurate solutions to get rid of this problem. But, before that, we like to do the following things:
- Restart your PC.
- Update Windows to the latest version.
- Scan for viruses.
- Disable antivirus.
- Update the drivers, particularly the display driver. If needed, use Outbyte Driver Updater.
If you still encounter the same problem after doing the above things, go through these below-mentioned troubleshooting methods to fix the program running but not showing on the screen:
1. Restart Windows Explorer
- Right-click on the taskbar and choose Task Manager.
- Go to the Processes tab if its window is not there by default.
- Right-click on Windows Explorer and choose Restart.
Now, try to open the problematic app and see if it helps.
2. Maximize from the taskbar
- Press and hold Shift on the keyboard and right-click on the problematic program icon on the taskbar.
- Choose Maximize.
It should bring the problematic app window to the screen. This method works great when a program opens in the taskbar but not on the screen of Windows 11.
3. Move the program manually
- Press and hold the Shift button again and right-click on the problematic app on the taskbar like before.
- Click on Move.
- Use the arrow keys on the keyboard to move the app until it is visible to your screen.
Expert tip:
SPONSORED
Some PC issues are hard to tackle, especially when it comes to missing or corrupted system files and repositories of your Windows.
Be sure to use a dedicated tool, such as Fortect, which will scan and replace your broken files with their fresh versions from its repository.
One thing to remember is that the app icon must represent that the app is active but not appearing. Otherwise, the options mentioned above will not appear.
Don’t get confused with any other pinned app icons. If necessary, you also can learn how to fix pinned apps not showing in Windows 11.
4. Tweak display settings
- Press Win + I on the keyboard to open Windows Settings.
- Go to System and click on Display.
- Expand Multiple displays.
- Uncheck Rember window locations based on monitor connection.
- If it is a multimonitor setup, change the display to Show only on 1 or 2 or so on.
- Restart your PC.
- Verify if the problem has been solved or not.
- Now, change back to your monitor settings.
Users who have multiple displays or have recently disconnected the second display may get this problem. They may see a program running but not visible in Windows 11.
It is because Windows may have remembered the X and Y coordinates of the app window, which is not accurate with the current situation. This method will help you in this type of situation.
5. Re-install the program
- Go to Windows 11 Settings.
- Go to Apps and click on Installed apps.
- Click on the three vertical dots next to the problematic app and choose Uninstall.
- Restart your PC.
- Download the app from the official source.
- Install it on your PC again.
6. Clean boot
- Press Win + R on the keyboard to open Run.
- Type the following command and Enter:
msconfig - Go to the Services tab.
- Click on Hide all Microsoft Services and click on Disable all.
- Click on OK.
- Restart your PC.
If a clean boot solves the problem, there is a problematic third-party service. Identify it and keep it disabled or remove the related software.
7. Fix the registry
From now, you should no longer face Windows 11 apps open but not visible on the screen. However, if the problem persists, you can consider resetting Windows or doing a clean installation.
This problem can be related to another issue. So, if necessary, learn how to solve Windows 11 apps not opening.
This article has explained what you should do when you face a program running but not showing on-screen or similar problems. If you have any questions or opinions, write them in the comment box.
Still experiencing issues?
SPONSORED
If the above suggestions have not solved your problem, your computer may experience more severe Windows troubles. We suggest choosing an all-in-one solution like Fortect to fix problems efficiently. After installation, just click the View&Fix button and then press Start Repair.