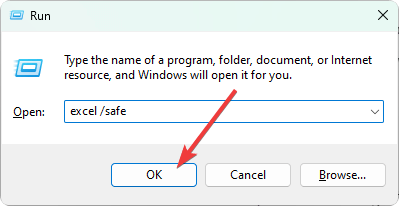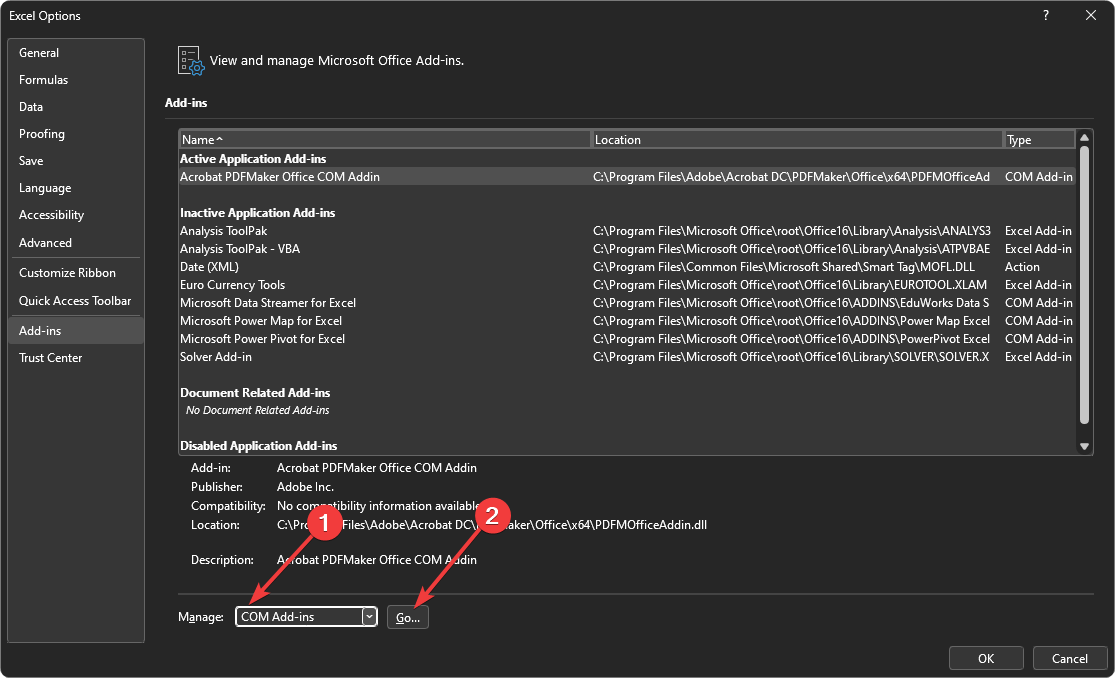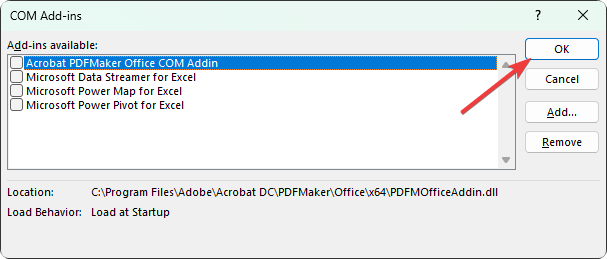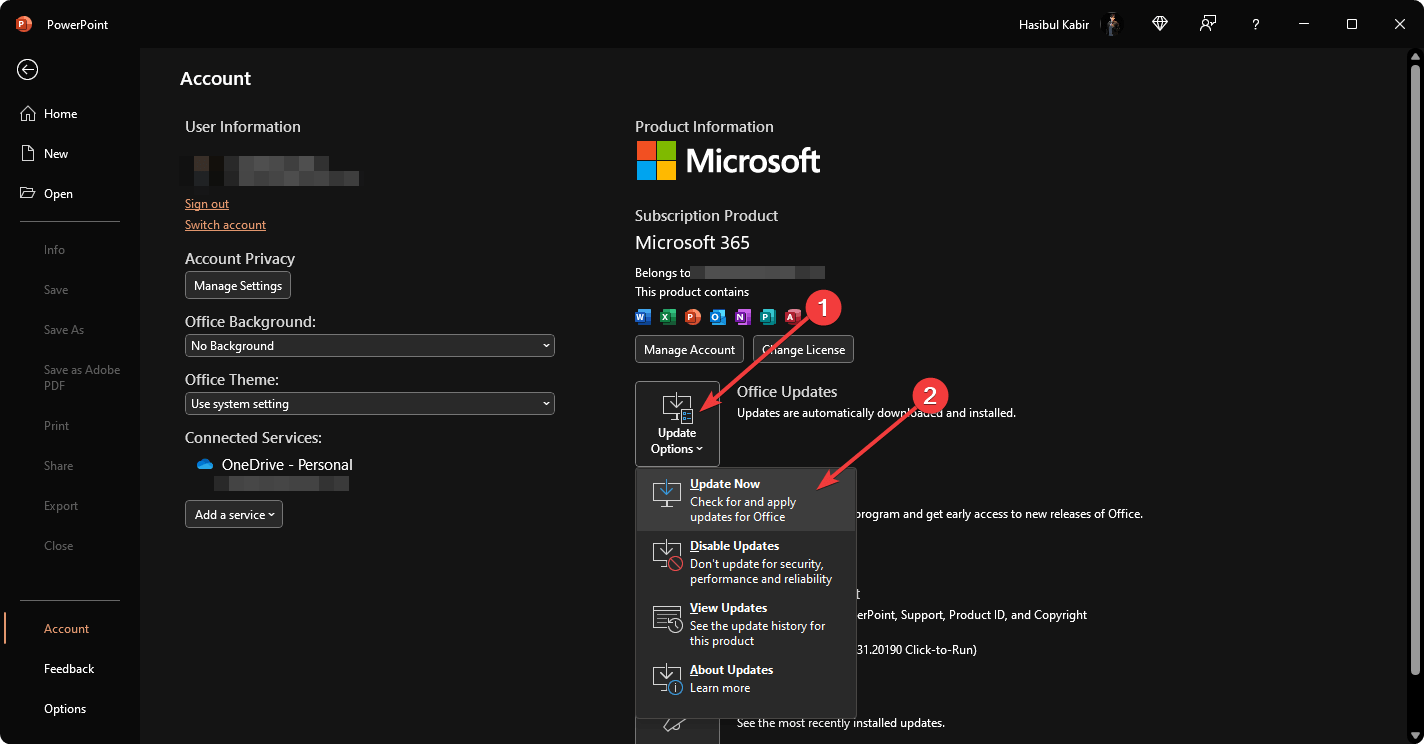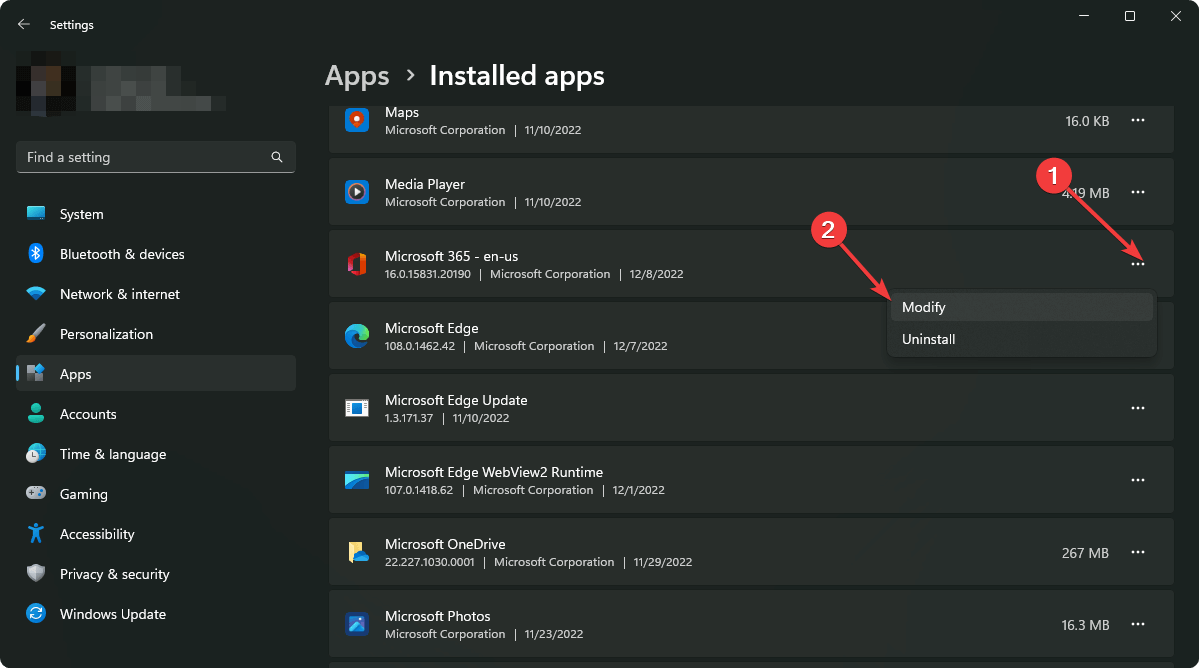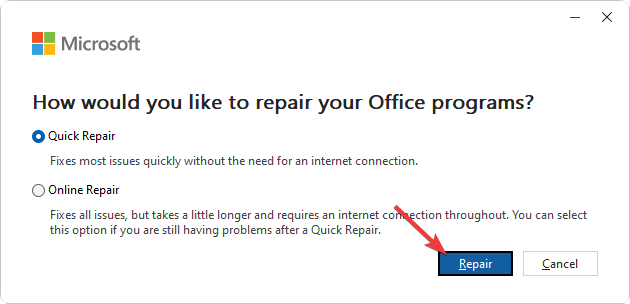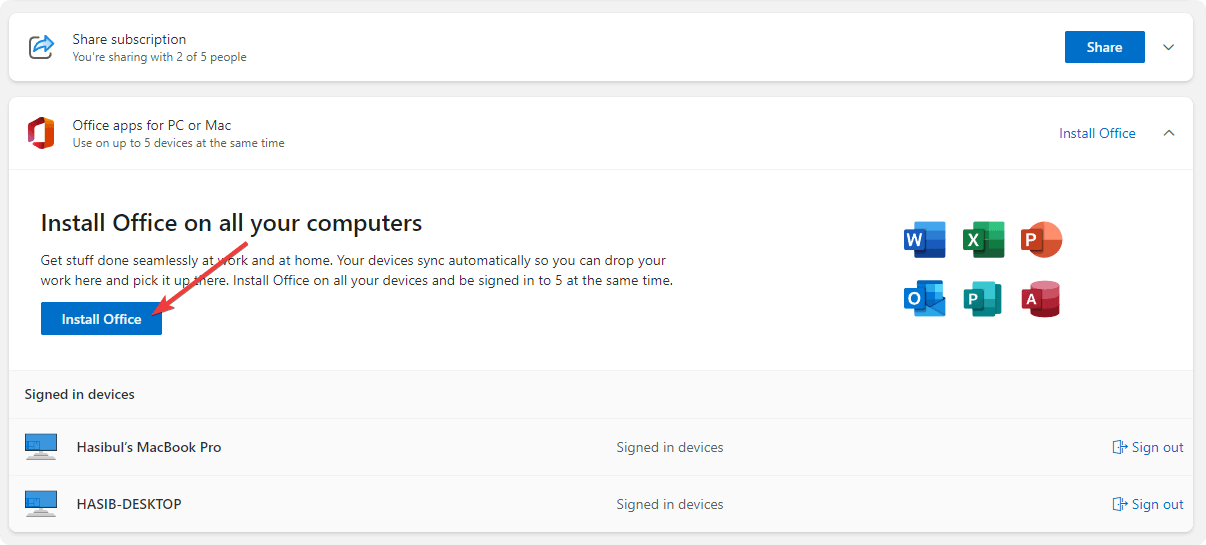Save as Window Keeps Popping Up: How to Get Rid of It
Do these things if the save-as window appears repeatedly.
- Microsoft 365 or Office apps users may notice that the save as Window repeatedly appears even after saving or dismissing it.
- Keyboard problems, third-party plugins or add-ins, compatibility, or any internal bugs may trigger this unwanted error.
- Though opening the application in safe mode may help, you will still need to follow the other tricks from this article for a permanent solution.
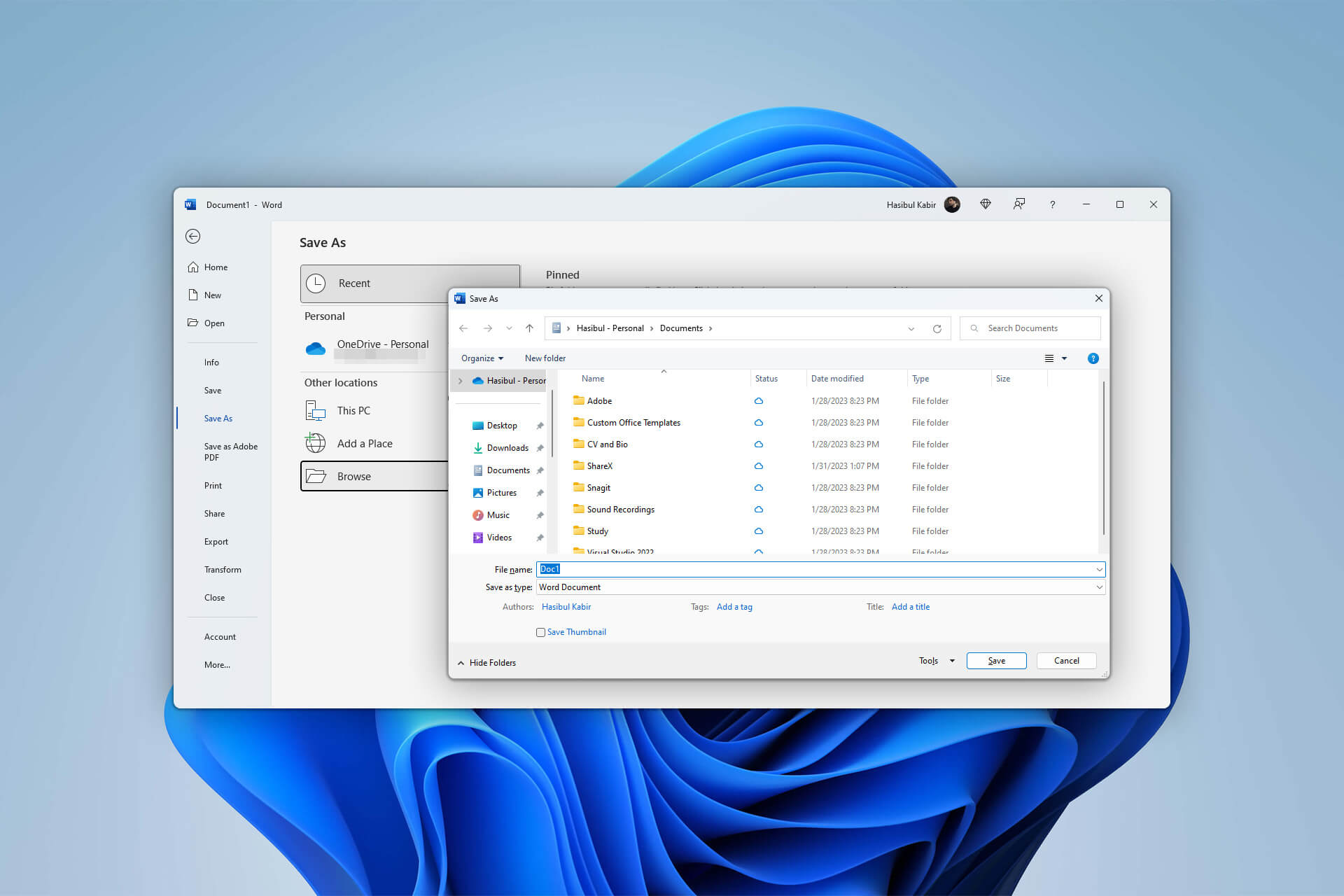
If the Save as window keeps popping up on Windows, don’t worry, as there are some practical ways to solve this problem.
A significant number of Microsoft 365 app users have reported a peculiar problem that triggers the Save as window repeatedly for an endless time. It happens on apps like Excel, Word, Outlook, etc. For example, users cancel or save; no matter what, the window may keep appearing. It is like an endless loop.
You may encounter other problems like Word Document not saving. But that has nothing to do with our current situation.
Why does the Save as window appear repeatedly?
It is hard to mention the exact reason which one is causing the problem on your end. But it may be any of the following reasons:
- A third-party plugin: If you use a plugin or add-in on an app, that may be causing endless savings as a loop.
- A third-party service: Any third-party background service also can cause this issue by interfering with a specific app’s operation.
- Keyboard issues: Sometimes, your keyboard’s key may trigger automatically due to physical damage or hardware fault, which may cause the Save as window pop-up issue.
- Configuration problem: Bad configuration in an app may be another reason.
- Incompatible app: Outdated or incompatible apps may not operate correctly with a newer version of Windows, which can be the root of your problem.
How do I fix the Save as Window keeps popping up?
Fortunately, there are ways to eliminate the infinite Save as window loop problem. But, before that, we suggest you do the following things:
- First, update Windows to the latest version.
- Make sure that the keyboard buttons are working fine. Then, check out these best keyboards for Windows 11 PC, if necessary.
- Disable the antivirus temporarily and see what happens.
- Optionally, you can update the drivers of your PC. Use Outbyte Driver Updater in this case.
If you have already finished the above things, go through these methods to solve the problem:
1. Open the Office app in safe mode
- Press Win + R on the keyboard to open Run.
- Type any of these commands based on what you want to open:
word /safepowerpoint /safeexcel /safeoutlook /safe - Click on OK.
Now, see if the problem still exists or not.
2. Disable add-ins
- Open the problematic app and go to Options.
- Go to the Add-ins tab.
- Select COM Add-ins next to Manage and click on Go.
- Uncheck all the Add-ins and click on OK.
- Relaunch the app.
You should follow the above steps for any problematic Office applications. For example, if it is Microsoft Excel, it will solve the save as window keeps popping up in Excel.
3. Update the Office apps
- Open the Office apps like Word, PowerPoint, Outlook, Excel, or whatever is relevant.
- Go to Account.
- Click on Update options and then on Update now.
If Receive updates for other Microsoft products are enabled, the Office apps will be updated via Windows update. So you won’t have to follow the above steps.
4. Repair the app
- Press Win + I on the keyboard to open Windows settings.
- Navigate to Apps and click on Installed apps.
- Click on the three horizontal dots next to Microsoft Office and choose Modify.
- Select your preferred option and click on Repair.
Expert tip:
SPONSORED
Some PC issues are hard to tackle, especially when it comes to missing or corrupted system files and repositories of your Windows.
Be sure to use a dedicated tool, such as Fortect, which will scan and replace your broken files with their fresh versions from its repository.
It may take a while if you choose Online Repair. However, we recommend this over Quick Repair to solve a critical problems like endless Save as window loop.
Repairing will solve the save as window keeps popping up issues in all Office apps like Word, PowerPoint, Outlook, Excel, etc.
5. Perform a clean boot
- Open the Start Menu, type MSconfig, and press Enter.
- Go to the Services tab.
- Click on Hide all Microsoft Services and click on Disable all.
- Click on OK.
- Restart your PC.
A clean boot will ensure that no third-party services are active. If you find that you don’t face the problem anymore, then start enabling the services one by one until you encounter the main culprit. Then, uninstall the related software or keep that service enabled.
If the clean boot doesn’t work, undo the changes and follow the next methods.
6. Re-install the Office app
6.1 Uninstall Microsoft Office
- Navigate to the Installed apps on the Settings like before.
- Click on the three vertical dots for Microsoft Office and choose Uninstall.
- Follow the on-screen steps to complete the process.
- After that, restart your PC.
To uninstall, we suggest you use a tool like Revo or IObit Uninstaller. These tools can obliterate any application and don’t leave any leftovers. It is handy to troubleshoot various problems.
6.2 Install again
- Go to the Microsoft account site and sign in.
- Navigate to your subscription page.
- Click on Manage next to the Microsoft Office or Microsoft 365 subscription.
- Then, click on Install office, as shown in the screenshot.
- Download the installer file.
- After downloading, Install it on your PC.
Users who don’t have a Microsoft 365 subscription may need to follow slightly different steps to download Office apps.
If the save as window keeps popping up, it means the version of the office application is ancient. For example, Office 2010 users may have this problem in Windows 11. If this is the case, we suggest you consider upgrading to the latest office app or getting a Microsoft 365 subscription.
Alternatively, you can consider using one of the MS Office alternatives.
This article has explained how you can fix Save as window keeps popping up. If you have any better solution, feel free to input it in the comment box.
Still experiencing issues?
SPONSORED
If the above suggestions have not solved your problem, your computer may experience more severe Windows troubles. We suggest choosing an all-in-one solution like Fortect to fix problems efficiently. After installation, just click the View&Fix button and then press Start Repair.