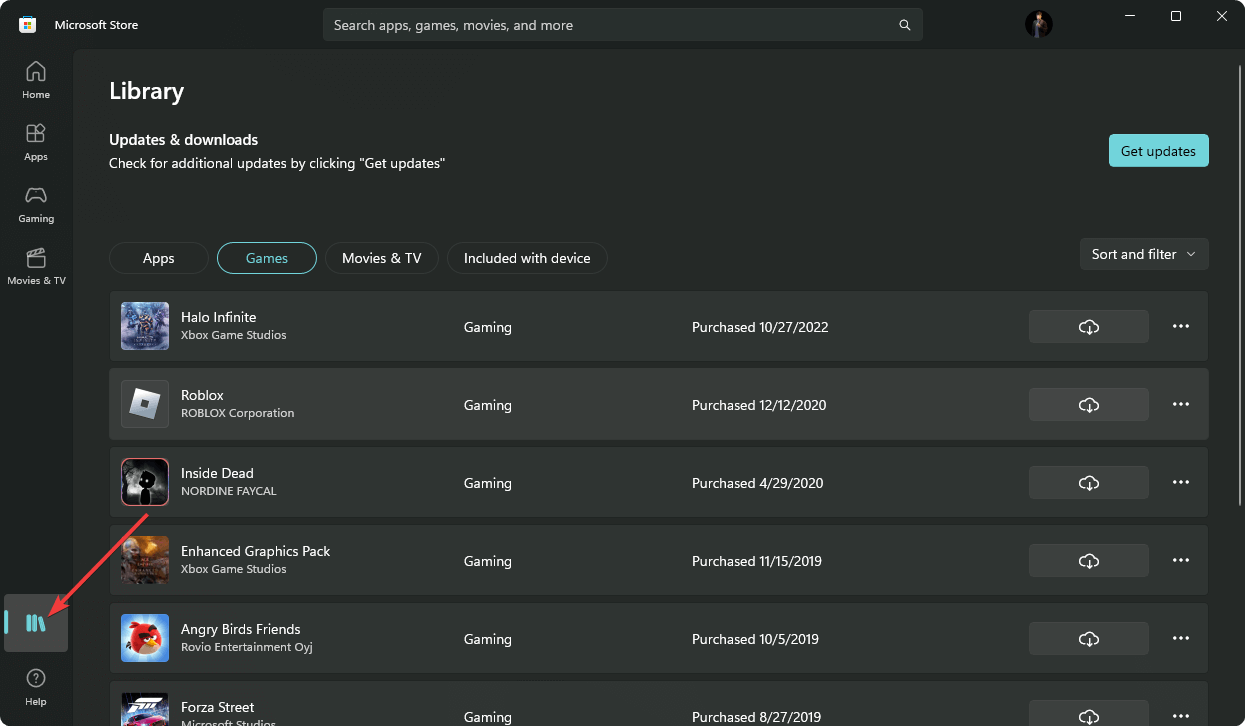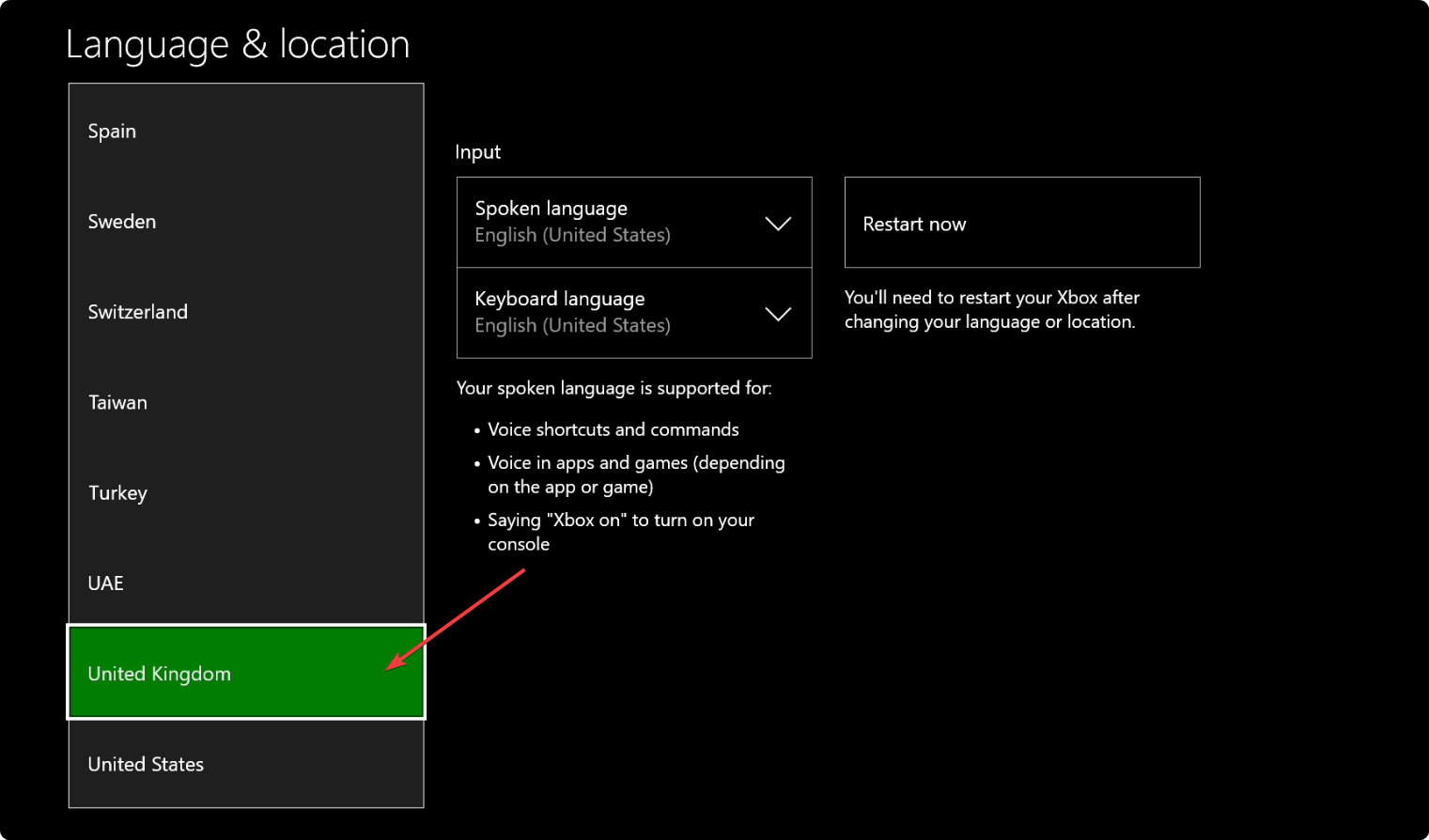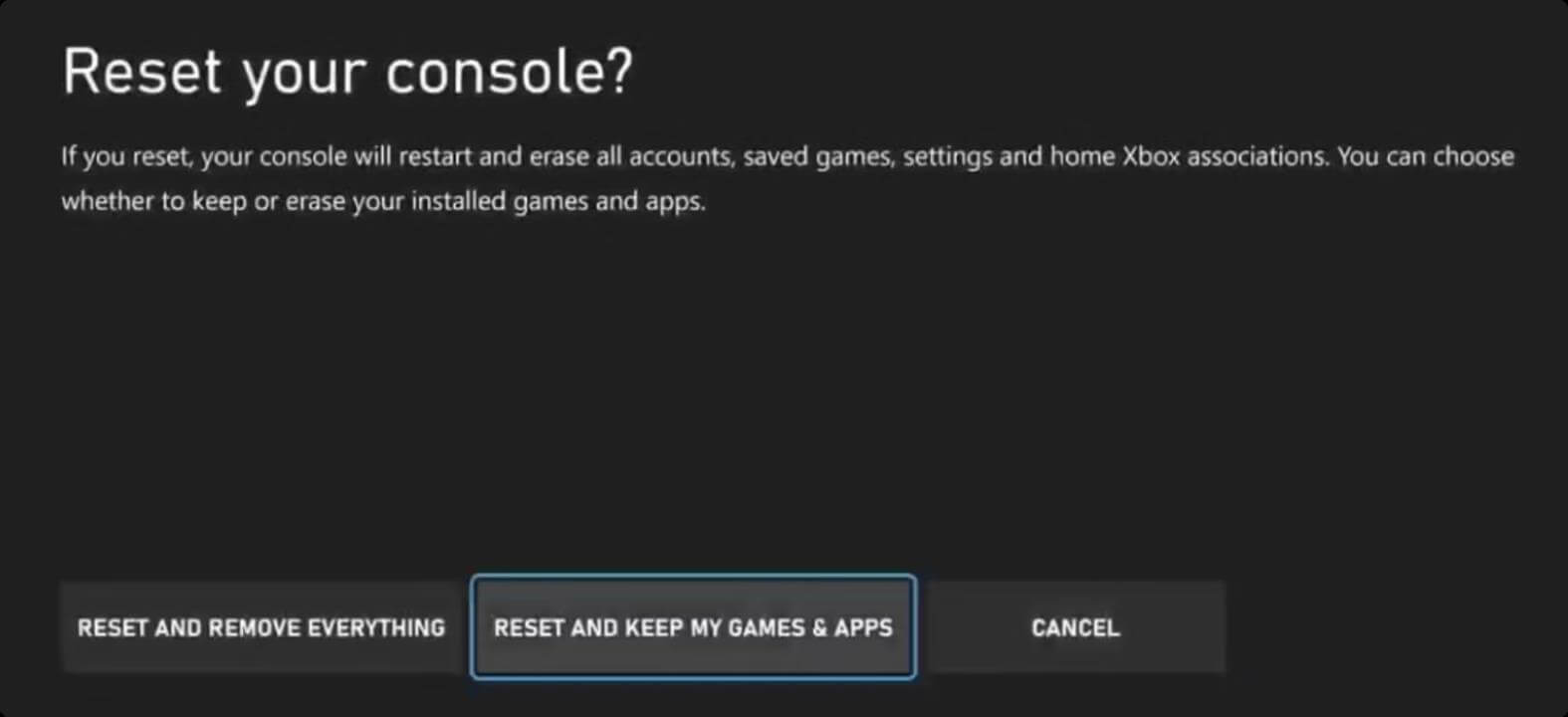Fix: Purchased Games & Apps Are Not Showing on Xbox One
Apply these easy tips if Xbox digital purchases don't appear
- Sometimes, you may not find your purchased games on Xbox One even though you have signed in with the correct Microsoft account.
- Store app problems, corrupted cache, incorrect region, or any other internal issues may trigger this problem.
- To solve Xbox One purchases not showing up, you can sign out and sign in again and also follow other methods mentioned in this article if necessary.
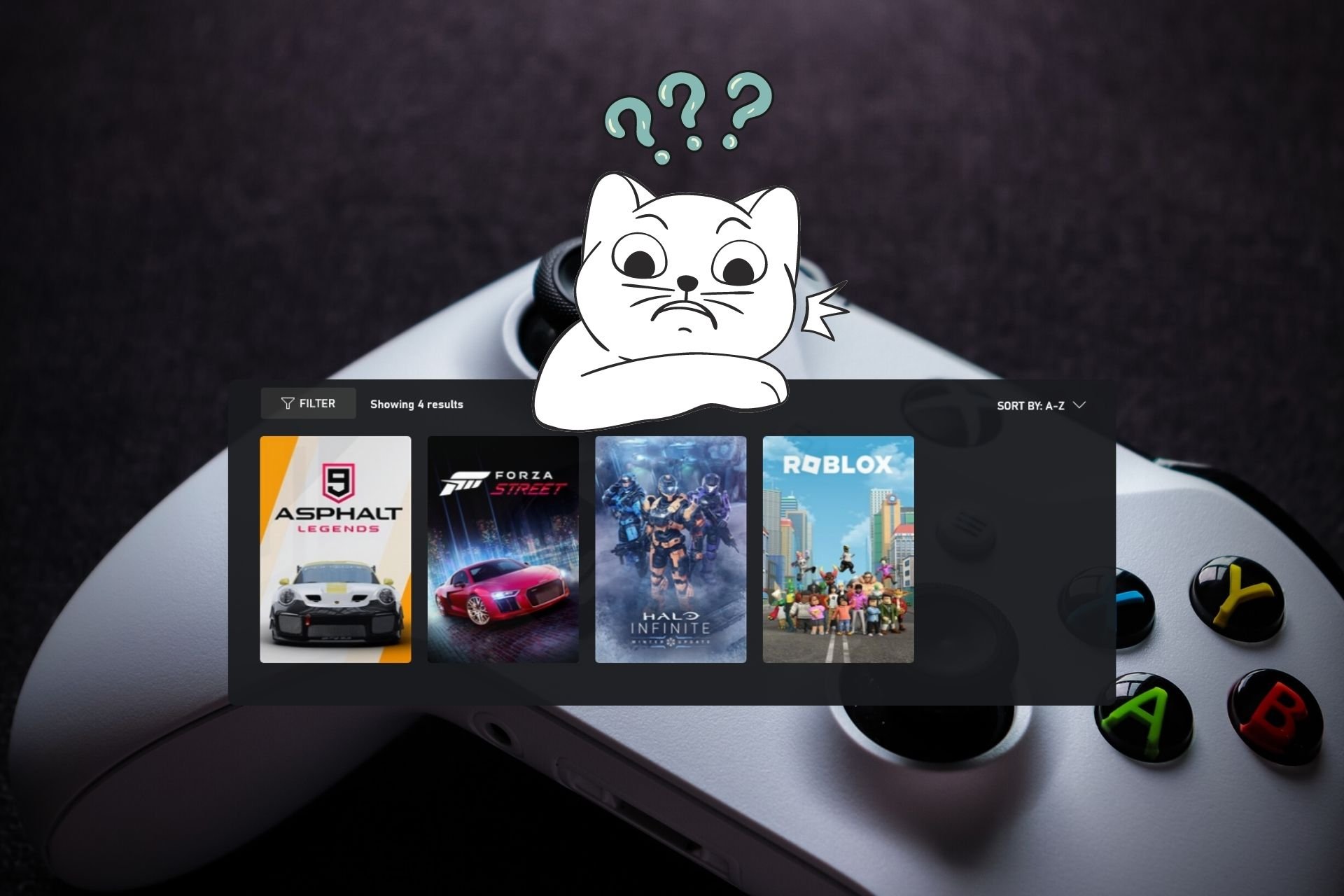
Usually, you should be able to find all of your purchased items without any issues. But, a lot of gamers have been noticing that their Xbox One digitally purchased items like games are not showing up in games and apps on different models or Microsoft Store on your PC.
If issues like the Microsoft Store payment problems don’t bug you, every purchase you have made should be available on your account. But, If it doesn’t happen, it can bring a lot of frustration. Fortunately, you can overcome this situation easily.
Why can’t I see the game I bought in the Microsoft Store?
If the Microsoft Store is not showing the purchases you have made, it can be due to the following reasons:
- Wrong account: In most cases, users may have multiple accounts, and they can’t remember which account owns their digital purchases.
- Corrupted cache: If the local cache has been corrupted, it may fail to show you the purchased games and apps.
- Problems with the Microsoft Store app: Sometimes, internal problems with the Microsoft Store app can trigger this type of problem.
- Incorrect region settings: Some purchased items may not be available in your region. That’s why you are not seeing them.
- It’s taking time: Some purchases may take up to 24 hours to be visible in your account. So, if you purchased any item a few moments ago on Microsoft Store, it may not appear immediately in your library.
Where are my purchases from Microsoft Store?
No matter what, all of your purchases are available on your MS account. You can find them in the Microsoft Store library. Here is the way to do it:
Alternatively, you can go to this Microsoft Account Order page and find all the purchases, including Xbox One games, apps, game pass, or any other subscriptions.
What can I do if Xbox One purchased games are not showing up?
The problem you are encountering has multiple solutions. However, before trying them out, we suggest you do the following things as primary steps:
- Make sure you are using the correct Microsoft Account. To understand, see the order page on Microsoft’s website, as suggested in the previous section of this article.
- Make sure that you are using the updated version of Xbox firmware.
- Check if the purchase was actually successful. It is because, sometimes, Microsoft may have trouble processing your payment.
- Update the Microsoft Store app.
- Sign out. Then, restart your Xbox, press the Xbox button and go to Profile & system, tap on Add or switch, and then Add new. Now, follow the on-screen steps and sign in with your Microsoft account again.
- Wait at least 24 hours if it is a new order that is not showing up.
After doing the above things, if necessary, follow these methods to fix Microsoft Store not showing purchases, including Xbox One games.
1. Change region
- Go to Xbox Settings.
- Go to System and then Language and region.
- From Location, select the correct region or the one where your purchased items are available.
- Restart Xbox.
2. Clear cache
- Press and hold the Xbox button for 10 seconds or wait until it turns off the console.
- Unplug the power cable.
- Press and hold the Xbox button again and continue doing it several times.
- Wait a minute and plug in the power cable again.
- Wait another minute.
- Now, press the Xbox button to turn on the console.
3. Reset Xbox
- Go to Settings and go to System.
- Go to Console info.
- Tap on Reset console.
- Choose between Reset and remove everything and Reset and keep my games & apps.
- Follow the onscreen steps to finish the process.
After resetting, configure and sign in again. Now, see if it has solved the problem or not. If necessary, contact Microsoft Support to get a more precise solution.
If you are interested, learn how to solve PUR-Authentication failure errors on Microsoft Store.
This article has explained how to fix Xbox One-purchased games not showing. If you have any questions or opinions, let us know in the comment box.
Still experiencing issues?
SPONSORED
If the above suggestions have not solved your problem, your computer may experience more severe Windows troubles. We suggest choosing an all-in-one solution like Fortect to fix problems efficiently. After installation, just click the View&Fix button and then press Start Repair.