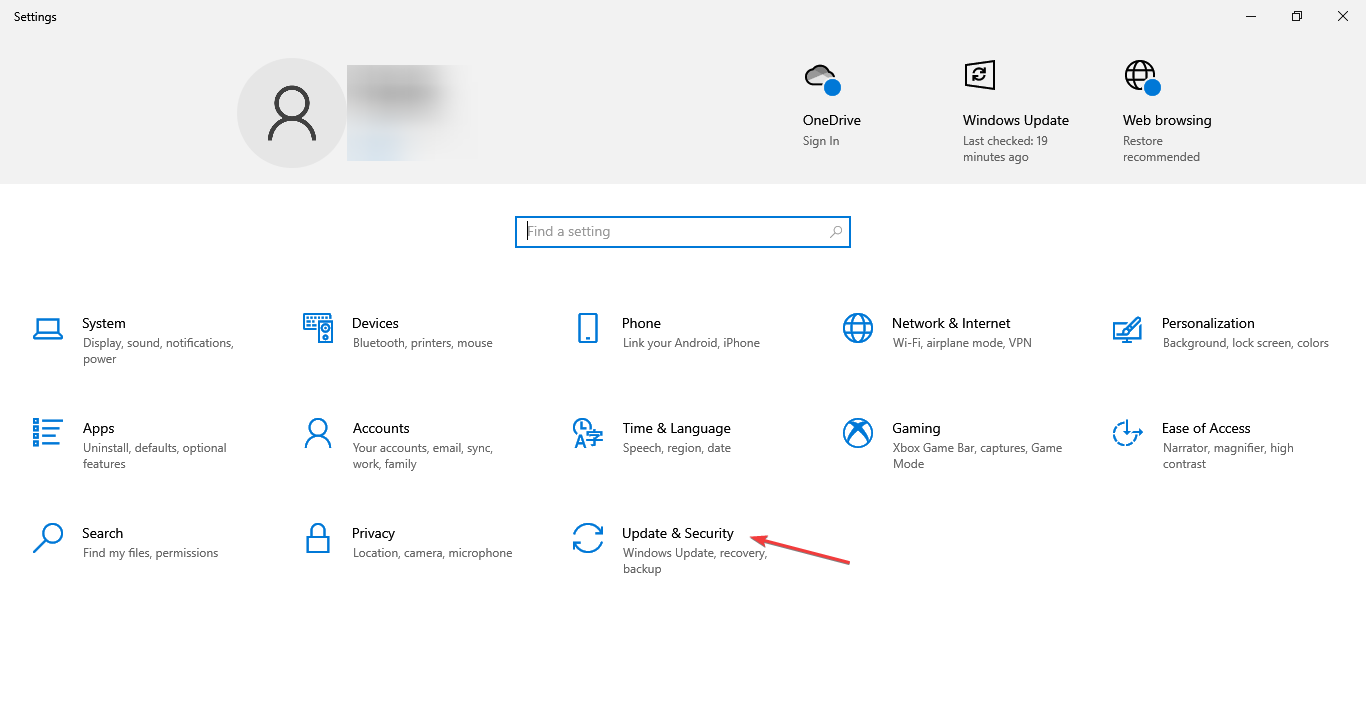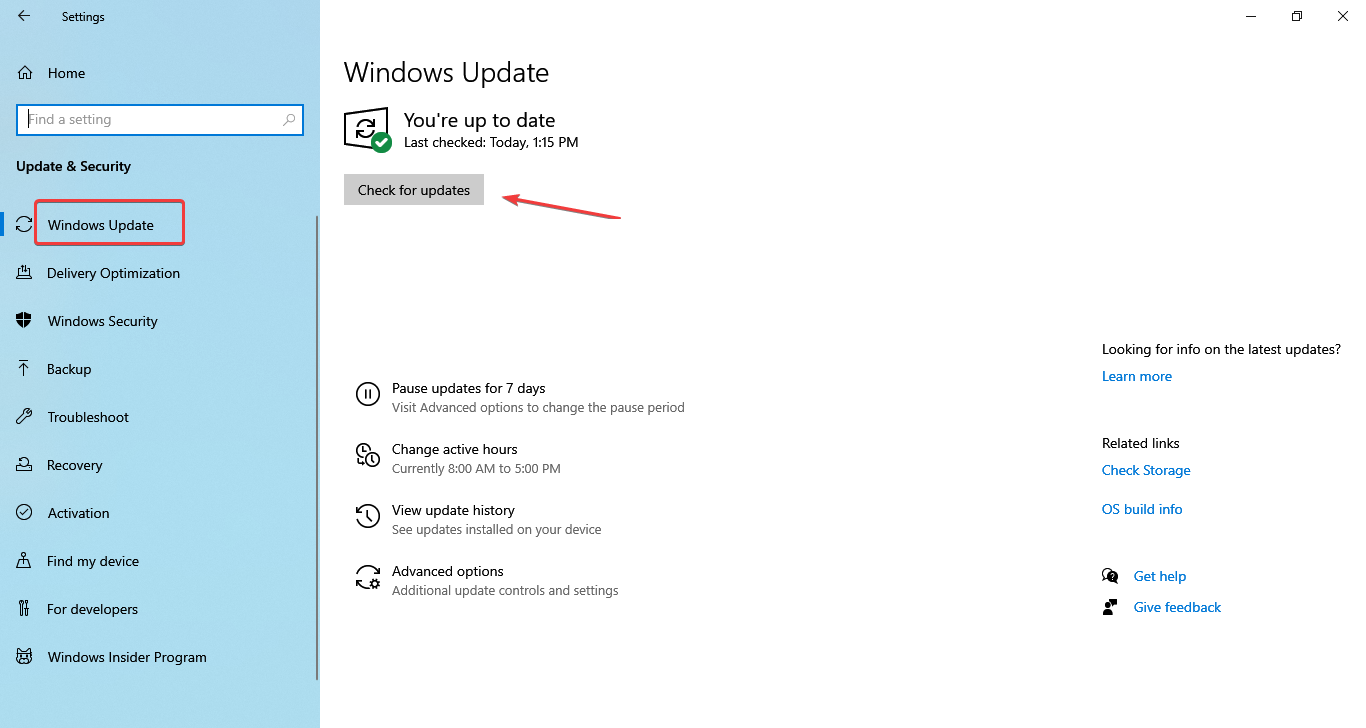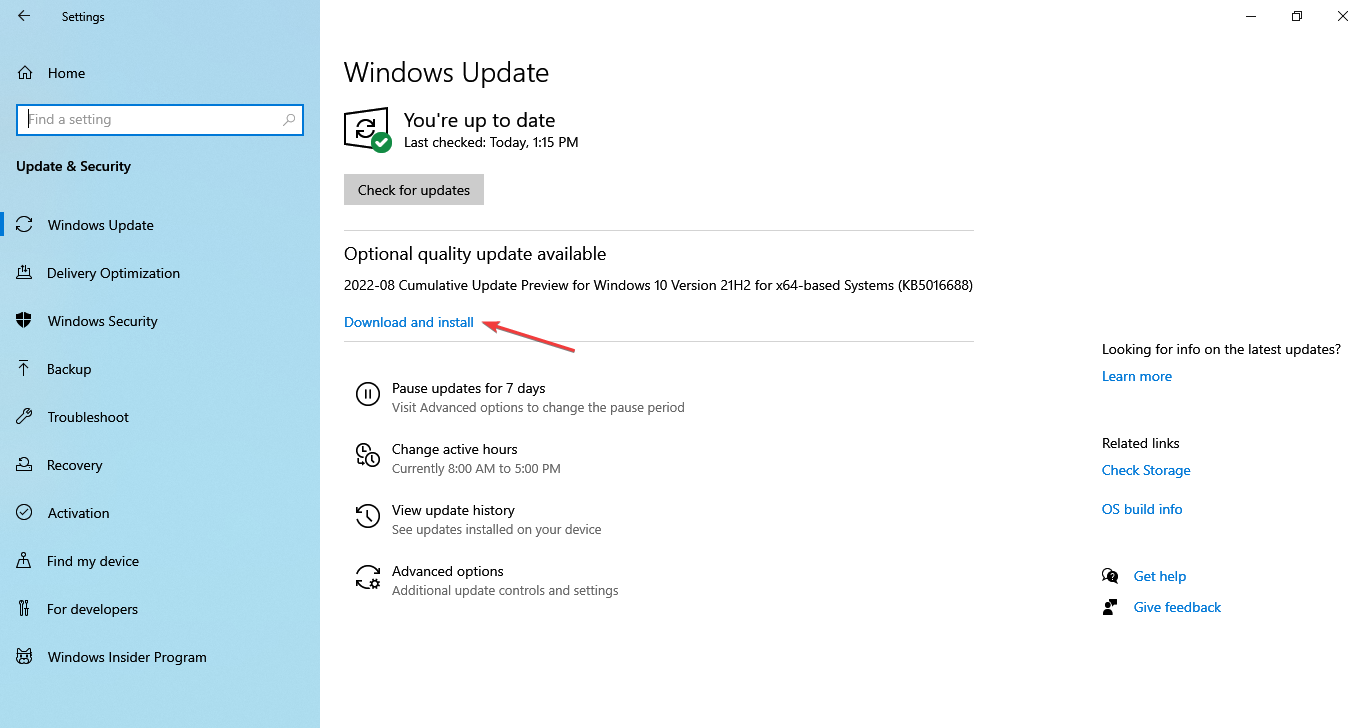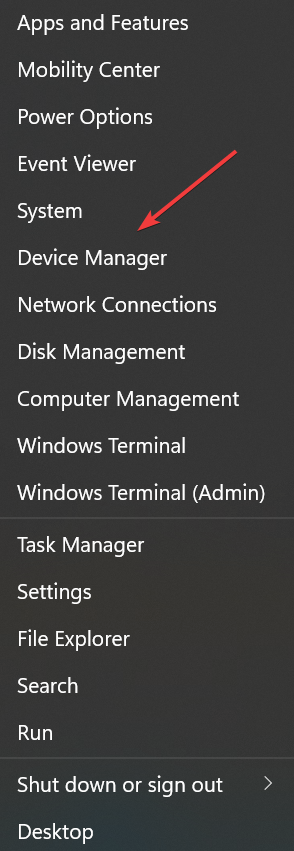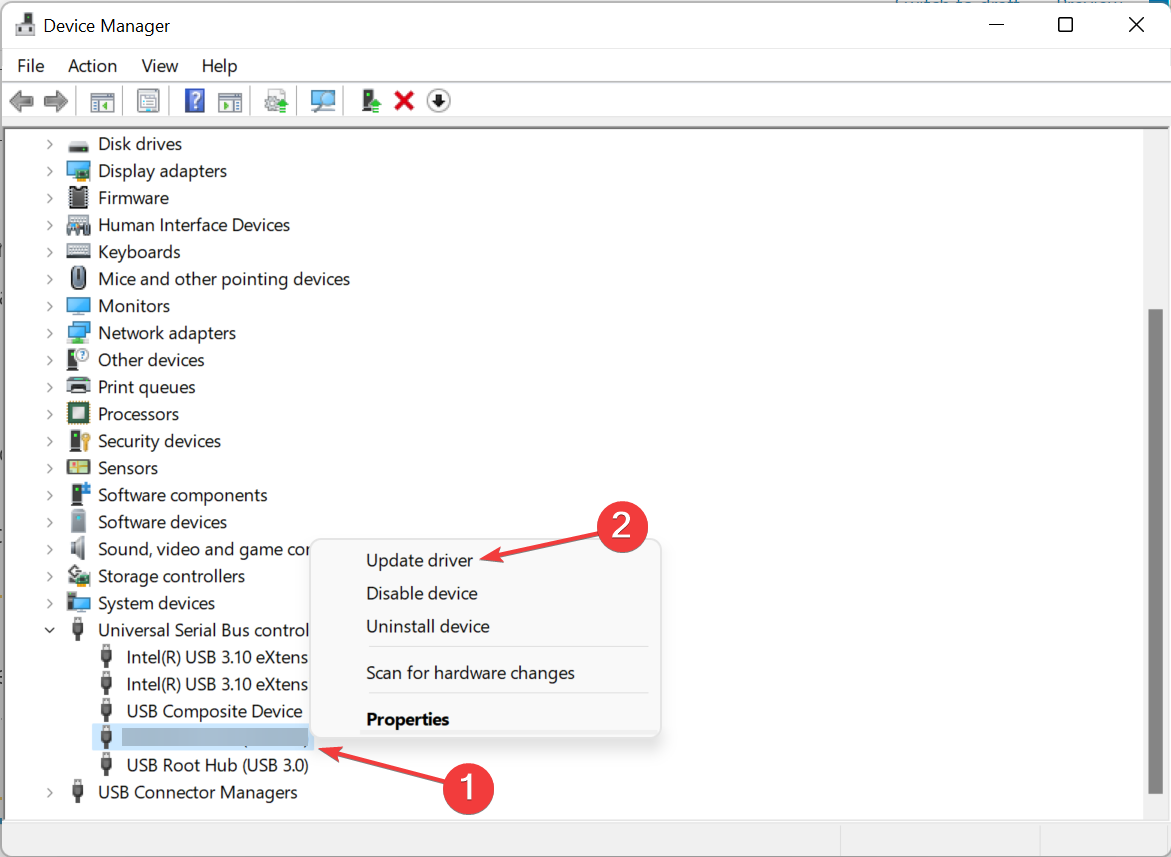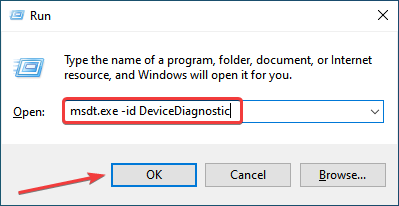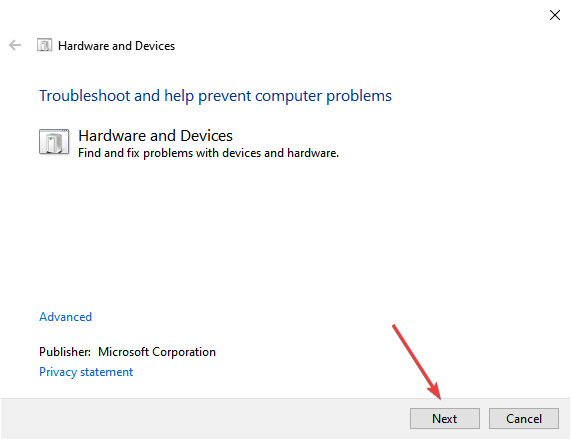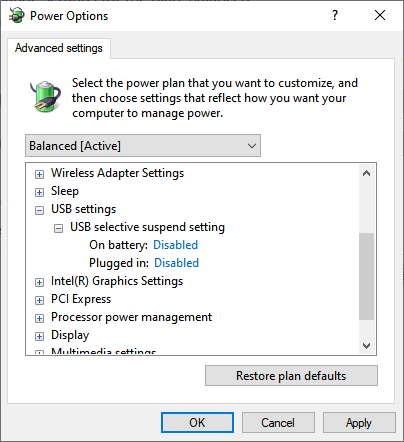Display Connection Might be Limited [Solved]
The best solutions to get things up and running
- The USB-C connections are faster and more reliable, the connector is reversible and it's the main support for DisplayPort technology.
- The Display connection might be limited message in Windows 10 can be caused by myriad possible issues, but the main culprits are the drivers.
- Updating your OS, it's also recommended but also make sure that the devices and the cables support the Alternate Mode.
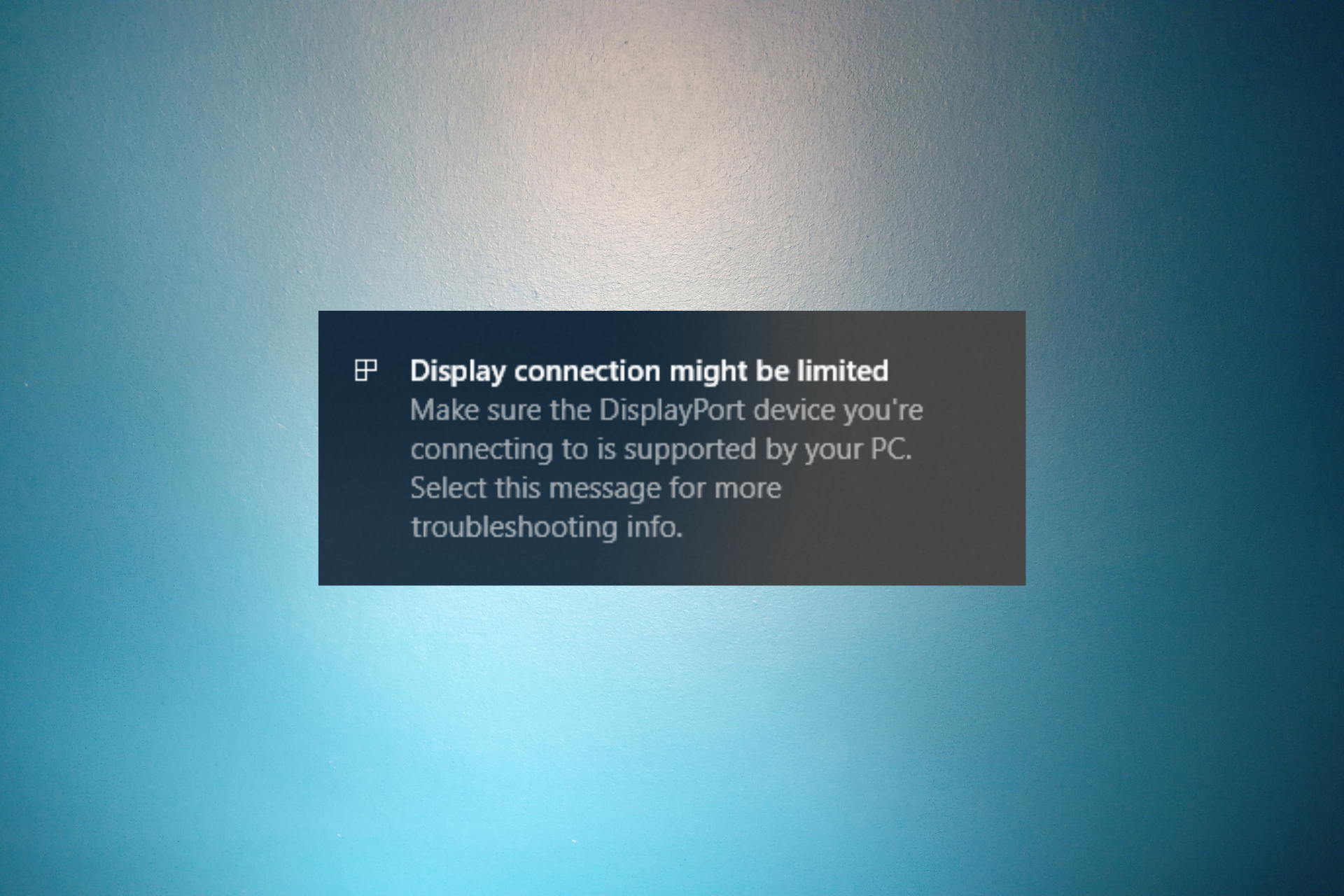
With the new USB-C connection type, there’s much more you can achieve than with USB-A or USB-B connections. Still, you may probably use them today. But USB-C not working in Windows 10 has become a common problem since it also triggers the Display connection might be limited message.
What causes the pop-up message: Display connection might be limited?
Many users reported that after they connect a docking station, a pop-up message says Display connection might be limited. Let’s see what the most common causes for this issue are:
- Incompatible display – The Display connection might be limited error generally arises due to incompatibility between your external display and your system. The device has new features for the USB-C connector that your computer or device does not support.
- The display is not detected – A faulty USB-C cable might cause the external display not to be detected.
- Incorrect port – It happens when you connect a USB-C device supporting the DisplayPort alternate mode to a port on the computer that doesn’t. Connect the device to a port supporting this mode to fix things.
- Driver issues – After a Windows update, the Display Connection might be limited because the drivers didn’t migrate properly. Updating the Windows 10 drivers should fix the problem.
- External dock or hub incompatibility – If the display is connected to your computer or device from an incompatible external dock or hub, you will get this error.
- Hardware or software issues – USB-C port not working can be due to hardware and software issues. USB non-detection by Windows is one primary culprit, with USB Type C not recognized issues being frequent.
To resolve the above causes, ensure that your external display and cable connected to the computer (or phone) support DisplayPort or MHL alternate modes.
Also, make sure your DisplayPort device is supported by your PC and ensure the device or dongle is directly connected to your computer’s or phone’s USB-C port, which supports the correct Alternate Mode.
Besides, the problem may be limited to specific devices. For instance, a USB-C microphone is not working in Windows 10. Here the problem either lies with the driver, configured settings, or the peripheral itself. If it’s not a port issue, find out what to do if the microphone is not working in Windows 10.
The USB-C connector has Alternate Modes that allow other non-USB connectors to be used with it. These modes include DisplayPort, HDMI, and MHL as alternate display modes.
How do I fix the Display connection might be limited error?
Before going into the actual troubleshooting steps, let’s try to apply some quick methods:
- Make sure that the port is enabled from the BIOS and that it supports alternate modes, otherwise, that would be a reason for the USB C to DisplayPort not working in Windows 10.
- Ensure that the cables are connected properly, and the display is powered.
- Check if the source from the display is set to DisplayPort USB-C.
- Update your system to the latest version.
You will have to check all these aspects, in addition to the connections and the functionality of the port itself. However, the solutions here should work if your ASUS USB-C port is not working.
If you’re looking for an adapter, here’s a list of the best USB-C to micro USB adapters on the market.
1. Replace and update the USB drivers
1.1 Update the driver using Windows Update
- Press Windows + I to open the Settings app, and select Update & Security from the options here.
- Click the Check for updates button on the right in the Windows Update tab.
- If an update is listed after the scan, click on Download and install to get it.
When this notification pops up, it means your USB device or computer ran into a problem, and you need to reset the USB-C port. The possible causes include a problem with the device or computer driver or a different issue altogether.
You can try and fix it first by taking down the error code on your computer or device, and depending on the error code you see, use the steps below:
Microsoft often releases driver updates along with regular Windows updates, so it’s recommended that you manually check for these and install if a newer version is available.
1.2 Use Device Manager
- Right-click Start and select Device Manager.
- Expand Universal Serial Bus controllers, right-click on the USB-C port, and select Update driver from the context menu.
- Click on Search automatically for drivers in the new window.
1.3 Update drivers automatically
Expert tip:
SPONSORED
Some PC issues are hard to tackle, especially when it comes to missing or corrupted system files and repositories of your Windows.
Be sure to use a dedicated tool, such as Fortect, which will scan and replace your broken files with their fresh versions from its repository.
To ensure all drivers are updated safely, you need to use specialized software that scans your computer, finds all outdated drivers, and updates them to the latest versions.
- Download and install the Outbyte Driver Updater app.
- Launch the software and wait for the app to detect all incompatible drivers.
- Now, it will show you a list of all outdated drivers to select the ones to Update or Ignore.
- Click on Update & Apply Selected to download and install the latest versions.
- Restart your PC to ensure the applied changes.

Outbyte Driver Updater
Maintain your device healthy by letting OutByte Driver Updater find the latest driver options.If you cannot find a better driver this way, there’s a good chance one is available on the manufacturer’s website. So, head to it, verify the same, and if there’s one available, install it.
Once done, verify if the USB C display is not working in Windows 10 problem is resolved.
2. Run the built-in troubleshooter
- Press Windows + R to open Run, enter msdt.exe -id DeviceDiagnostic in the text field, and click OK to open the Hardware and Devices troubleshooter.
- Click Next and follow the on-screen instructions to complete the process.
The built-in tool is an effective way to fix things if the USB-C port has stopped working in Windows 10 or 11.
3. Enable USB-C in BIOS
 NOTE
NOTE
- Power off the computer, and then restart it. Once the display lights up, hit the dedicated key to enter the BIOS.
- Go to Advanced mode.
- Next, head over to the Onboard devices configuration.
- Navigate to the entry USB Configuration USB Type C Power Switch /USB 3 and set the option to Enabled rather than Auto.
Many users complained that USB-C is not working with their motherboards when plugging into the dedicated port. These concerns most major laptop brands from Asus to MSI, Dell, Lenovo, or HP.
What can I do if USB C is not working on Windows 10?
In addition to the methods listed earlier for the specific cases, you can modify the Power settings on your computer. For example, several users reported disabling the USB selective suspend setting fixed things for them.
Also, verify that the ports are working fine and that no dust or other particles are lodged inside. Blowing air into the port should do the trick here.
Do not forget to check the specific solutions when Windows can’t recognize USB-C.
If nothing else works and you are sure that the problem lies with the software aspect, performing a system restore would get things up and running.
That’s all there’s to problems with USB C ports in Windows 10. Also, the fixes listed here would work if the USB-C port is not working in Lenovo. Many users reported that they encountered Display connection might be limited on Lenovo.
If you upgraded to the new OS, find out what to do if Windows 11 is not recognizing USB devices in case you face issues with other ports.
Have any of these pointers helped you resolve the USB-C not working Windows 10 issue? Let us know in the comments section below.