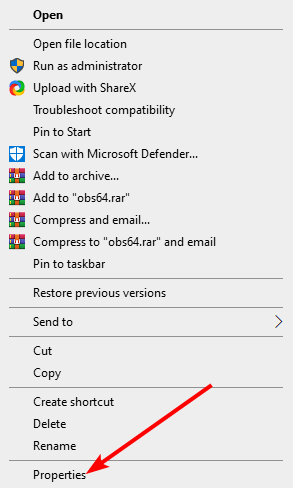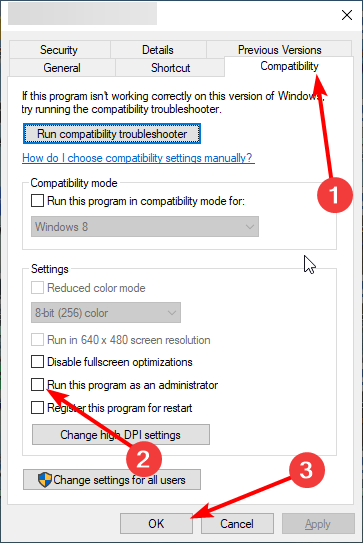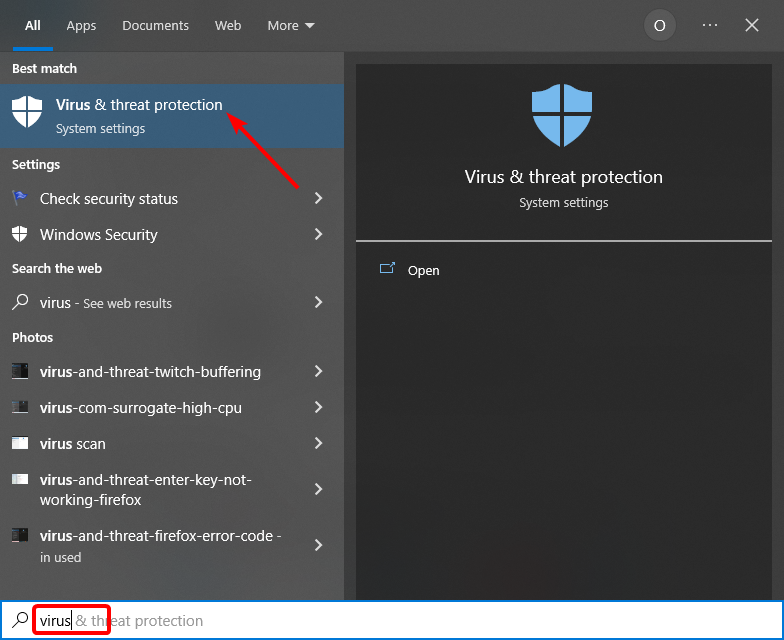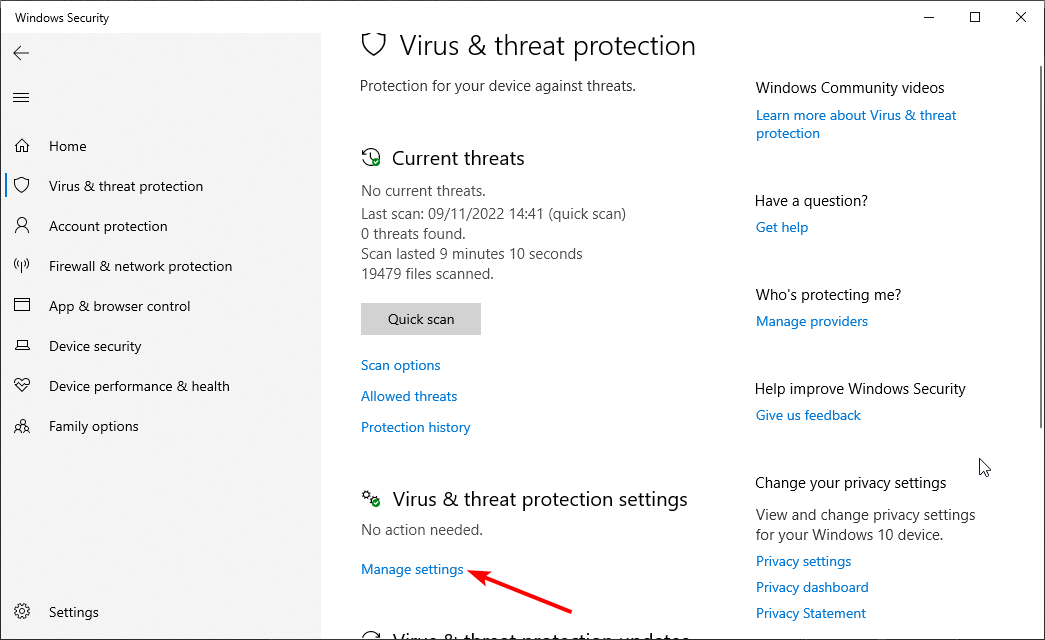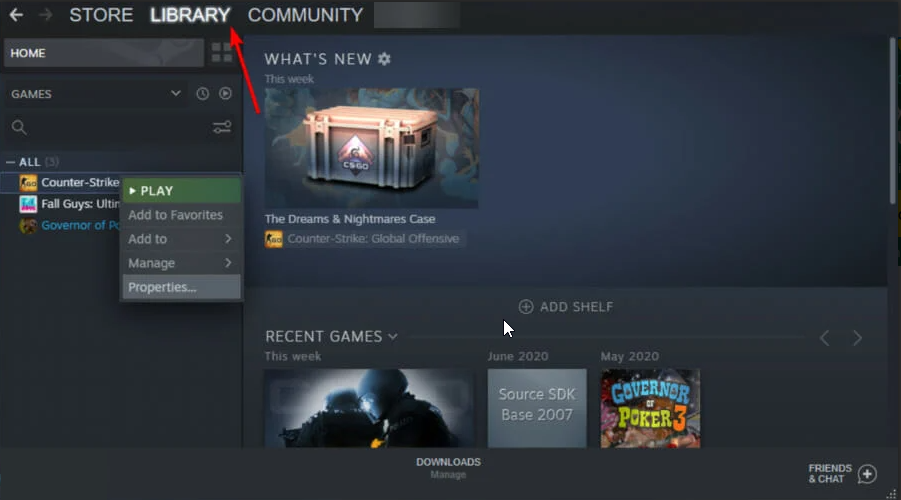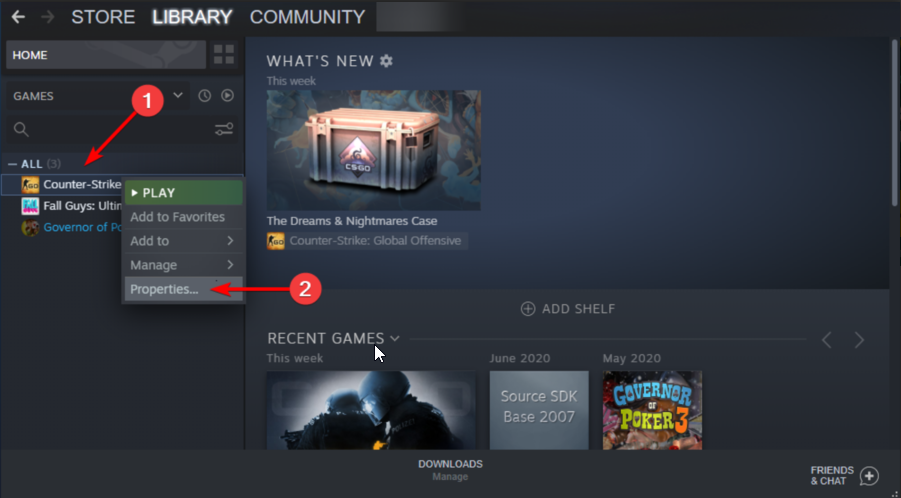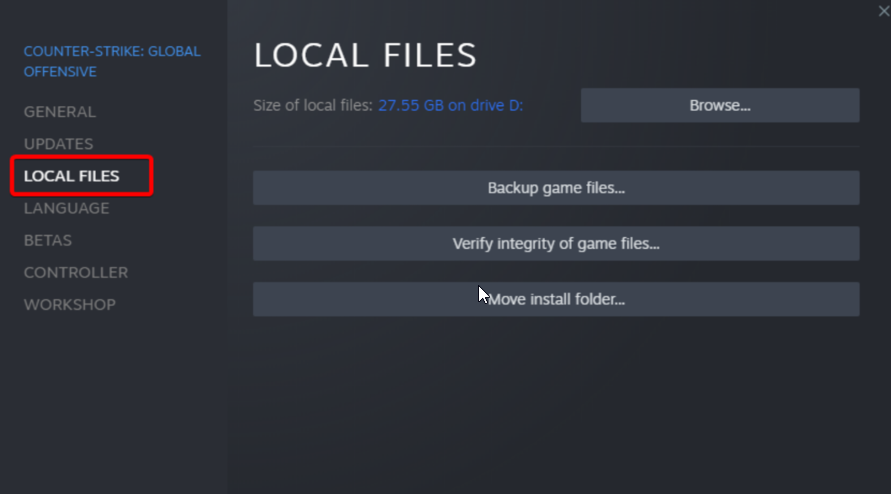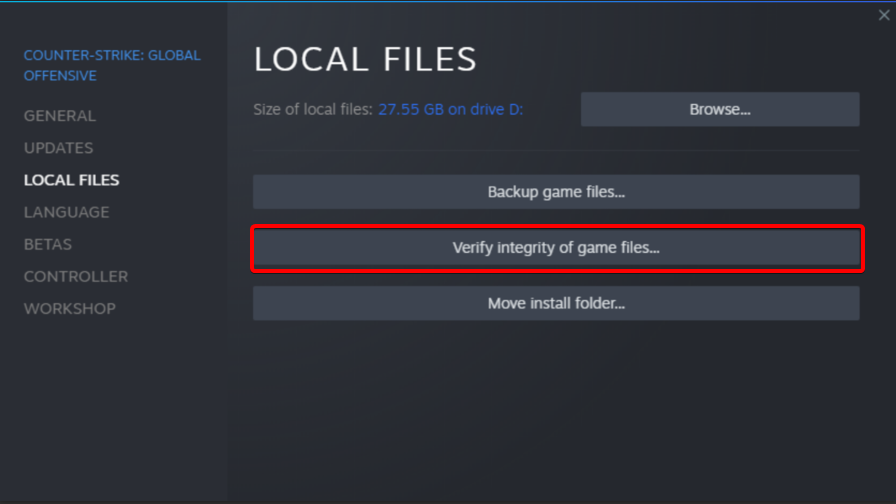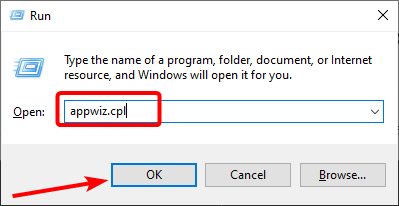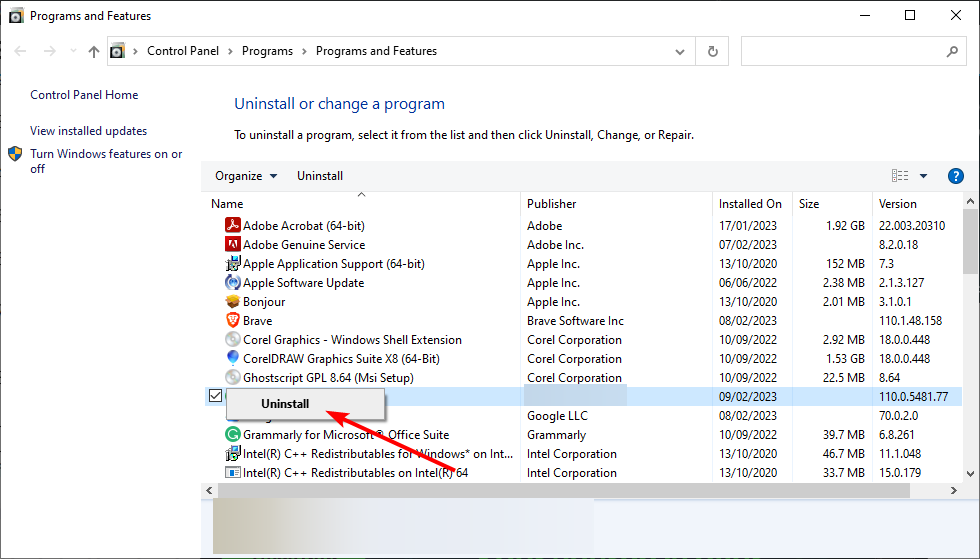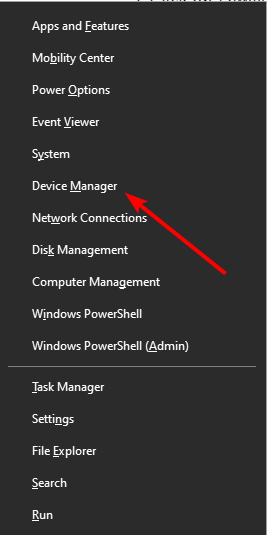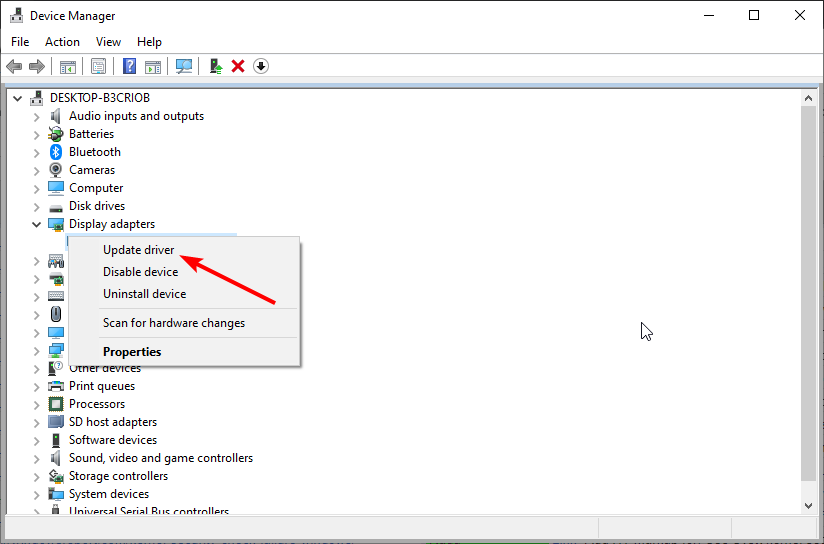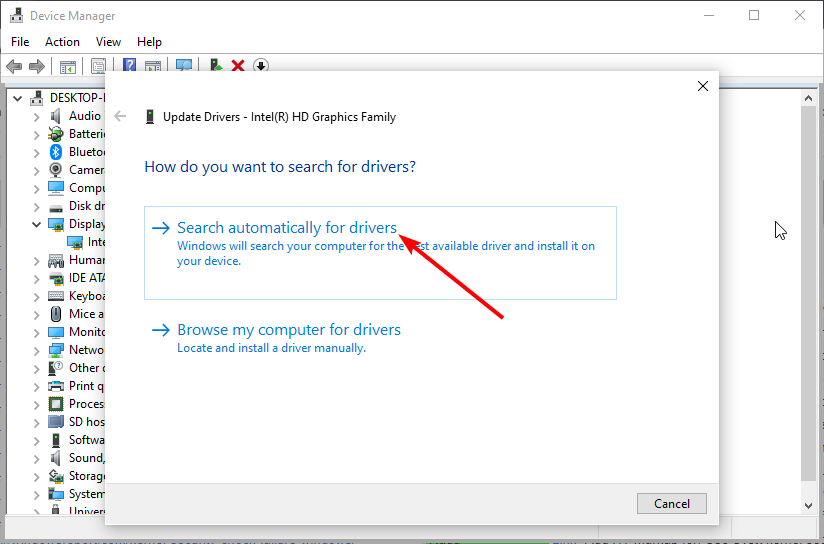Fix: Failed to Load DLL From the List Error Code 126
Surefire fixes to get your apps running smoothly again
- The failed to load DLL from the list error code 126 issue can be caused by a missing file or corrupted registry.
- An initial step would be to check the program that is producing the error in the first place.
- This issue can also be due to your antivirus, so try checking that as well.
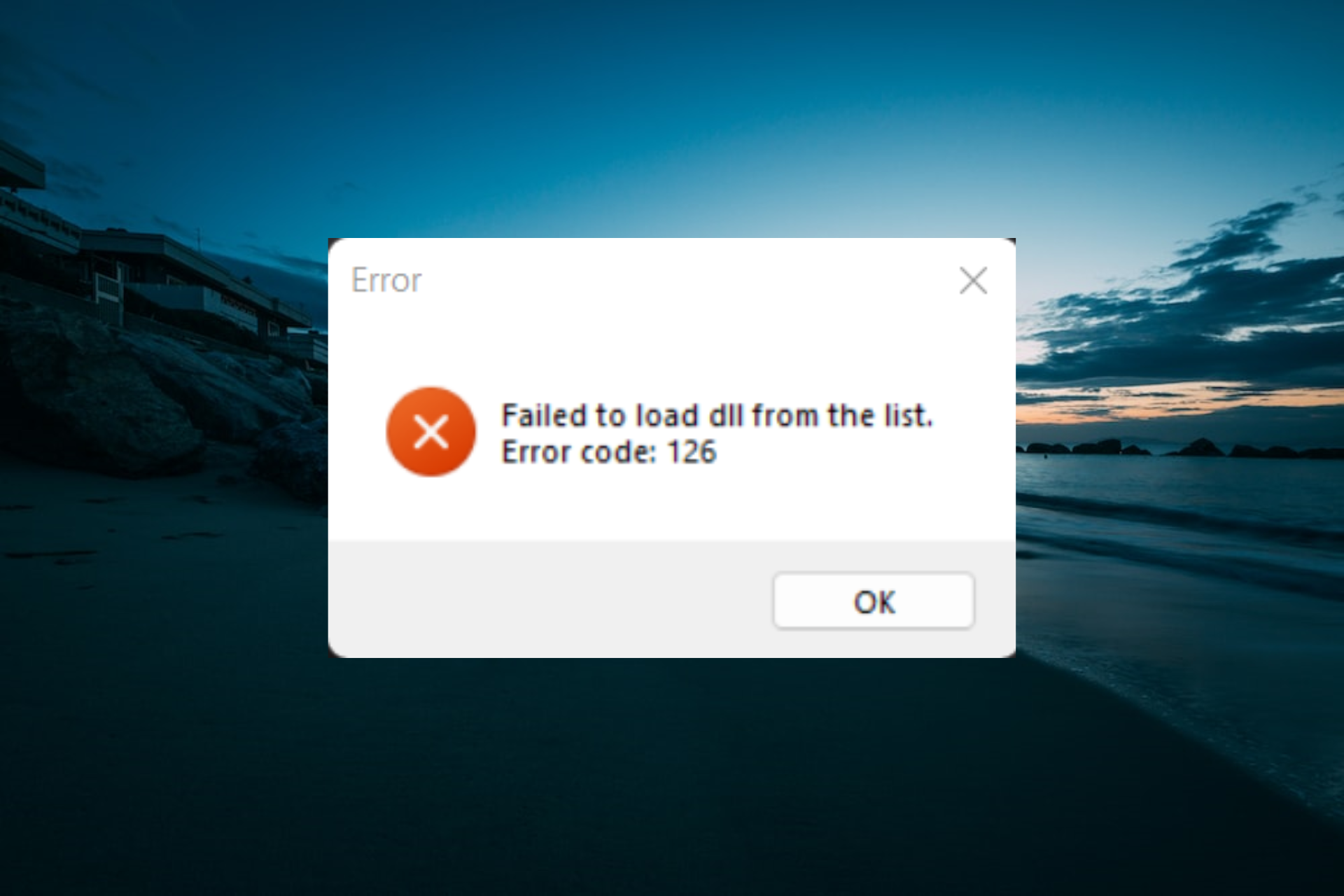
The Failed to load DLL from the list of error code 126, like any other similar DLL error, describes a critical issue that prevents specific processes from running correctly.
While a series of factors can cause the error, it is easy to fix, as shown in this guide.
What is DLL error 126?
Listed below are some of the reasons for the failed to load DLL from the list error code 126 issue:
- Corrupt system files: One of the major causes of this issue is corrupt or faulty system files. Repairing these files should eliminate the error and allow you to access your app.
- Interference from antivirus software: In some cases, your antivirus software might be blocking your app for some reason. It would be best if you disabled the security software temporarily to solve the problem here.
- Corrupt game files: If you are facing the Failed to load DLL from the list error code 126 on games like Left 4 Dead 2, Elden Ring, and Phasmophobia on Steam, it might be because of corrupt game files. The solution is to repair the game file and restart your PC.
- Outdated drivers: Another possible cause of this issue is outdated firmware and graphics drivers. Updating your drivers to the latest version should do the trick here.
How can I fix failed to load DLL from the list error code 126?
- What is DLL error 126?
- How can I fix failed to load DLL from the list error code 126?
- 1. Use a system repair tool
- 2. Run the app as an admin
- 3. Temporarily disable the antivirus protection
- 4. Update Microsoft NET Framework
- 5. Verify game files
- 6. Run the DirectX End-User Runtime Web Installer toolkit
- 7. Uninstall or reinstall the program
- 8. Update your drivers
1. Use a system repair tool
At times, corrupt system files might be responsible for defective DLL from the list error code 126 issue. You can fix this easily by running a multi-functional PC repair software:
- Download Fortect software on your PC.
- After installing, launch the tool on the desktop to start scanning.
- Wait until the full scan is complete.
- Select the Start Repair button and start repairing any DLL-related issues.
- Restart the PC to apply the changes.
Additionally, you’re fully covered against DLL errors after using the repairing tool, as it automatically detects broken files and replaces them with new ones from its extensive repository.
Not only that, you can get a report of Windows system files to verify and fix any problematic files, such as broken DLLs.

Fortect
Get access to this powerful system repair tool and solve all your DLL issues with 1 click.2. Run the app as an admin
- Right-click the app’s shortcut or executable file and select Properties.
- Click the Compatibility tab at the top.
- Now, check the Run this program as an administrator box.
- Finally, click the Apply button and OK to save the changes.
Some apps need you to have administrative rights to run their executable files. Hence, if you are getting the failed to load DLL from the list error code 126, you need to run the app as admin.
3. Temporarily disable the antivirus protection
- Press the Windows key + S, type virus, and select Virus & threat protection.
- Click the Manage settings option.
- Finally, toggle the switch under Real-time protection backward to disable it.
Your antivirus program can delete or quarantine specific files, patches, or DLLs associated with programs, games, or even apps. This can lead to the failed to load DLL from the list error code 126 issue on your PC.
Hence, it would be best if you disabled your antivirus software temporarily to fix the issue.
4. Update Microsoft NET Framework
You might experience these two DLL errors if Microsoft NET Framework is outdated. So, it would be best to try to update this built-in software as it might help you fix the problem.
To do so, access Microsoft’s dedicated webpage and download the latest version of Net Framework.
5. Verify game files
- Launch Steam and click the Library option.
- Right-click the faulty game and select Properties.
- Now, select the Local files tab in the left pane.
- Next, click on Verify integrity of game files.
- Finally, restart Steam and try to play the game again.
If you are facing the failed to load DLL from the list error code 126 on Steam, the issue might be with the game you are trying to play. Verifying the integrity of the game file should clear up the potential causes of the issue.
6. Run the DirectX End-User Runtime Web Installer toolkit
Reinstalling DirectX can also address DLL problems. This is also a program developed and offered by Microsoft. To reinstall it on your computer, go to Microsoft’s official webpage.
Use the search engine, enter DirectX, and download the DirectX End-User Runtime Web Installer.
Run the executable file and follow the onscreen prompts to resume the flashing process. Reboot your Windows 10 system at the end.
7. Uninstall or reinstall the program
- Press the Windows key + R, type appwiz.cpl, and click OK.
- Right-click the app and select the Uninstall option.
- Finally, follow the onscreen instructions to complete the process.
If you are still getting the failed to load DLL from the list error code 126 after applying the fixes above, you need to reinstall the app causing the error. This is because the executable files might be corrupt.
Alternatively, you can use specialized software to uninstall stubborn programs. One of the best ones that are easy to use and you may be familiarized with is CCleaner.
This software is light and straightforward and will wipe any trace of your uninstalling program, even from the registry. Use the uninstaller feature to clean up your registry and leftover files with the respective features.
8. Update your drivers
- Press the Windows key + X and select Device Manager.
- Double-click the Display adapters option to expand it and right-click the device there.
- Now, select the Update driver option.
- Choose Search automatically for drivers and follow the onscreen instructions to complete the process.
- Finally, repeat steps 2 and 3 for the Firmware field and restart your PC.
The troubleshooting methods above should help you address the failed to load DLL from the list error code 126 issue. If you used other solutions that might work for this problem, share them with our readers.
If you are facing other issues, like downloader.dll missing, check our detailed guide to fix it quickly.
In the comments below, let us know the solution that helped you fix this issue.
Still experiencing issues?
SPONSORED
If the above suggestions have not solved your problem, your computer may experience more severe Windows troubles. We suggest choosing an all-in-one solution like Fortect to fix problems efficiently. After installation, just click the View&Fix button and then press Start Repair.