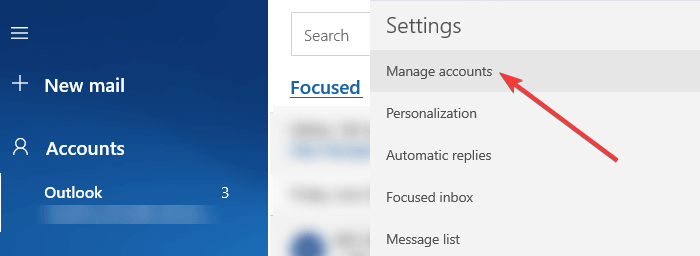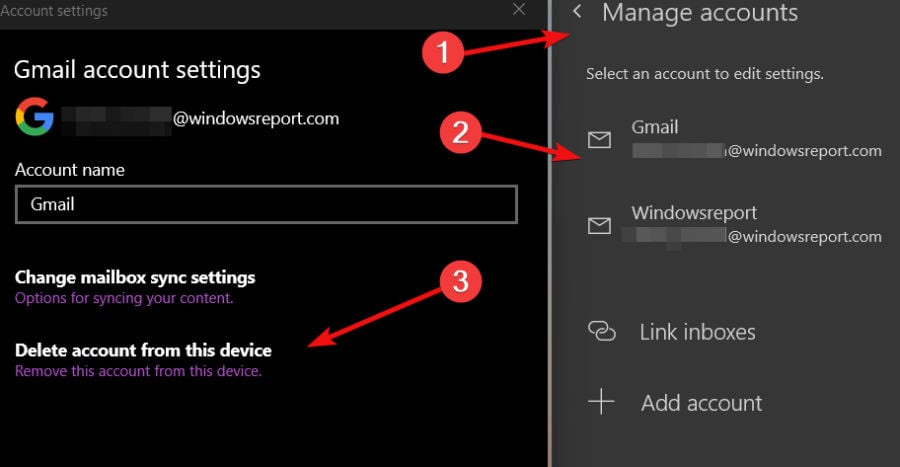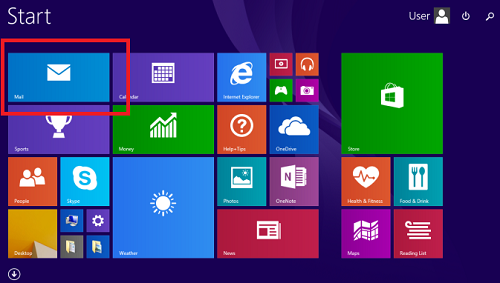How to Sign Out of Mail App [Easy Steps for All Windows PCs]
Here's how to logout from Mail app in Windows 10, 11, or even 8 with great ease
- Many users enjoy the portability features that Windows provides, including the built-in email app.
- While it has its perks, privacy issues can escalate if you share your PC since the app is meant to keep you signed in at all times.
- Don't worry, we'll show you how to sign out of the Mail app effortlessly.
- Take a closer look and see how to log out from Mail app on Windows 10, 11, or 8.

Windows is all about user accessibility and portability features. To live up to the expectations, Microsoft designed an in-built email app that can offer you instant and real-time access to your emails.
While it is useful, it’s worth knowing that the Mail app is conceived to keep you signed in all the time. And some cases, you might want to be able to sign out of the Mail app in Windows 10, 11, or 8.
But why should you log out from your Microsoft account? For instance, if more than one user has access to the device, it can become a privacy issue. Personal data, info, and accounts will be available without any other restrictions.
This means that anyone who has access to the proper laptop, tablet, or desktop can read emails and access the general account information.
Obviously, you can choose to disable the Windows 10 Mail app altogether, but we reckon that you’ll be able to put your mind at ease by simply logging out whenever you feel like it.
It can be a bit tricky, but there is nothing too complicated about it. Don’t worry, we’ll show you exactly how to sign out of Mail app, regardless of your version of Windows.
How do I sign out of the Mail app on my computer?
1. How to logout from Mail app in Windows 10
- Launch the Mail app, and select the Settings icon.
- Go to Manage Accounts to see the accounts added to the Mail app.
- Select the account that you want to sign out of.
- A new Account settings dialog will appear on the screen.
- Select Delete account to delete the respective account, signing you out of the Mail App.
- Hit the Delete button to confirm your choice.
2. How to sign out of mail on Windows 11
- Open the Mail app on your computer and access Settings by clicking on the gear icon.
- Select Manage accounts and click the email account from which you want to log out.
- Next, choose the Delete account from this device option.
- Finally, confirm the action by clicking the Delete button.
3. How to sign out of Mail app in Windows 8
- Open your email client – it should be located right on your home screen.
- Open the Settings by launching the Charms bar (while you are using the email app, swipe the mouse in the bottom right corner of your screen).
- From the Charms bar, select Settings, and then choose Account Options.
- From that point, you will be able to choose whether to stay logged in or to temporarily disable your Microsoft account.
All you have to do to protect your email account in Windows 8 is to remove (don’t worry, it will be only temporarily) your Microsoft account.
With these simple ways, you get rid of the worries and sign out of the Mail app in Windows 10, 11, or 8. This ensures that you protect and secure your data from others who may have access to your device.
We hope that these recommendations from our list were helpful. For more suggestions or other questions, please access the comments section below.
Still experiencing issues?
SPONSORED
If the above suggestions have not solved your problem, your computer may experience more severe Windows troubles. We suggest choosing an all-in-one solution like Fortect to fix problems efficiently. After installation, just click the View&Fix button and then press Start Repair.