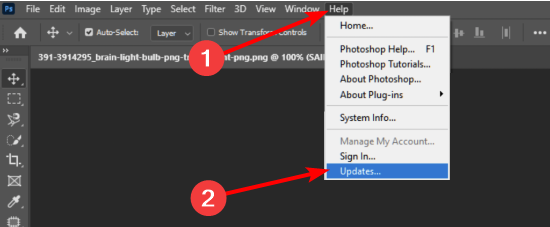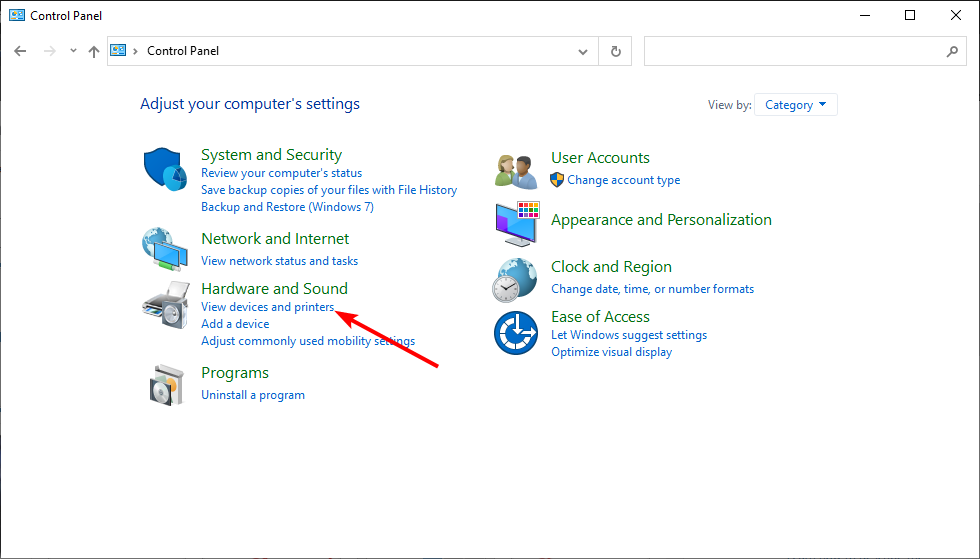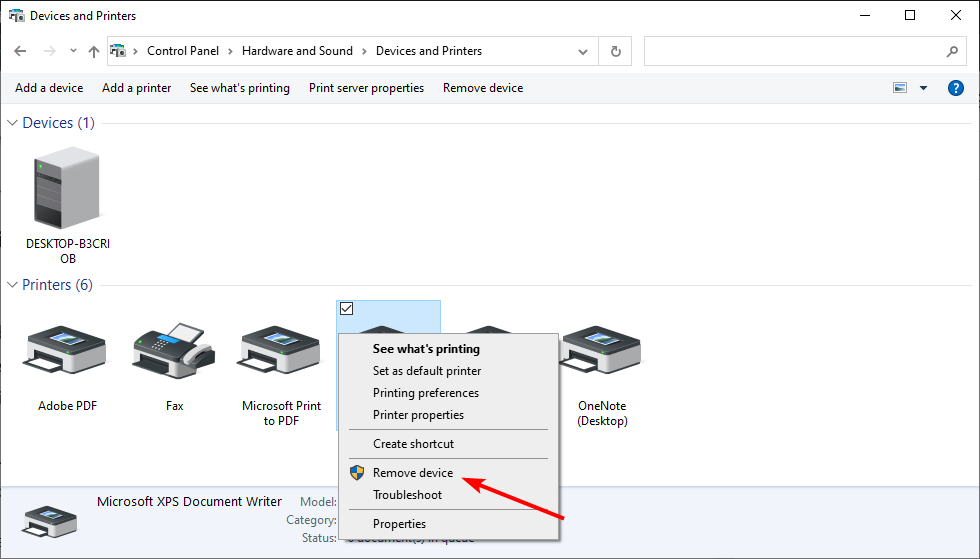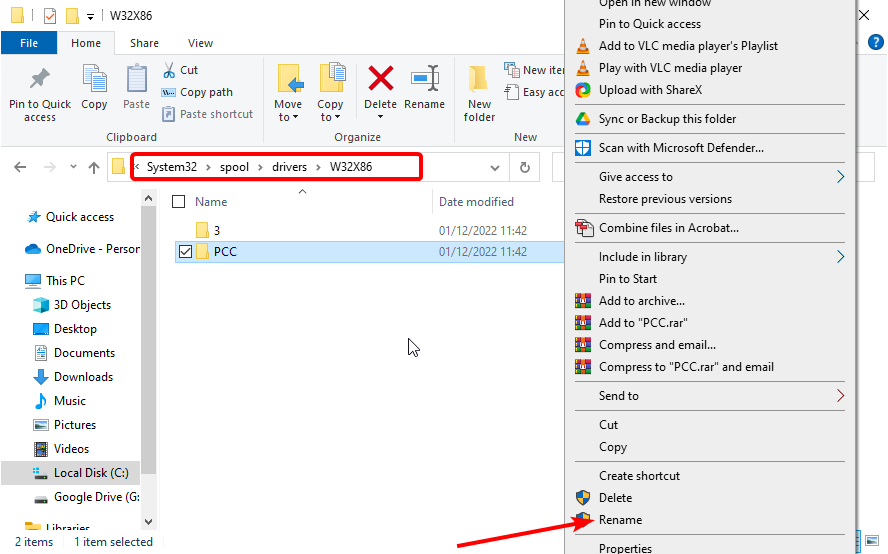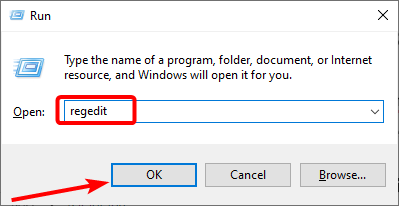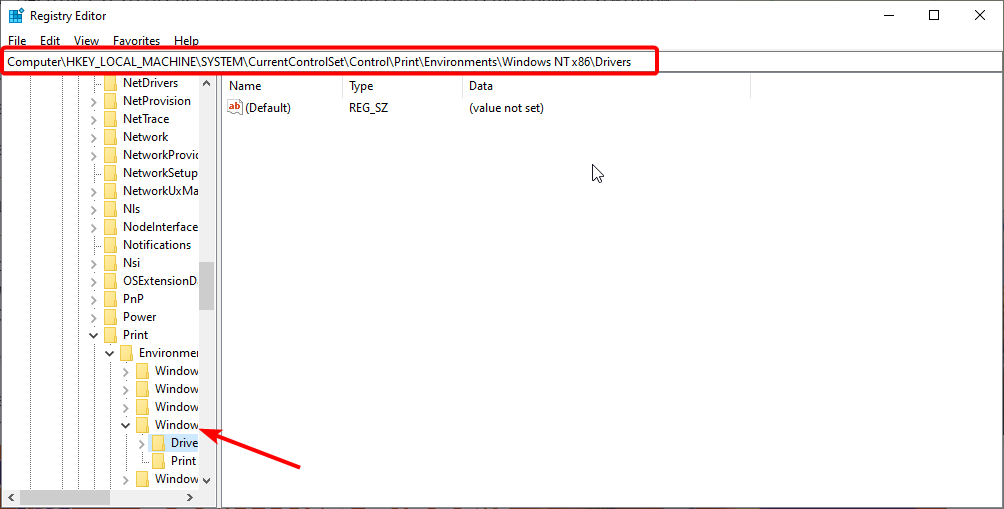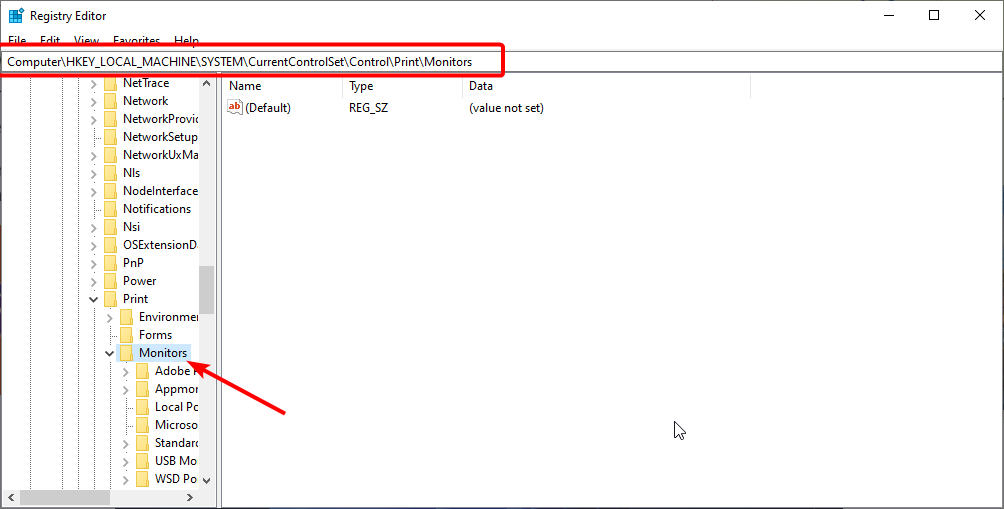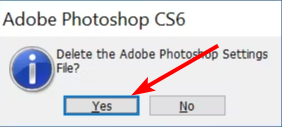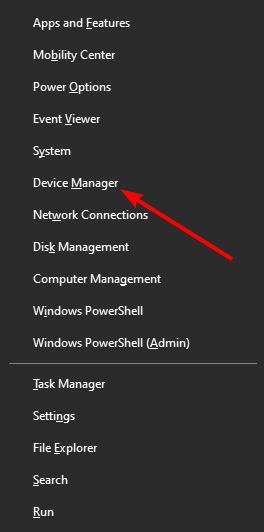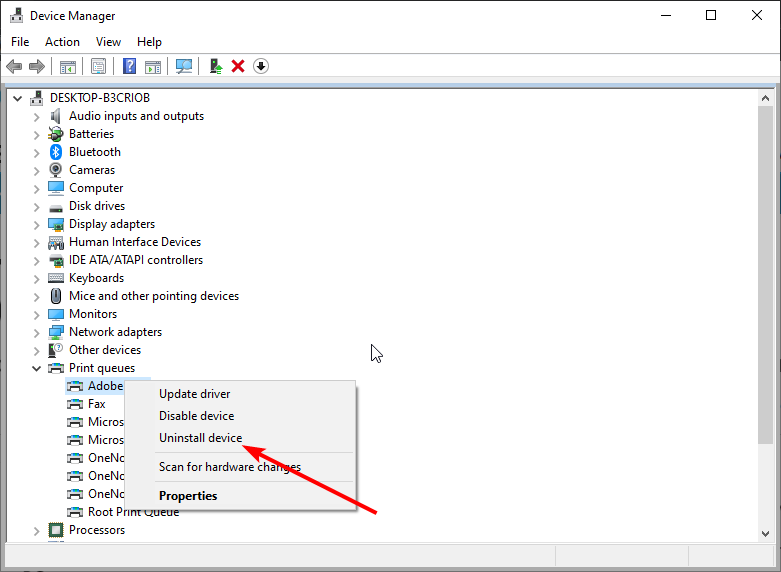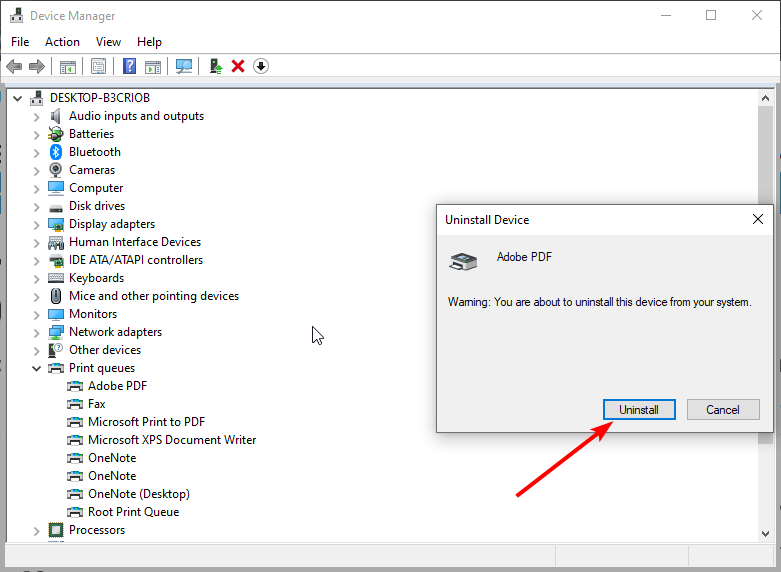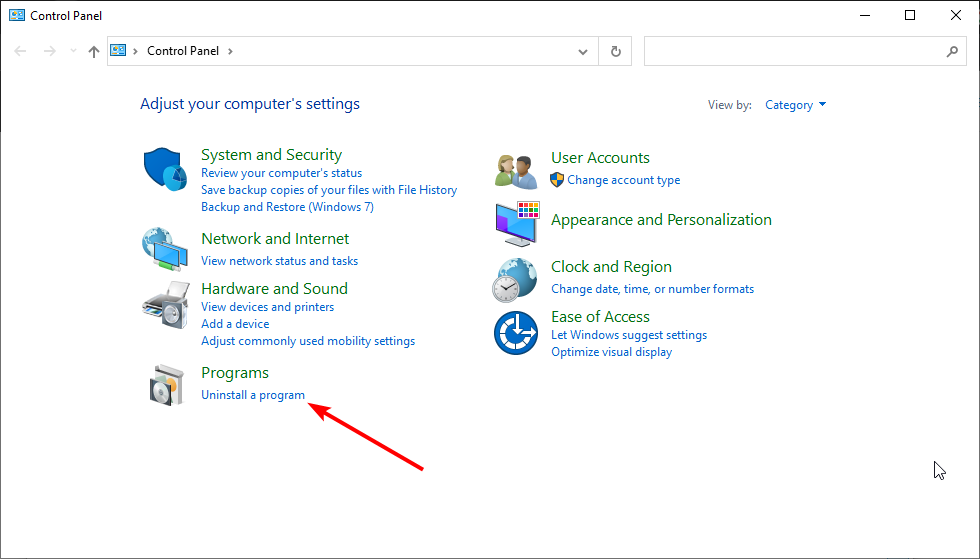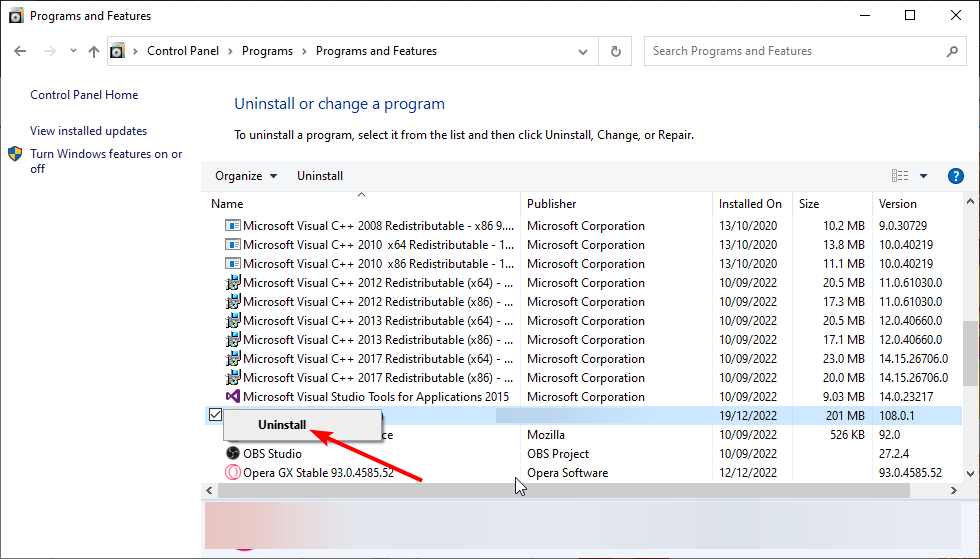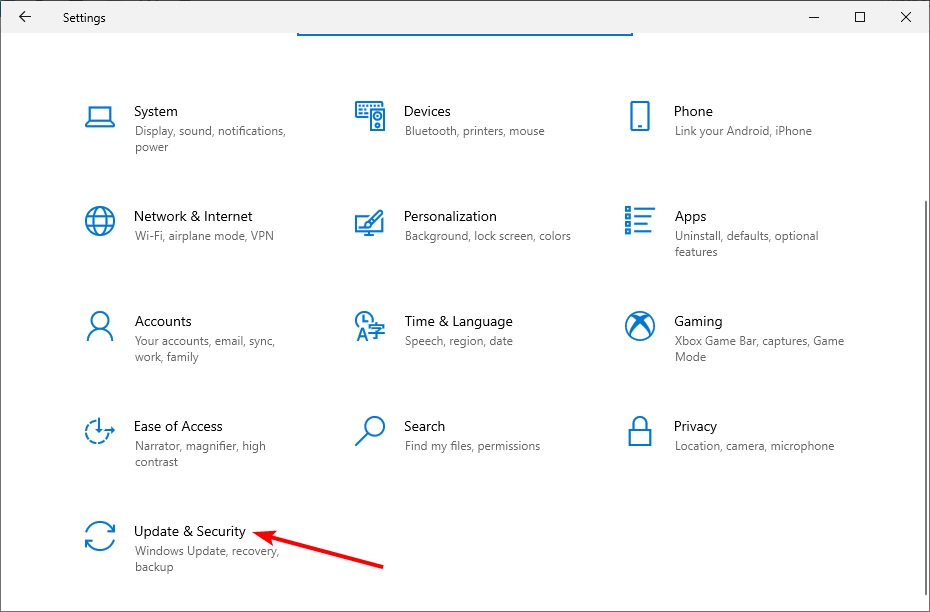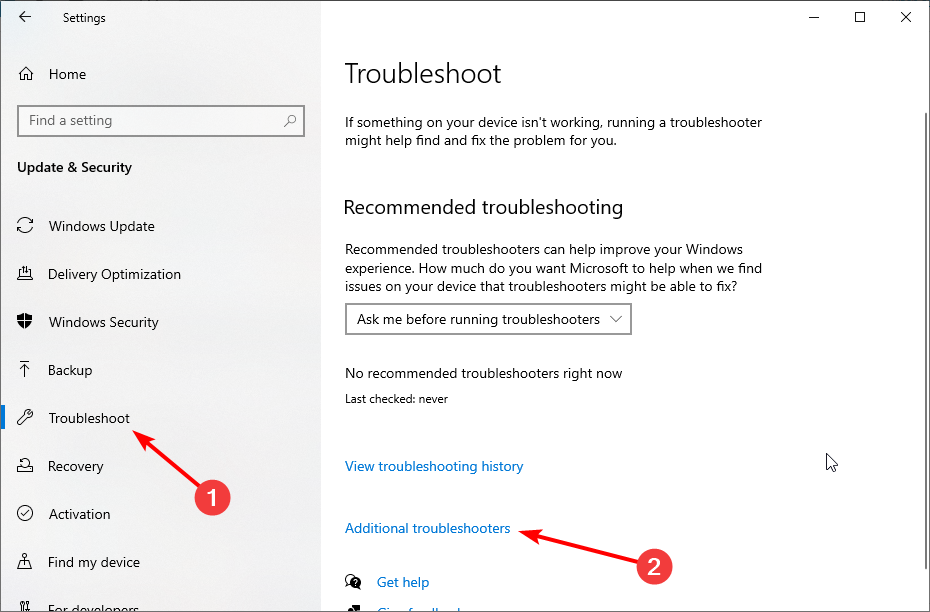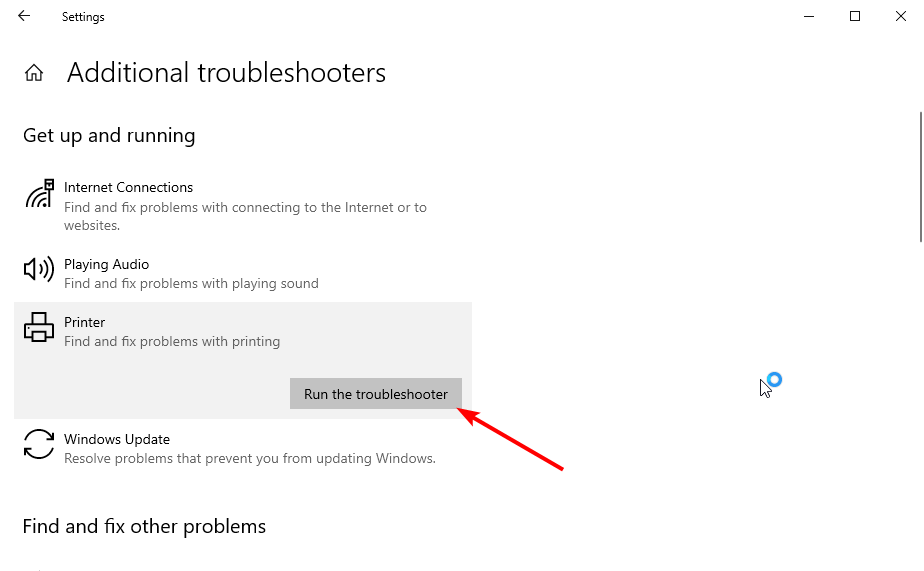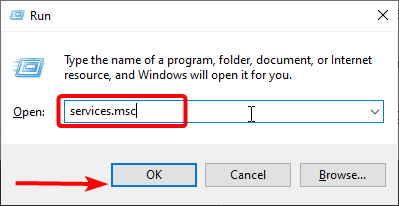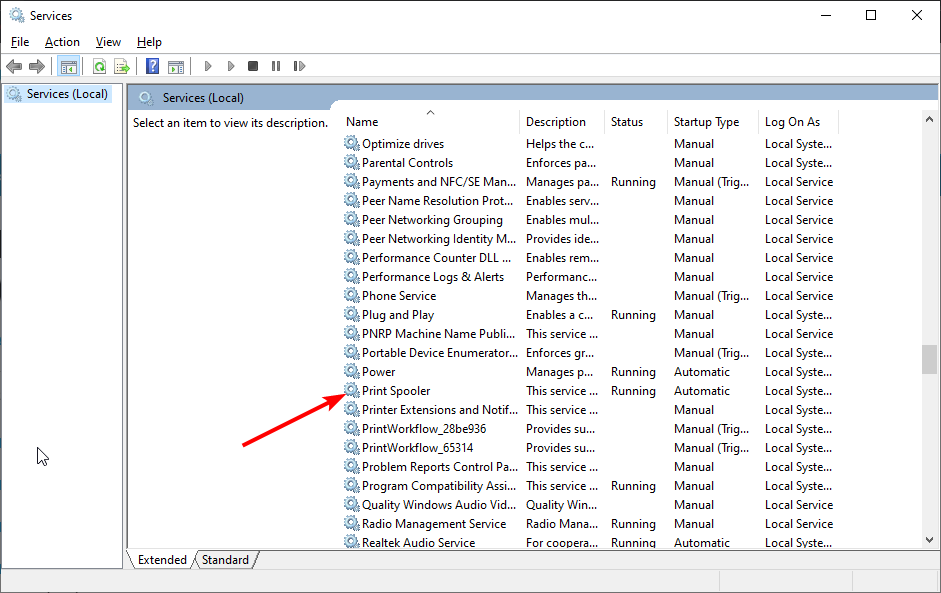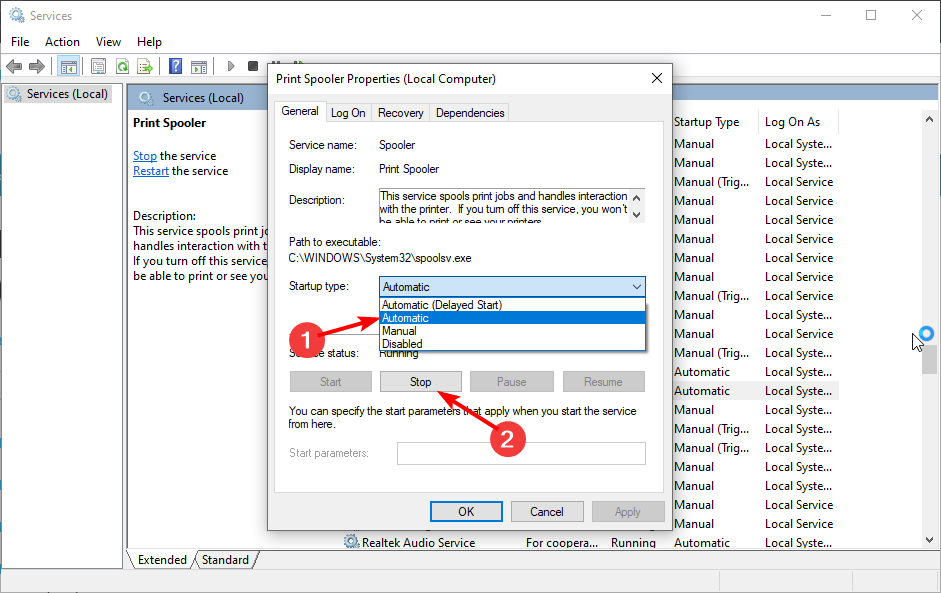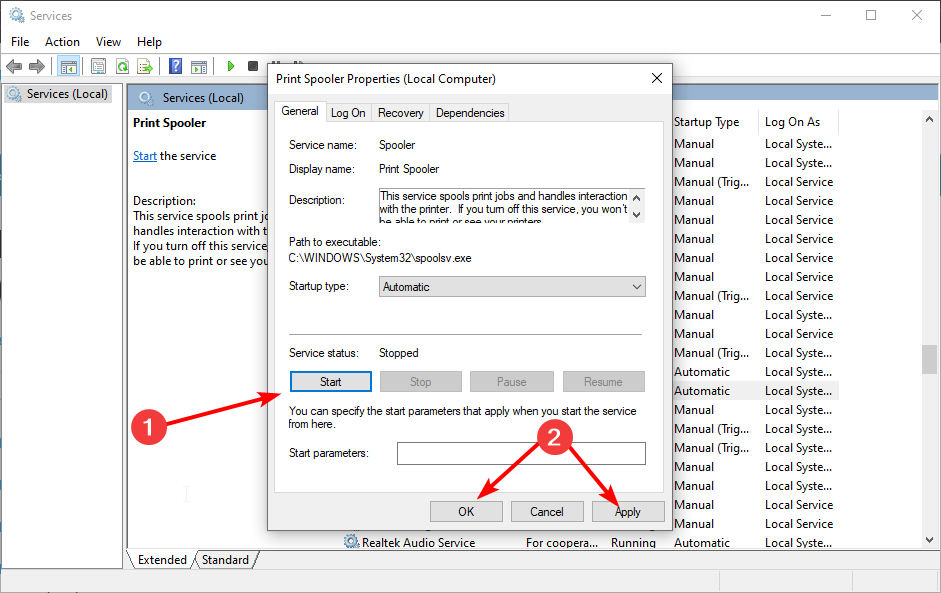How do I fix Photoshop from Crashing When I Print? [Answered]
Restarting some system services should restore normalcy
- If your Photoshop crashes when printing, it's probably due to your printer drivers.
- Follow our method to learn how to repair your printer drivers for an easy Photoshop crash fix.
- Remove your Photoshop preferences with our quick steps will also solve Photoshop crashes.
- You can also stop Photoshop 2020 crashes when printing by uninstalling Lavasoft with our method.

Whether we discuss web design or editing product images, Photoshop is one of the best photo editing tools that you can use. However, it is not free from issues, with users reporting that Photoshop crashes when printing.
This can be frustrating, but it is not an issue without a solution, as we will show in the ensuing sections of this guide.
Why does Photoshop crashes when I print?
Listed below are some of the reasons Photoshop crashes when you are printing:
- Faulty driver: Sometimes, this issue might occur because your printer driver is faulty or corrupt. To fix this issue, you need to reinstall or update this driver to the latest version.
- Disabled service: If Photoshop encounters an issue because the Printer Spooler service is disabled. Also, it might occur because the service encountered some issues. The fix to this is to restart the Printer Spooler service.
- Outdated app: In most cases, this issue is caused by an outdated Photoshop app. The quick way around this is to update the app to the latest version.
- Why does Photoshop crashes when I print?
- How can I fix Photoshop printing crashes in Windows 10?
- 1. Update Adobe Photoshop
- 2. Remove all printers
- 3. Remove the Photoshop Preference
- 4. Uninstall and reinstall printer drivers
- 5. Uninstall Lavasoft Web Companion
- 6. Run the printer troubleshooter
- 7. Restart the Printer Spooler service
How can I fix Photoshop printing crashes in Windows 10?
1. Update Adobe Photoshop
- Launch the Adobe Photoshop app and click the Help tab at the top.
- Click the Updates option.
- Finally, follow the onscreen instructions to install any available updates.
If Adobe Photoshop is outdated, it is likely it crashes while you are printing. So, you need to check for available updates.
If you can’t find the latest version on the app, you can go to the manufacturer’s website to download the latest version of Adobe Photoshop.
2. Remove all printers
- Press the Windows key, type control, and select Control Panel.
- Click View devices and printers under the Hardware and Sound option.
- Right-click each of the printers there and select Remove device.
We also recommend you clear the subsystem that is related to your printer. Here’s how you can do that:
- Press the Windows key + E to open File Explorer and navigate to the path below:
C:/Windows/ystem32/spool/drivers/w32x86 - Now, rename all the files in the folder.
- Next, press the Windows key + R, type regedit, and click OK.
- Navigate to the path below in the left pane:
HKEY_LOCAL_MACHINE/SYSTEM/CurrentControlSet/Control/Print/Environments/Windows NT x86 - Check if you have Drivers and Print Processors in the subkeys. If there are any other entries, you should delete them.
- Now, navigate to the path below:
HKEY_LOCAL_MACHINE/SYSTEM/CurrentControlSet/Control/Print/Monitors - Check the sub-key lists for the following entries: BJ Language Monitor; Local Port; Microsoft Document Imaging Writer Monitor; Microsoft Shared Fax Monitor; Standard TCP/IP Port; USB Monitor; WSD Port.
- Finally, delete all other entries.
If your computer is connected to your printer through a USB cable, unplug it; otherwise, turn off the Wi-Fi connection through which your printer is connected to your computer.
Restart your Windows 10 machine. Reconnect your printer with your computer and follow the on-screen prompts for installing your printer and its official drivers.
On the same page, if the steps from above didn’t solve the Photoshop crashes when printing on Windows 10 error, try installing the drivers for Windows 8.
Expert tip:
SPONSORED
Some PC issues are hard to tackle, especially when it comes to missing or corrupted system files and repositories of your Windows.
Be sure to use a dedicated tool, such as Fortect, which will scan and replace your broken files with their fresh versions from its repository.
That might work, as there might be compatibility problems between Photoshop and Windows 10.
3. Remove the Photoshop Preference
- Hold down the Alt + Ctrl + Shift keys while your start the Photoshop program.
- A warning message should be displayed asking if you want to delete Photoshop Settings files.
- Click on Yes.
Note: Before starting the steps from this section, save your work from Photoshop. Also, a general backup of PS is highly recommended.
4. Uninstall and reinstall printer drivers
- Press the Windows key + X and select Device Manager.
- Click the arrow next to Print queues and right-click each device there.
- Now, select Uninstall device.
- Click the Uninstall button to confirm the action.
- Finally, use the disk that came with your printer to reinstall the drivers or go to the manufacturer’s website.
In some cases, this issue might be caused by a malfunctioning or faulty printer driver. You should be able;e to fix this by uninstalling the driver and installing the latest version.
5. Uninstall Lavasoft Web Companion
- Press the Windows key + S, type control, and choose the Control Panel option.
- Select Uninstall a program under the Programs option.
- Now, right-click the Lavasoft Web Companion and click Uninstall.
- Finally, follow the onscreen instructions to complete the removal process.
Some users reported that they managed to fix the printing errors while using Photoshop after uninstalling Lavasoft Web Companion.
6. Run the printer troubleshooter
- Press the Windows key + I and select the Update and Security option.
- Choose Troubleshoot in the left pane and click the Additional troubleshooters option.
- Now, select Printer and click Run the troubleshooter.
If Photoshop crashes when printing, it might be due to some minor glitches with the process. One effective tool to clear up these glitches is the built-in troubleshooter.
So, you need to run it and apply the recommended troubleshooting steps.
7. Restart the Printer Spooler service
- Press the Windows key + R, type services.msc, and click OK.
- Double-click the Print Spooler service to open its properties.
- Now, set its Startup type to Automatic and click the Stop button.
- Wait for some time and click the Start button.
- Finally, click the Apply button, followed by OK, to complete the process.
If all the fixes above do not work, one of the essential printer services might misbehave. You need to restart this process to clear up anything that might be wrong with it.
Those are the solutions that can help you fix Photoshop crashes. You only need to follow the instructions carefully, and things should the back to normal.
If you are facing other Photoshop problems, check our detailed guide to clear them all.
Feel free to let us know the solution that helped you fix this issue in the comments below.