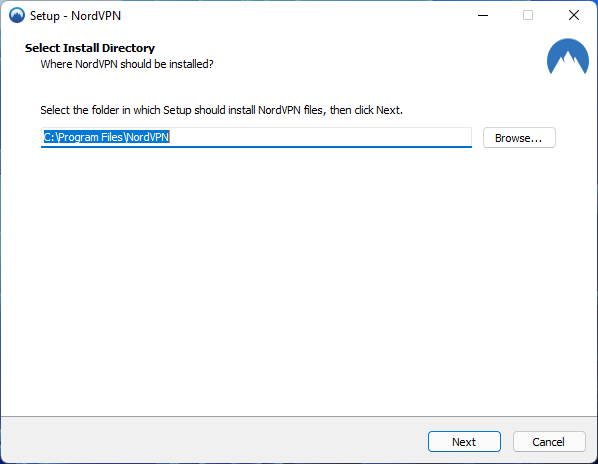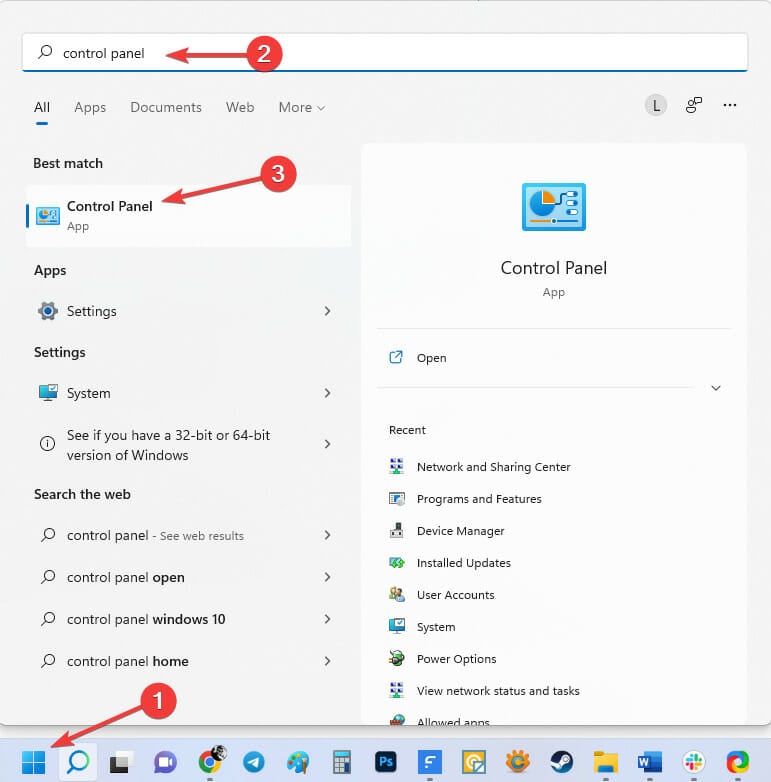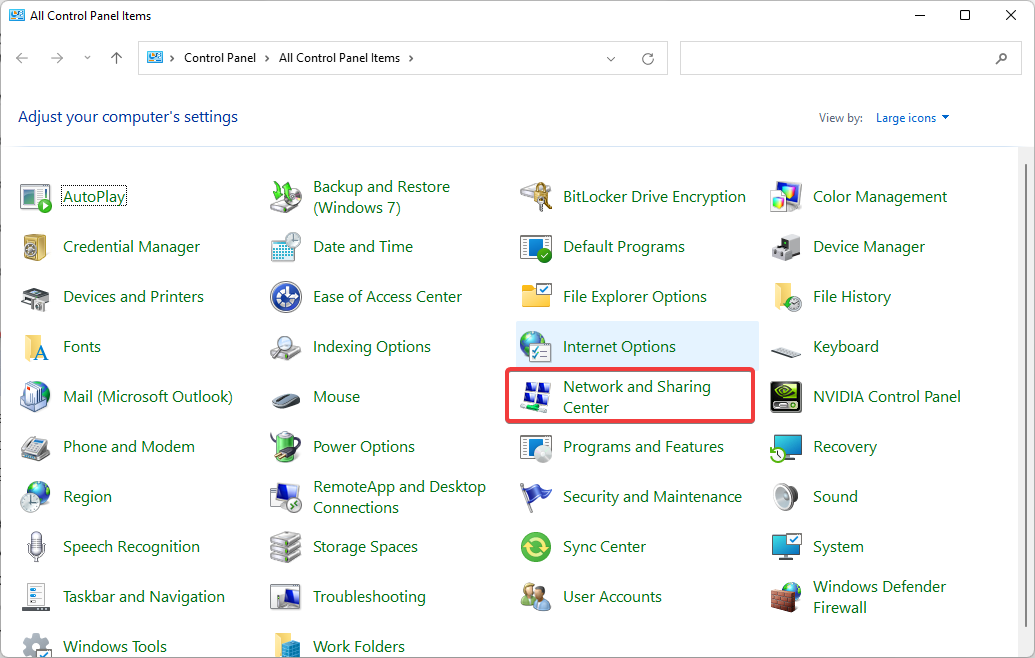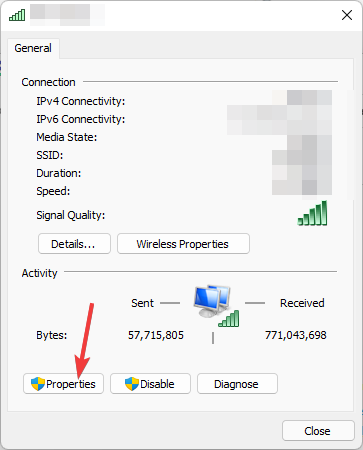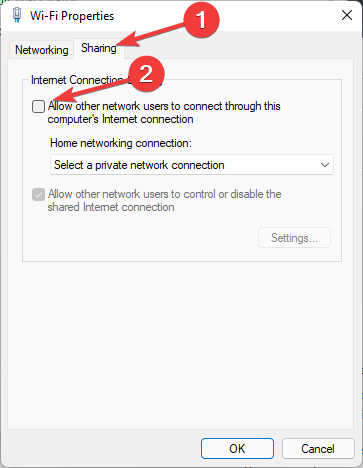Xbox Game Pass Quest Not Working? Fix It Now
Check out tried and tested solutions bound to fix things
- Microsoft Rewards' Xbox Game Pass Quests allows you to earn redeemable points by accomplishing various Game Pass-related objectives.
- The Microsoft Rewards system is beneficial for Xbox gamers to turn playing games into gift cards and prizes for those inclined to put in the time.
- If you can't reach out to the Xbox Game Pass Quest, clear the app’s cache or reboot the device to fix the problem.
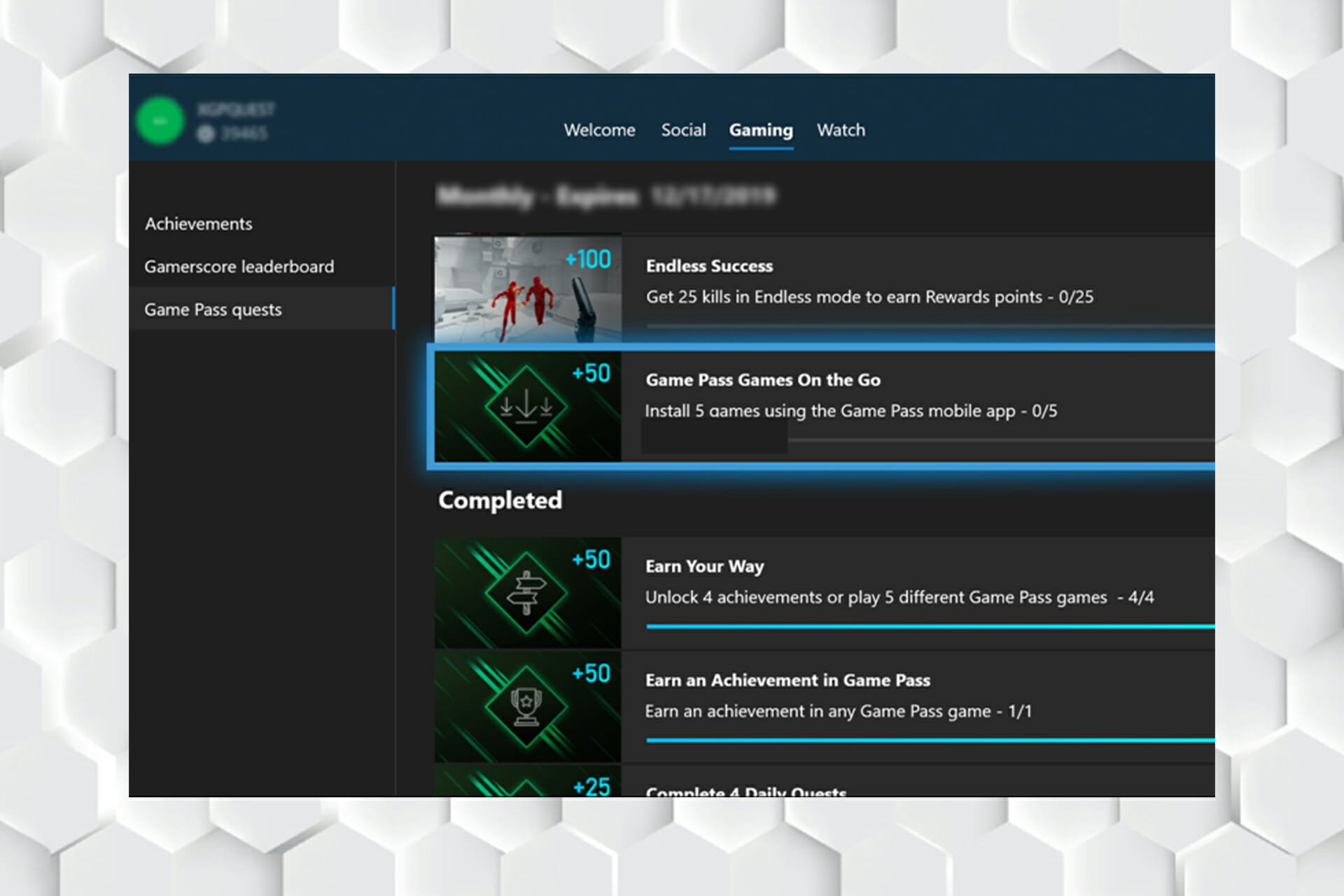
Although it is uncommon, Xbox Game Pass Quest occasionally doesn’t work and leaves gamers stuck.
Xbox Game Pass Quests is a Microsoft Rewards branch that enables you to gain redeemable points.
It is possible to gain these points by completing different Xbox and Game Pass goals. The good news is that these points are beneficial.
You can utilize the points to purchase various gift cards, such as currency from Xbox and Microsoft, and entries for tournaments and donations from charities.
Follow the steps below and bookmark this page if you get stuck in this situation again.
Why is Xbox Game Pass Quest not working properly?
Sometimes, Xbox Game Pass Quests may have technical problems, as it is at times reported by some players attempting to claim their Microsoft Rewards points.
According to reports, distinctive public quests that haven’t been tracked accurately contain Play a Game and Log in to the Game Pass Mobile App quests.
As these are daily quests, users miss out on valuable rewards despite completing the challenges.
Unfortunately, any logical information on the reason for this problem has not been shared. Although, it seems that the problem can be with the app’s cache or the unavailability of the Game Quest in your country.
What can I do if the Xbox Game Pass Quest is not working?
1. Clear the cache of the app
- First, click the Xbox One button on your controller, then select Settings.
- Navigate to Devices & connections and choose Blu-ray on the right side.
- Then, choose Persistent Storage.
- Select Clear Persistent Storage.
Check to see if the problem has been resolved; if not, move on to the next step.
2. Turn the device off and on again
- Press and hold the Xbox button on your Xbox controller until the Power Center menu appears.
- Now, choose the Restart Console option.
If your Xbox appears to be frozen, rebooting it is the easiest way to resolve the problem.
However, if you’re a new Xbox player and you discover that the Xbox Game Pass is not available in your country, you may be living in one of Xbox’s unsupported countries.
Expert tip:
SPONSORED
Some PC issues are hard to tackle, especially when it comes to missing or corrupted system files and repositories of your Windows.
Be sure to use a dedicated tool, such as Fortect, which will scan and replace your broken files with their fresh versions from its repository.
To verify if that is the case, check out the list of supported countries on the Xbox website.
After assuring that the app is not supported in your country, follow the instructions given in the next method.
Also, read below to find out what to do if the game pass is not available in your country.
3. Use VPN to bypass geo-blocking
Router method:
- Download and install the NordVPN app. Once you have it, connect to the server of your choice.
- Check if your router is VPN compatible. Most modern routers support VPN connections, however, some may require manual configurations.
- Log in to your router. Read the router’s manuals if you don’t know how.
- In the Advanced menu, look for VPN Service.
- Select Enable VPN and follow the manufacturer’s manual or website’s instructions.
- After completing the process, simply connect your Xbox to your Wi-Fi network.
Several VPN services bypass geo-restrictions, but to ensure the security of your data, always go with the most trustworthy one available.
NordVPN is a well-known service that provides these features at a reasonable price. Other features include a strict no-logs policy, malware blocking, and more.

NordVPN
Gain access to all content safely and increase privacy by using an amazing VPN.PC method:
- Connect to one of the NordVPN servers after downloading and installing the app on your Windows PC.
- Use an ethernet wire to connect your console to your computer.
- Click on the Start menu, type Control Panel and then click on it.
- Select Large icons from the View by dropdown menu, and click on Network and Sharing Center.
- Click on your VPN connection and then select Properties.
- Go to Sharing tab and then enable Allow other network users to connect through this computer’s Internet connection.
- Choose your Xbox’s Ethernet connection, then press OK.
- Following that, press the Xbox button on your Xbox controller.
- Press the RB button three times and select Settings.
- Choose the Network tab and then select Network Settings.
- Select the Test network connection tile. Your console should connect to the internet.
To circumvent geoblocking on Xbox, you can use this solution, which involves installing a VPN on your PC and then sharing it with any connected devices.
Note that your Windows PC must keep running with an active VPN connection to use your VPN on Xbox.
Furthermore, some of these issues can occur due to the technical problems of Xbox servers.
You can confirm this by checking Xbox news or asking your Xbox gamer friends if they are experiencing the same issue.
Hopefully, no Xbox gamers will be left without the rewards, and there won’t be anymore more issues with Xbox Game Pass Quests in the future.
Also, find out what to do if you have issues with the Xbox PC Game Pass. Besides, check the steps to configure VPN on Xbox One S and the best VPNs for it.
Tell us which solution worked for you in the comments section below.
Still experiencing issues?
SPONSORED
If the above suggestions have not solved your problem, your computer may experience more severe Windows troubles. We suggest choosing an all-in-one solution like Fortect to fix problems efficiently. After installation, just click the View&Fix button and then press Start Repair.