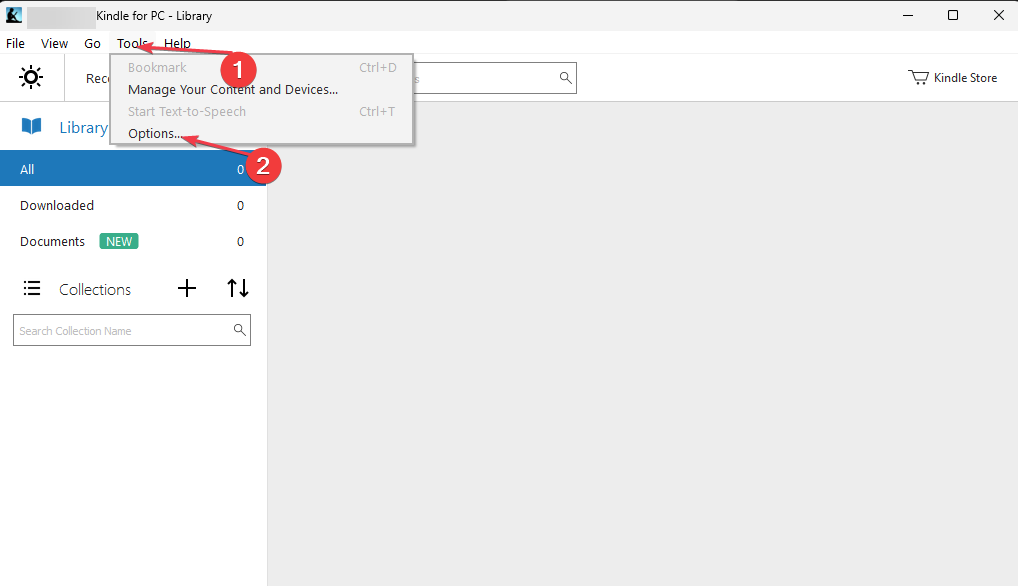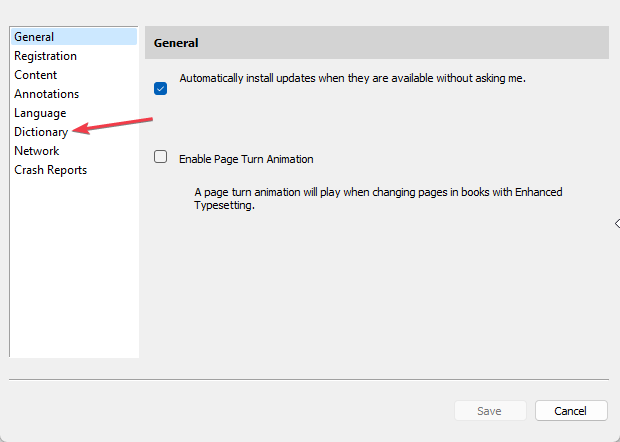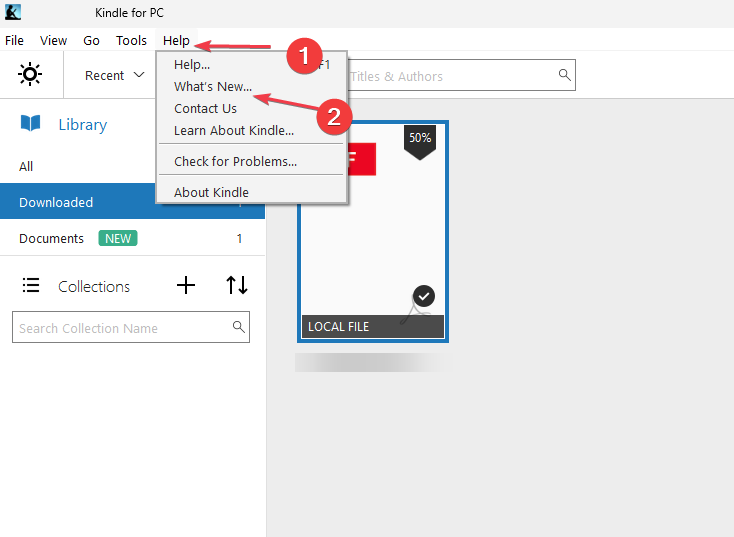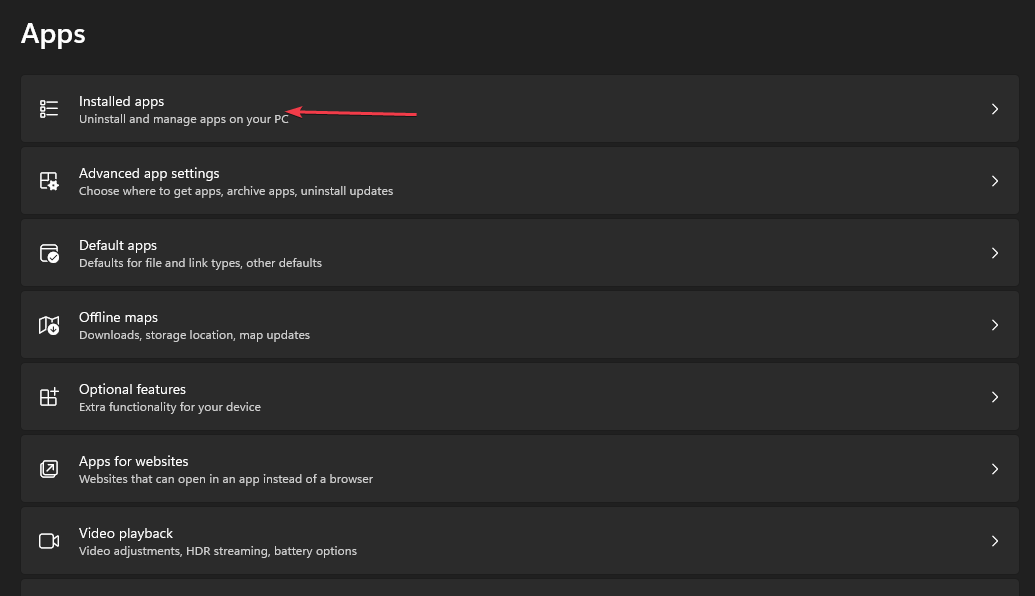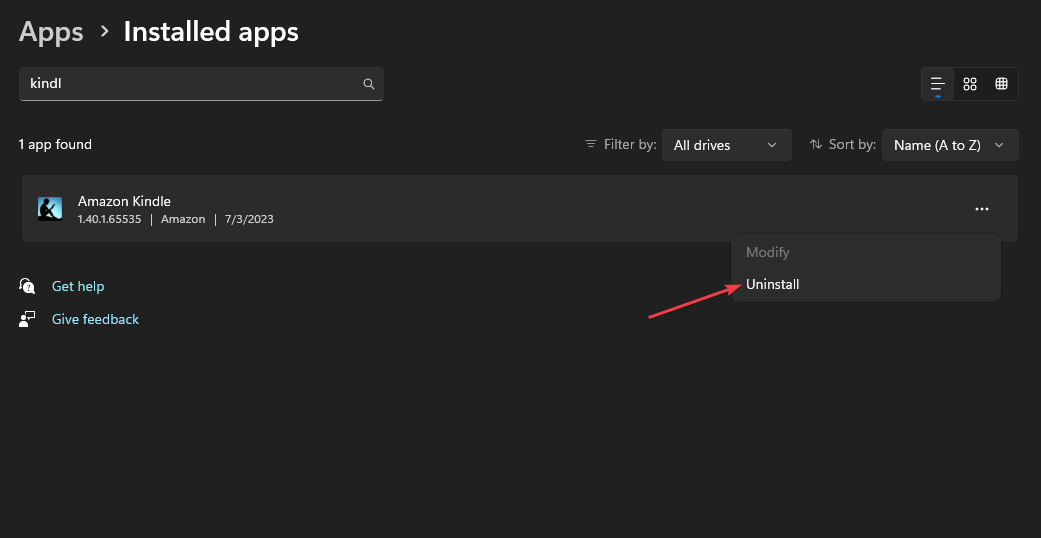Kindle Dictionary Not Working? 4 Ways to Quickly Fix it
Uninstall and reinstall the app if the dictionaries are not working
- Updating Kindle can fix errors caused by underlying bugs in the software.
- It's recommended to manually add dictionaries after downloading the files.
- Resetting Kindle deletes all the app's data; you might lose bookmarks and other saved settings.
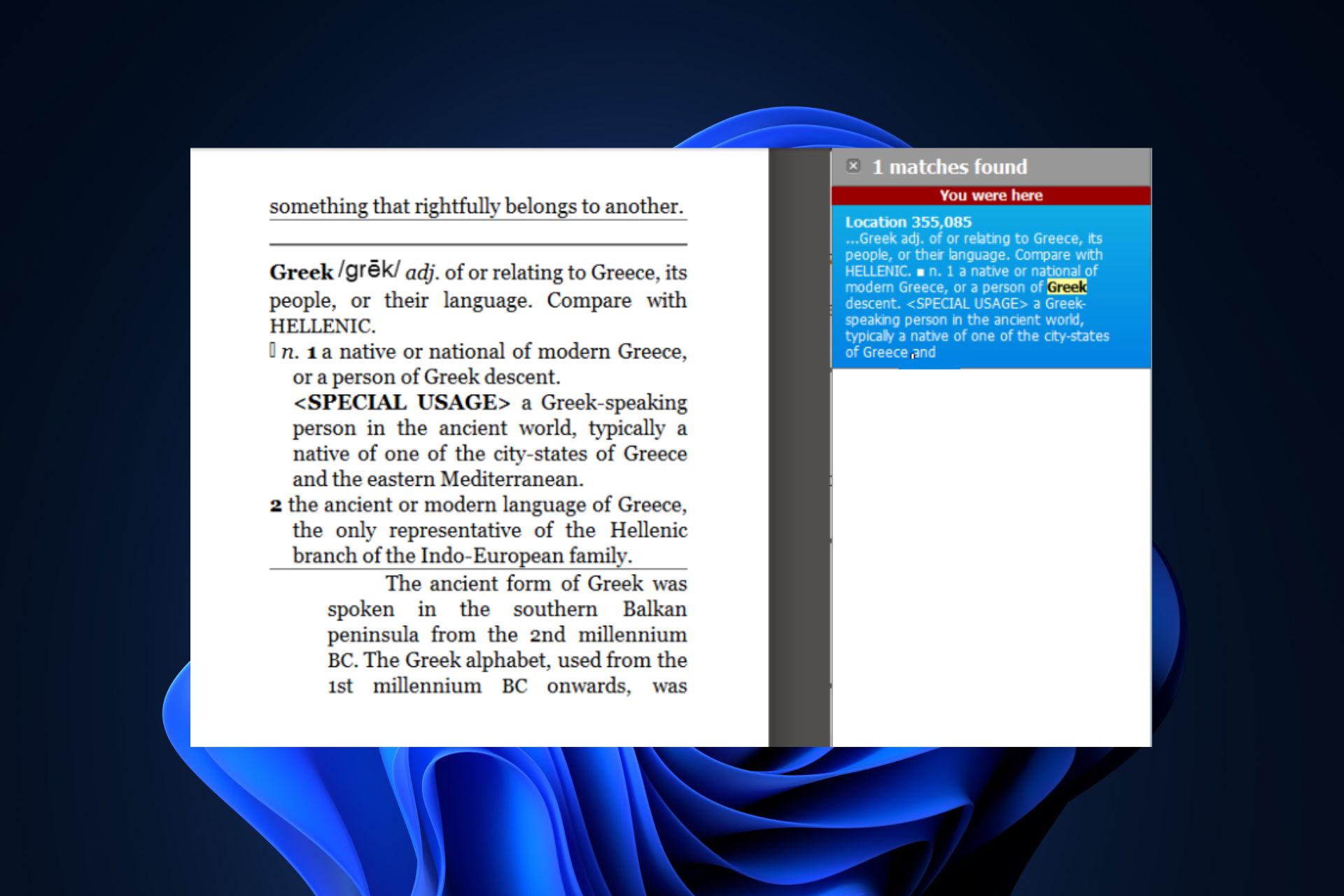
Kindle is one of the most popular ebook software available today. While using the app, some users have reported the dictionary not working error which prevents them from accessing the translation and lookup feature of Kindle.
If the dictionary is not working on your Kindle reader, this article will provide five ways to help you fix it.
Why is the Kindle dictionary not working?
- Dictionary not downloaded – If the dictionary is not downloaded on your Kindle application, you’ll be unable to use the Kindle app with the dictionary feature.
- Disabled dictionary – After downloading the dictionary, you’ll often need to enable it in the Kindle app settings; if it’s not enabled, it’ll prevent the Kindle dictionary from working.
- Offline reading – Most Kindle applications utilize online translations; if you’re not connected to the internet, the dictionary might not work.
- Faulty Kindle Reader app – If the Kindle reader is corrupt or has underlying bugs, it can prevent certain app features from functioning.
How can I fix the Kindle dictionary if it’s not working?
Before we proceed with more advanced solutions, here are a couple of quick fixes you can attempt:
- Restart Kindle.
- Check your internet connection and fix network congestion.
If these prerequisites didn’t fix the issue, let’s apply the following working solutions.
1. Re-download the dictionary
- Press the Windows key, type Kindle, and hit Enter.
- Click on the Tools tab in the Kindle app and select Options.
- Navigate to the General tab in the Options window, and locate the Dictionary section.
- Now, select the dictionary you wish to delete and click on Remove.
- Click Remove in the confirmation prompt to confirm the deletion.
- While in the Dictionaries section, click the Download dictionaries button, and explore the different dictionaries available in the app.
- Once you locate the desired dictionary, click on it, and select Get or Buy.
If the dictionary is free, it’ll be automatically added to your Kindle app, while if it’s a premium dictionary, you’ll need to make a purchase.
2. Add the dictionary to Kindle
- Press the Windows key, type Kindle in the search bar, and hit Enter to launch the application.
- Click the Tools tab in the menu bar, and select Options in the drop-down menu.
- Navigate to the General tab, and locate the Dictionary section.
- Click on the Change button to add a new dictionary. This will open a file browser window for you to select the dictionary you’ve downloaded.
- Select the dictionary file and click the Open button.
- After a few moments, the dictionary will be added to the Kindle app.
Expert tip:
SPONSORED
Some PC issues are hard to tackle, especially when it comes to missing or corrupted system files and repositories of your Windows.
Be sure to use a dedicated tool, such as Fortect, which will scan and replace your broken files with their fresh versions from its repository.
After downloading a dictionary file, we recommend you manually add it to the Kindle app to avoid the error.
3. Update Kindle
- In the Kindle app, click Help in the menu bar at the top of the screen.
- Click on What’s New in the drop-down menu bar to prompt the app to search for available updates.
- If an update is found, click the Download or Update button and wait for the update to be installed.
- If not, information will be provided on the present update on your device.
Running an outdated version of Kindle can lead to errors caused by bugs in the software. Updating the app is one way to fix the Kindle dictionary not working error.
4. Uninstall and reinstall Kindle
- Press the Windows key + I to open the Settings app.
- Click on Apps and select Installed apps.
- Locate Kindle, click the options icon, and select Uninstall.
- Select the Uninstall button again in the dialog box to confirm your actions.
- Close the Settings app and reinstall the app. Then try to re-download the dictionaries.
Resetting Kindle removes all saved data and configuration, rendering the app to its default state. This should allow you to download new dictionaries and fix the error.
This article has shown you the best ways to help you fix the Kindle dictionary not working error.
If you own a Kidle, here’s what to do if it doesn’t download books and fix it right away.
Did you manage to fix the problem using our solutions? Leave us a comment in the section below.
Still experiencing issues?
SPONSORED
If the above suggestions have not solved your problem, your computer may experience more severe Windows troubles. We suggest choosing an all-in-one solution like Fortect to fix problems efficiently. After installation, just click the View&Fix button and then press Start Repair.