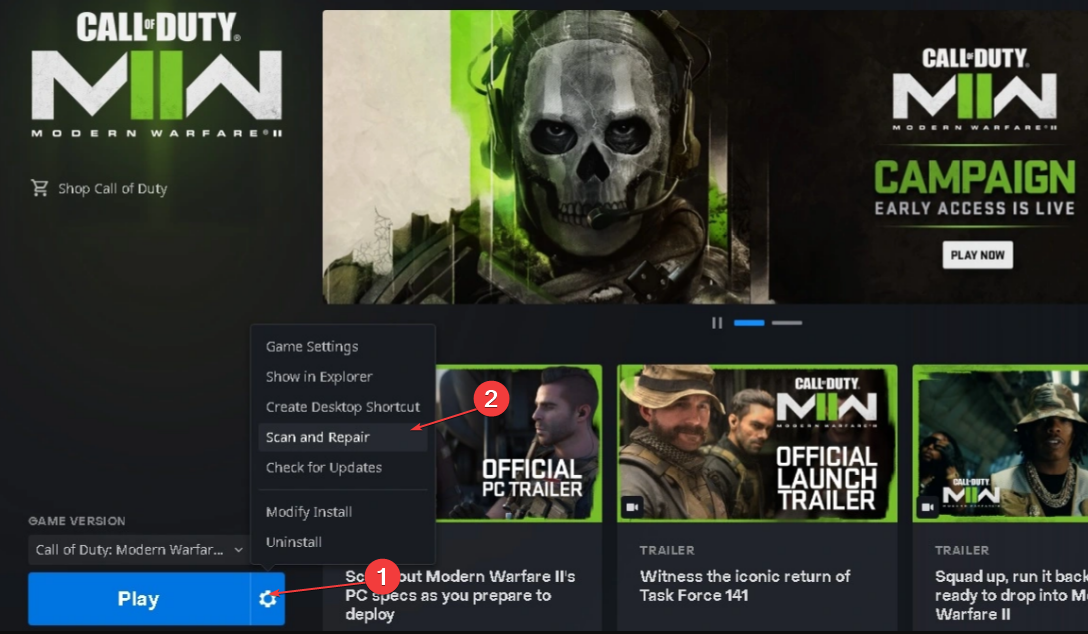Fix: Call of Duty Modern Warfare Warzone Dev Error 5523
Restarting COD has often proved to be helpful for many users
- If you are a fan of COD: Modern Warfare or Warzone, you may often come across errors as you try to launch the game, and one of them is the dev error 5523.
- The first thing you must ensure is that your device meets the minimum requirements to play Call of Duty and then check for any other issues.
- Some of the other reasons why you may encounter the dev error is due to corrupted graphics drivers, game overlay turned on, not enough permissions to run the game, an interference by the integrated video card, and more.
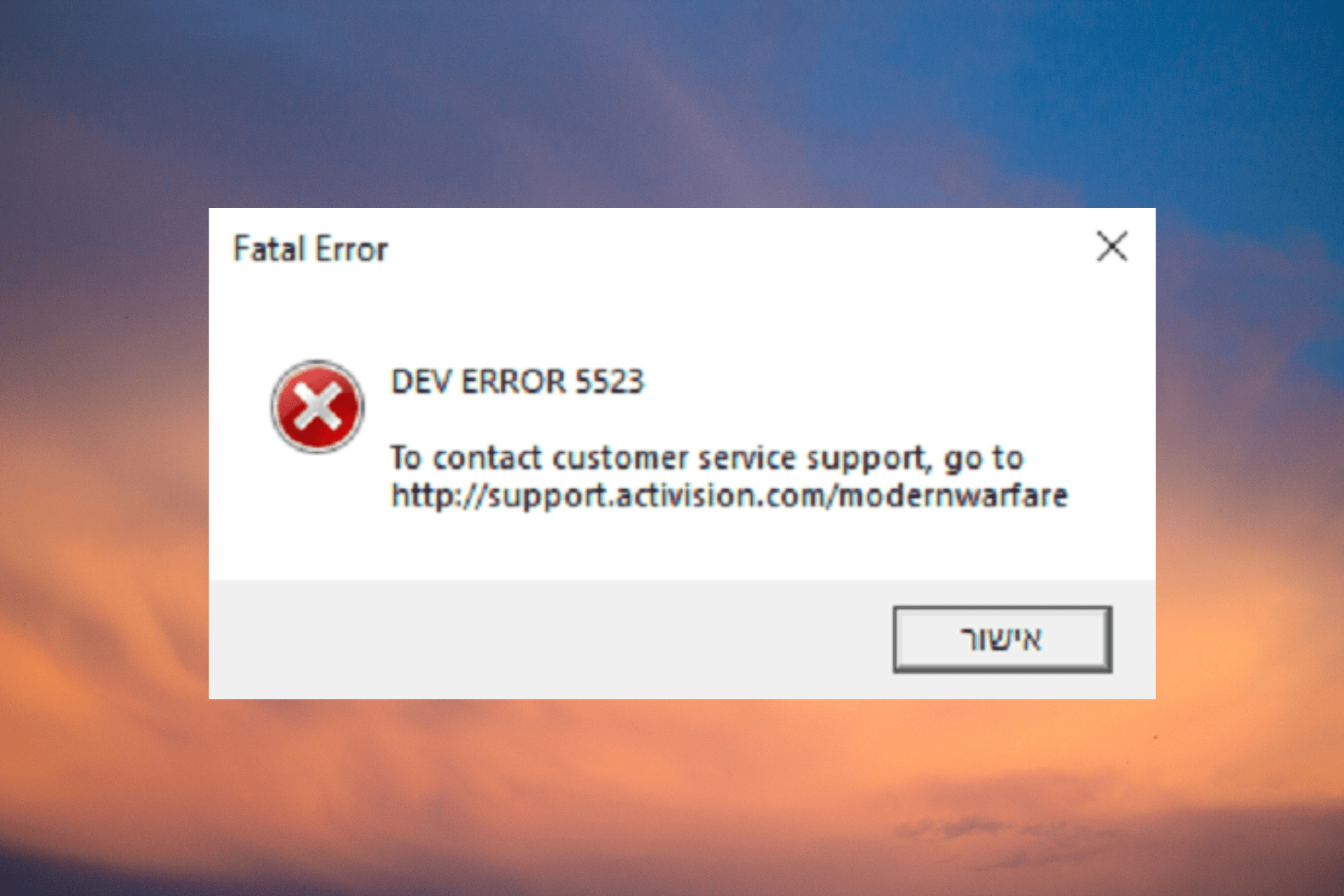
Some gamers have complained that after downloading MW2, they encounter the dev error 5523 which sends them back to the dashboard.
The error occurs as you try to launch the game and the game fails to load, thus, affecting your overall gaming experience.
Why do I keep getting Dev error 5523 on Call of Duty?
- Minimum requirements not met – If your system does not meet the system requirements for Call of Duty, you may bump into the Warzone dev error.
- Overlay turned on – Sometimes, you may encounter the error if the game overlay is turned on in the launcher.
- Corrupted graphics driver – Corrupted and missing display drivers are often the reason behind the dev error 5523.
- The game does not have permission – If the COD: Modern Warfare game does not have administrator permission, you may encounter the error.
- Pending Windows update – If you have not installed the pending Windows updates, that’s another reason why you may come across the dev error.
- A glitch with the game itself – It could be possible that there’s an issue within the game itself and hence, you see the error.
How do I fix the Modern Warfare Dev error 5523?
- Restart your PC.
- Disable or remove third-party applications.
- Turn off the Bluetooth of your headset.
- Install any pending Windows updates.
1. Check system requirements for Call of Duty
| Minimum system requirements | Recommended system requirements: | |
| OS | Windows 7, Windows 10 (64-bit) | Windows 7, Windows 10 (64-bit) |
| Processor | AMD FC-6300 or Intel Core i3 | AMD Ryzen R5 or Intel Core i5 |
| RAM | 8 GB | 12 GB |
| GPU | Nvidia GeForce GTX 670 or 1650; AMD RADEON HD 7950 | AMD RADEON R9 or RX 580; Nvidia GeForce GTX 970 or 1660 |
| DirectX | Version 12 | Version 12 |
Make sure that your system meets the minimum requirements to be able to run the Call of Duty: Warfare or Warzone to avoid the dev error.
2. Disable overlay
- Launch Steam, click on the Steam menu on the top left, and select Settings.
- Next, in the Settings window, click on In-Game on the left.
- Now, on the right, deselect Enable the Steam Overlay while in-game. Press OK to save the changes.
In the same way, you can also turn off the overlay in Discord or Nvidia, or disable the Xbox game bar to fix the warzone dev error.
3. Delete the Call of Duty folder
- Press the Win + E keys together to open File Explorer.
- Here, click on the This PC shortcut on the left, and on the right, click on Documents.
- Now, look for the Call of Duty folder, select it, and hit Delete.
Once you have deleted the Call of Duty folder, you can now try launching Warzone and check if you still encounter the dev error 5523.
4. Rollback or reinstall the graphics card driver
- Press the Win + R keys simultaneously to launch the Run dialog. Type devmgmt.msc and hit Enter to open the Device Manager.
- Here, expand the Display adapters section, right-click on the graphics device, and select Properties.
- In the Properties dialog, go to the Driver tab and press the Roll Back Driver button.
- Once the driver has successfully rolled back to the previous version, press OK. Restart your PC and check if the Dev error 5523 is resolved.
- If not, then repeat steps 1 and 2, right-click on the device, and select Uninstall device.
- Press Uninstall again in the prompt to confirm the action.
- Once done, reboot your PC and Windows should automatically reinstall the latest version of the graphics card.
Now that you have rolled back the driver updates or reinstalled the graphic drivers, try launching COD: Warzone and check if the Dev error 5523 still shows up.
5. Run the Game as an administrator
- Go to the desktop, right-click on Battle.net, and select Properties.
- Next, in the Properties dialog, select the Compatibility tab.
- Here, check the box next to Run this program as an administrator and Disable full-screen optimizations. Press Apply and OK.
Once done, you can try running the Call of Duty Modern Warfare or Warzone game and check if the Dev error 5523 is fixed.
But, if Run as Administrator is not working in Windows, we have some great tips to help you fix the issue.
6. Change DNS settings
- To open the Run console, press the Win + R keys together, Type in, ncpa.cpl, and hit Enter to open the Network Connections window.
- Next, right-click on the active connection and select Properties.
- In the WiFi Properties dialog, go to This connection uses the following item list. Here, select Internet Protocol Version 4 (TCP/IPv4), and then click the Properties button.
- Next, in the Properties window, under the General tab, select Use the following DNS server addresses.
- Now, enter the below IP addresses to change the server address and press OK:
Once done, try launching the Call of Duty: Modern Warfare or Warzone to check if you still encounter the error. This method is also applicable in case you see the dev error on PS4 as well.
7. Disable the second display
- Press the Win+I to launch the Windows Settings app. click on System on the left and then click on Display on the right.
- On the next screen, scroll down to the Scale & layout section, and expand Multiple displays,
- Here, click on the drop-down below it and select either the Show only on 1 or Show only on 2 option. Press the Keep changes button.
Expert tip:
SPONSORED
Some PC issues are hard to tackle, especially when it comes to missing or corrupted system files and repositories of your Windows.
Be sure to use a dedicated tool, such as Fortect, which will scan and replace your broken files with their fresh versions from its repository.
Now, restart your PC, try launching the game, and the COD: warzone dev error 5523 should be gone.
If Windows 11 thinks you have 2 monitors, you can try the methods in our detailed post for a quick fix.
8. Turn off the integrated video card
- Open the Run console by pressing the Win + R shortcut keys.
- Type devmgmt.msc in the search bar and hit Enter to open the Device Manager.
- Next, expand Display adapters, right-click on the Integrated video card [Intel(R) HD Graphics], and select Disable device.
While this will help you get rid of the Warzone dev error, you can also use the HDMI monitor if using DisplayPort.
9. Repair the game
- Launch the Battle.net app and select the Call of Duty game from the library.
- Now, click on the gear icon (Settings) next to the Play button. Select Scan and Repair from the menu to start looking for any errors.
- The scan will automatically repair/replace any corrupt or missing files.
Now, reboot your PC and check if the Call of Duty dev error 5523 is fixed or if it still persists.
Besides, you can also turn off and then turn on the Microphone to check if this helps fix the error.
If it’s on a PlayStation that you encounter the Warzone dev error, you may want to check the network status to confirm if the servers are down.
Alternatively, to fix the dev error 5523 on PS4, you can also try changing the Wi-Fi band from automatic to 5 GHz.
Moreover, you can also run the system file checker to fix the corrupted system files using the SFC and the DISM tools.
If you have any other queries related to the Call of Duty: Modern Warfare or Warzone dev errors, do let us know in the comments box below.
Still experiencing issues?
SPONSORED
If the above suggestions have not solved your problem, your computer may experience more severe Windows troubles. We suggest choosing an all-in-one solution like Fortect to fix problems efficiently. After installation, just click the View&Fix button and then press Start Repair.
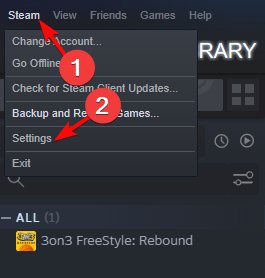
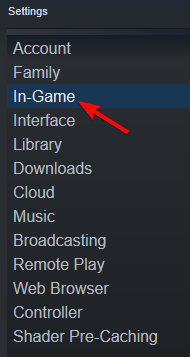
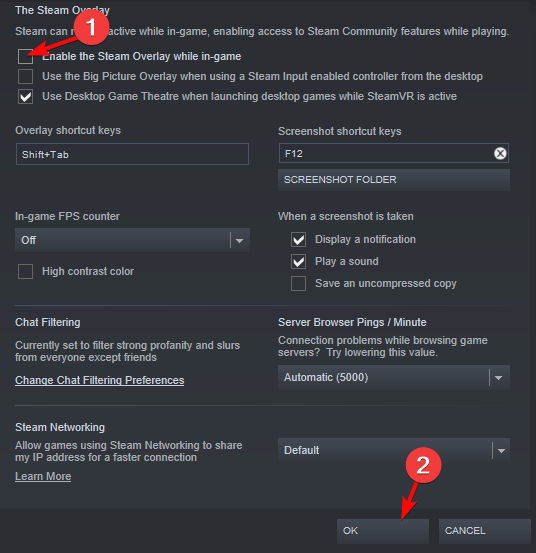
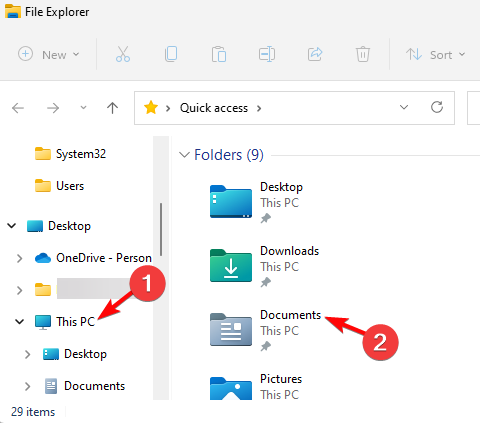
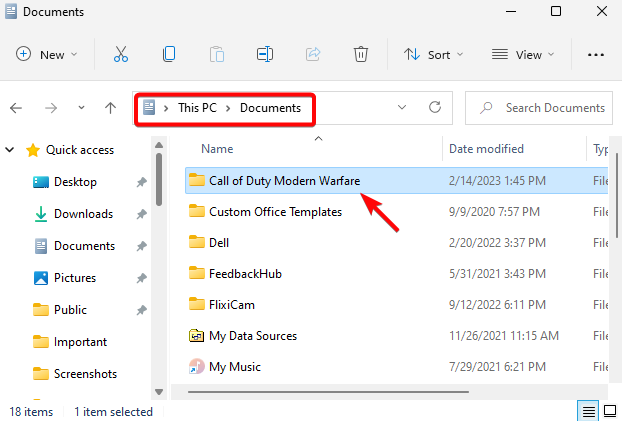
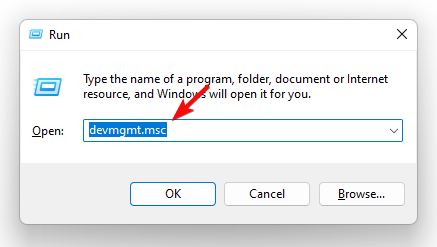
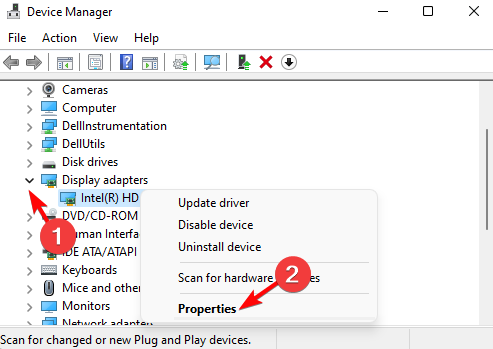
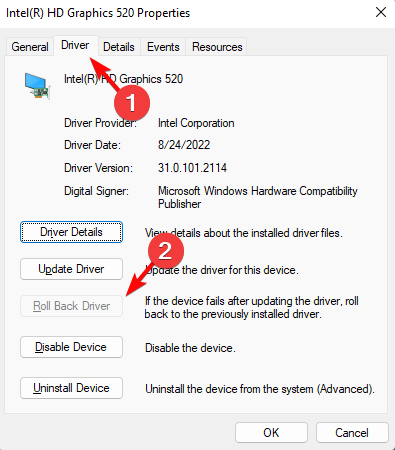
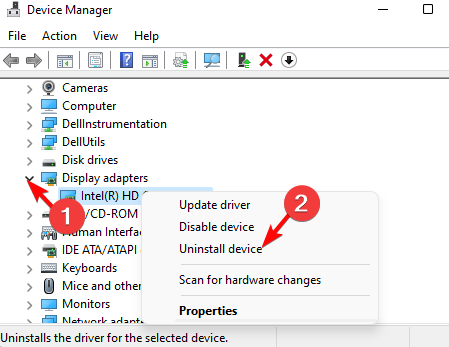
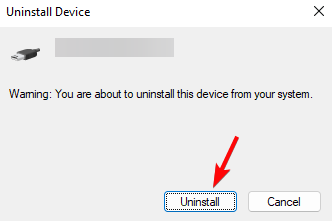
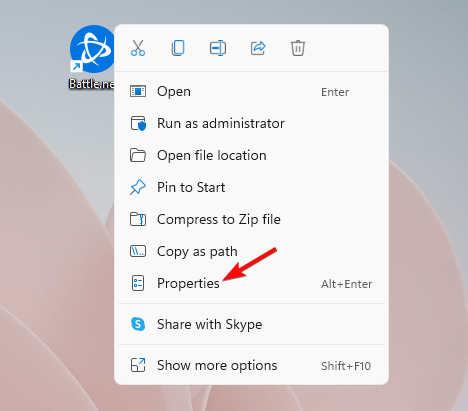
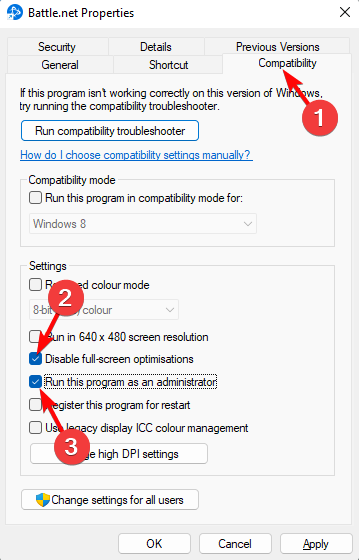
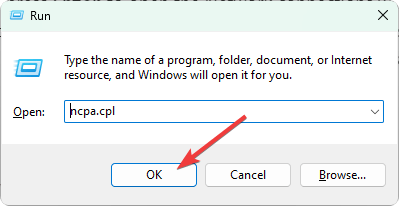
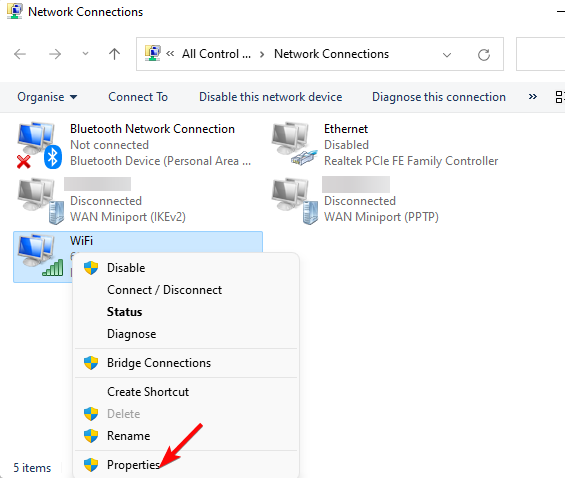
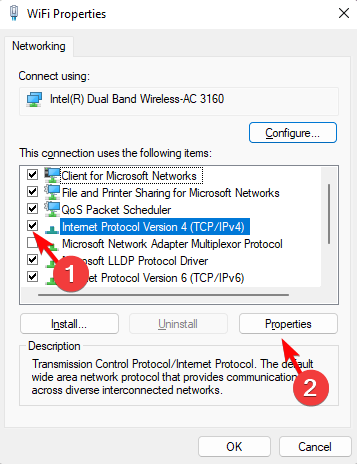
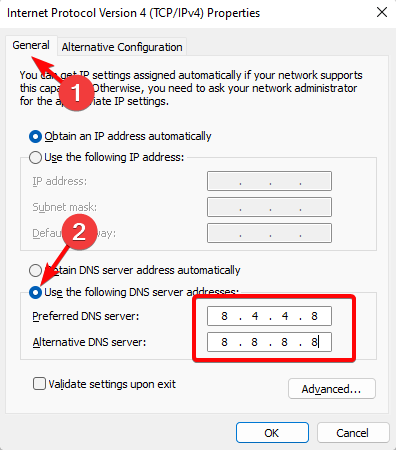
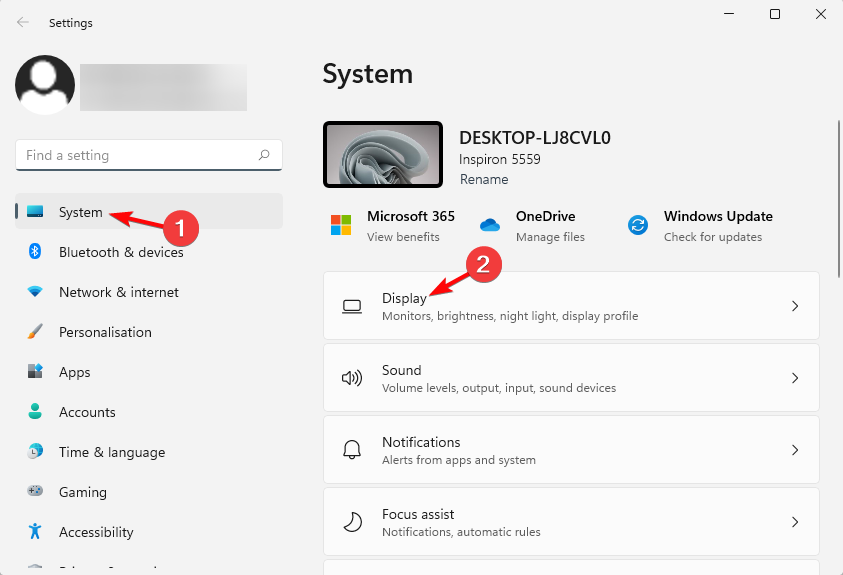

![disable Integrated video card [Intel(R) HD Graphics]](https://cdn.windowsreport.com/wp-content/uploads/2023/02/device-manager-display-adapters-disable-device.png)