Error Code 0xc0000001 on Windows 11: How to Fix This BSoD
Try specialized software to ensure a complete repair procedure
- If you encounter the BSOD error code 0xc0000001 on Windows 11 and your PC doesn't start normally, it's most probably due to a missing or corrupted file.
- It could also be possible that there's a problem in your PC's boot sector which could be due to corrupted system files or memory.
- Recent software or hardware changes may also trigger the error, but you can repair the Windows 11 boot issue using the methods below.
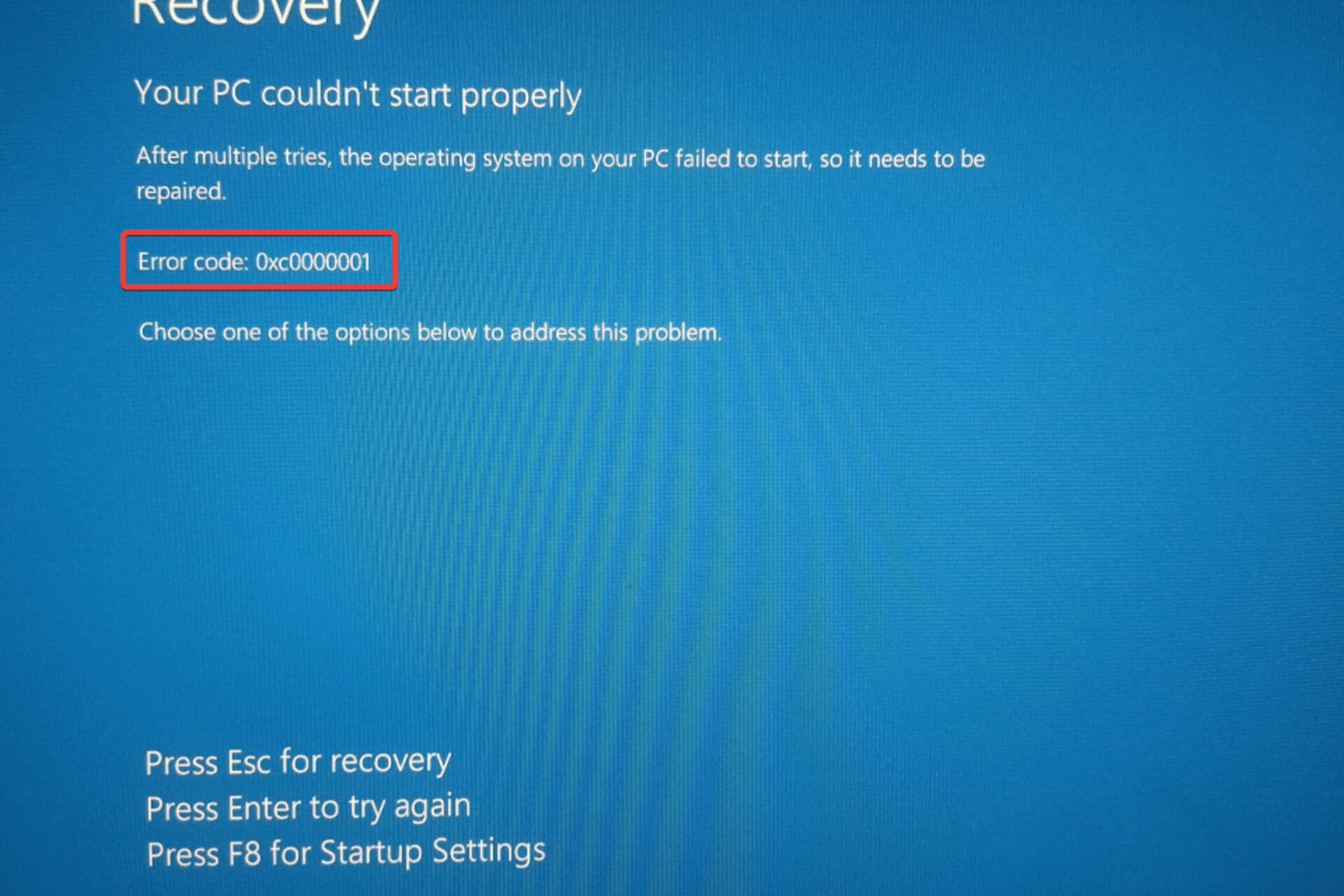
It feels like your worst nightmare came true when you wake up one fine morning with a BSOD error code 0xc0000001 on Windows 11.
This means that even if your PC was just working fine the night before, it simply doesn’t boot currently.
You find yourself stuck in a boot repair loop and no matter what you do, it simply won’t boot into recovery mode either.
You may come across a similar issue when trying to boot your PC, but you instead see the error message B1 initialize library failed error 0xc0000001 on Windows 11.
You see this message on the first boot screen and it simply does not allow your OS to proceed further. Apparently, an unanticipated BIOS issue resets the motherboard to its default values and triggers the error.
This library failer error is not limited to a specific Windows version and can occur on any Windows OS.
The next question that pops up is, how do you even recover the important files when Windows won’t start, or how to repair the Windows 11 boot loop problem?
So, what causes error code 0xc0000001? It could be triggered due to damaged RAM, corrupted system files, or faulty software.
Therefore, in this post, we have listed some possible solutions that other users have found useful to fix the error code 0xc0000001 on Windows 11.
How do I fix error code 0xc0000001 on Windows 11?
1. Perform a startup repair in Recovery mode
- To begin with, create a bootable media for Windows 11 and boot the PC using the media.
- On the next screen, click on Repair your computer.
- You will now reach the System Recovery Options screen.
- Under Choose an option, click on Troubleshoot.
- Next, click on Advanced options.
- On the next screen, click on Startup Repair.
- Here, select an account with administrator rights, enter the password and click on Continue.
- Now, wait till the Windows Startup Repair process is over.
Expert tip:
SPONSORED
Some PC issues are hard to tackle, especially when it comes to missing or corrupted system files and repositories of your Windows.
Be sure to use a dedicated tool, such as Fortect, which will scan and replace your broken files with their fresh versions from its repository.
Once the process is over, restart your PC and it should boot normally without the blue screen error code – 0xc0000001.
2. Use Command Prompt to repair error code 0xc0000001
2.1. Rebuild BCD on Windows 11
- Create a Windows 11 bootable media and boot the PC using the media.
- Next, select Repair your computer.
- On the Choose an option screen, select Troubleshoot.
- Now, under Troubleshoot, click on Advanced options.
- On the Advanced options screen, click on Command Prompt.
- Now run the below commands one by one and hit Enter after each command:
BOOTREC /FIXMBR
BOOTREC /FIXBOOT
BOOTREC /scanos
BOOTREC /rebuildbcd
2.2. Run SFC scan and CHKDSK utility
- In the same Command Prompt window, execute the below command to run the system file checker utility and hit Enter:
sfc /scannow - The scan takes a while, so wait till it’s over. Once done, follow the below steps.
- Next, run the below command to check the hardware drive and press Enter (replace the C drive with the actual system drive if needed):
chkdsk C: /f /r /x - Press Y if you are prompted for confirmation and hit Enter.
Once the commands are executed, close Command Prompt and restart your PC. The error 0xc0000001 on Windows 11 should not appear anymore.
3. Remove the interfering software in Safe Mode
- You can create a Windows 11 bootable media and use it to boot your PC into Recovery mode.
- On the Choose an options screen, select Troubleshoot.
- Next, click on Advanced options.
- On the next screen, click on Startup Settings.
- Select F4 from the list and press the key on your keyboard to boot your PC into Safe Mode as it restarts.
- Now, press the Win + I keys simultaneously to launch Windows Settings.
- Click on Apps on the left and select Apps & features on the right.
- Here, go to the Apps list and select the program that was recently installed.
- Click on the three dots next to it and select Uninstall.
- Click on Uninstall again in the pop-up window to confirm.
Once uninstalled, close the Settings app and restart your PC. The error code 0xc0000001 Windows 11 should be fixed now.
At this point, you can also check your Windows files for errors and corruption by using a dedicated tool.
4. Reset your PC
- Boot your PC with the Windows 11 bootable media.
- Press the Win + I keys together to open the Settings app.
- Click on System on the left and then click on Recovery on the right.
- Next, on the right side, under Recovery options, go to Reset this PC and click on Reset PC.
- Now, on the Reset this PC screen, select Keep my files or Remove everything.
- As you see the warnings, click Next.
- Then, click Reset again and press Continue.
Now, wait till the PC is reset. Once done, it will restart automatically and without the error code 0xc0000001.
Additionally, you can also try to perform a system restore to revert to a previous working state, or you can perform a custom installation of Windows 11 to fix the error code 0xc0000001.
The best part about the custom install is that it helps you to recover personal files and application data after the setup, from Windows.old folder.
You can also encounter the error code 0xc0000001 on Windows 10, and to fix this issue, do not hesitate to refer to our detailed guide.
If you found this article helpful, let us know in the comments box below.















