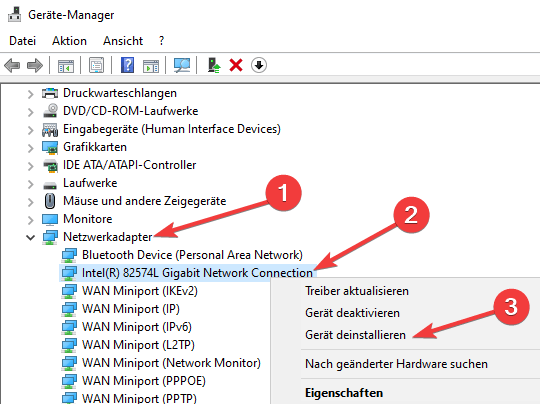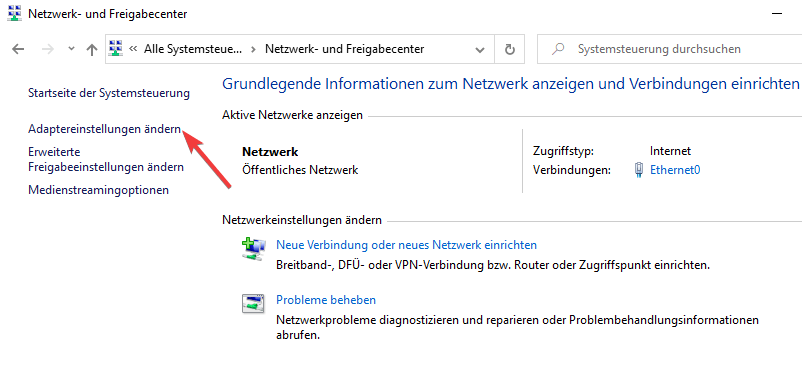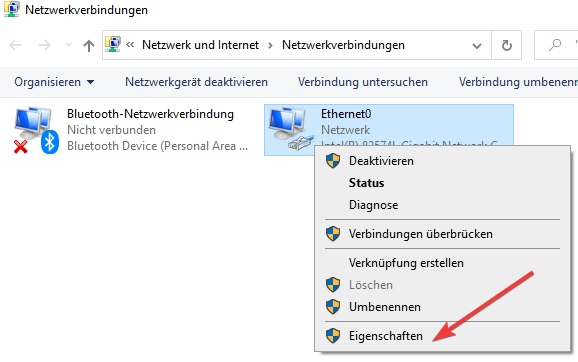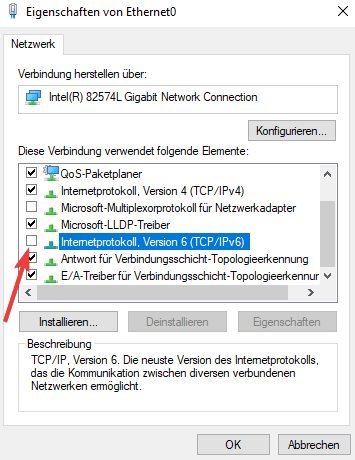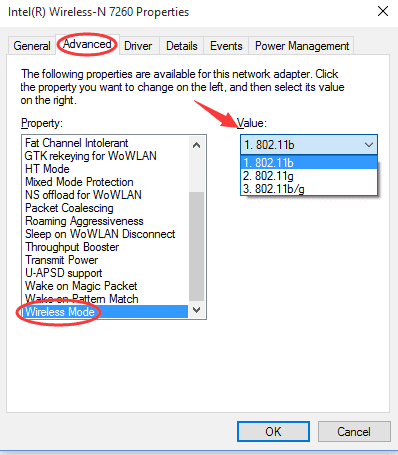Windows 10 kann keine Verbindung zum Netzwerk herstellen

Der Internetzugang ist für viele Benutzer von entscheidender Bedeutung. Es wurde berichtet, dass Benutzer beim Versuch, eine Internetverbindung herzustellen, die Meldung „Windows 10 kann keine Verbindung zu diesem Netzwerk herstellen“ erhalten.
Dies kann ein großes Problem sein, aber es gibt nur wenige Möglichkeiten, dieses Problem zu beheben.
So behebt man Netzwerkverbindungsprobleme in Windows 10
Lösung 1 – Deinstallieren Sie Ihren Netzwerkadapter
- Drücken Sie die Windows-Taste + X und wählen Sie Geräte-Manager aus der Liste.
- Suchen Sie beim Starten des Geräte-Managers Ihren Netzwerkadapter und klicken Sie mit der rechten Maustaste darauf.
- Wählen Sie Deinstallieren.
- Wenn Sie dazu aufgefordert werden, aktivieren Sie Treibersoftware für dieses Gerät löschen und klicken Sie auf OK.
- Starten Sie nach der Deinstallation des Treibers Ihren Computer neu und Windows 10 installiert den neuen Treiber automatisch.
Lösung 2 – Ändern Sie die Kanalbreite für Ihren Netzwerkadapter
- Drücken Sie die Windows-Taste + S und geben Sie den Typ Netzwerk ein. Wählen Sie Netzwerk und Freigabecenter aus der Ergebnisliste aus.
- Wenn das Netzwerk- und Freigabecenter geöffnet wird, klicken Sie auf Adaptereinstellungen ändern.
- Suchen Sie Ihren WLAN-Adapter und klicken Sie mit der rechten Maustaste darauf. Wählen Sie Eigenschaften aus dem Menü.
- Navigieren Sie beim Öffnen des Eigenschaftenfensters zur Registerkarte Erweitert.
- Wählen Sie die 802.11-Kanalbreite und ändern Sie den Wert. Einige Benutzer haben berichtet, dass das Ändern des Werts auf 20 MHz das Problem für sie behoben hat. Möglicherweise müssen Sie jedoch einen anderen Wert verwenden.
- Klicken Sie auf OK, um die Änderungen zu speichern.
Lösung 3 – Deaktivieren Sie IPv6 auf Ihrem Computer und Router
- Öffnen Sie das Netzwerk- und Freigabecenter.
- Suchen Sie den Abschnitt Verbindungen und klicken Sie auf Ihre aktuelle Verbindung.
- Das Verbindungsstatusfenster wird geöffnet. Klicken Sie auf die Schaltfläche Eigenschaften.
- Suchen Sie nach Internet Protocol Version 6 (TCP / IPv6) und deaktivieren Sie es.
- Klicken Sie auf OK, um die Änderungen zu speichern.
- Starten Sie Ihren Computer neu, um die Änderungen zu übernehmen.
Wenn das Problem weiterhin besteht, müssen Sie möglicherweise IPv6 auf Ihrem Router deaktivieren. Das Deaktivieren von IPv6 auf Ihrem Router ist ein komplizierter Vorgang und für jeden Routertyp unterschiedlich. Lesen Sie daher vorher die Bedienungsanleitung Ihres Routers.
Lösung 4 – Stellen Sie sicher, dass Ihr Adapter und Ihr Router denselben Sicherheitstyp verwenden
- Öffnen Sie das Netzwerk- und Freigabecenter und klicken Sie auf Drahtlose Netzwerke verwalten.
- Suchen Sie Ihr drahtloses Netzwerk, klicken Sie mit der rechten Maustaste darauf und wählen Sie Eigenschaften.
- Gehen Sie zur Registerkarte Sicherheit, suchen Sie den Abschnitt Sicherheitstyp und wählen Sie denselben Sicherheitstyp aus, den Ihr Router verwendet. Möglicherweise müssen Sie verschiedene Sicherheitstypen ausprobieren, bevor Sie den richtigen auswählen.
- Klicken Sie auf OK, um die Änderungen zu speichern.
Lösung 5 – Ändern Sie den WLAN-Modus
- Öffnen Sie das Netzwerk- und Freigabecenter.
- Klicken Sie die Adaptereinstellungen ändern. Finden Sie Ihr drahtloser Netzwerkadapter, ihn rechts klicken Sie und wählen Sie Eigenschaften von dem Menü aus.
- Wenn das Eigenschaftenfenster öffnet sich. Klicken Sie auf die Schaltfläche Konfigurieren.
- Gehen Sie zur Registerkarte Erweitert und von der Liste wählen Sie den Wireless-Modus aus.
- Ändern Sie nun den Wert des Wireless-Modus so, dass er dem Wert des Wireless-Modus auf Ihrem Router entspricht.
In den meisten Fällen sollte 802.11b (oder 802.11g) funktionieren. Wenn dies nicht der Fall ist, versuchen Sie, mit verschiedenen Optionen zu experimentieren.
Dieser Fehler kann ein großes Problem sein, und es gibt viele Ursachen dafür. Wir hoffen jedoch, dass unsere Lösungen hilfreich waren und Sie dieses Problem behoben haben.
Wenn Sie Fragen haben, können Sie sich gerne an den Kommentarbereich unten wenden.