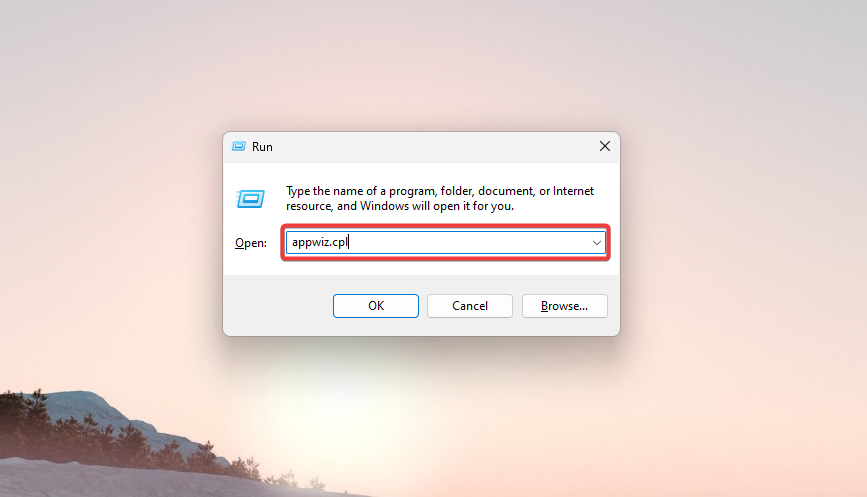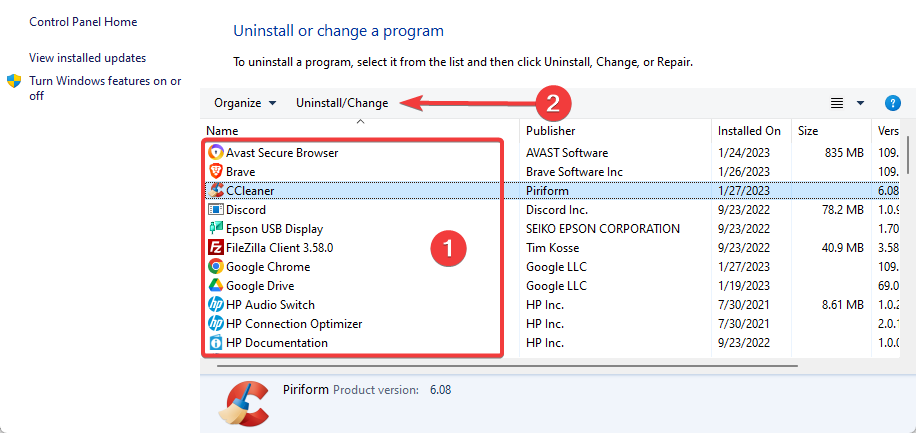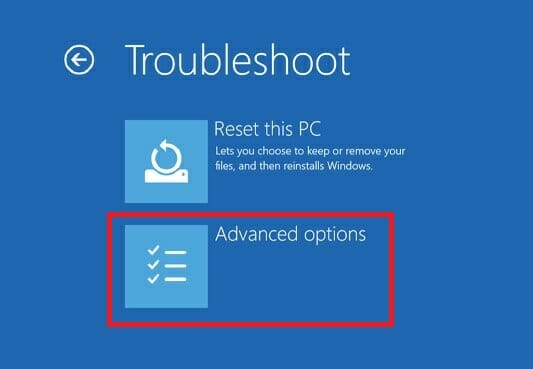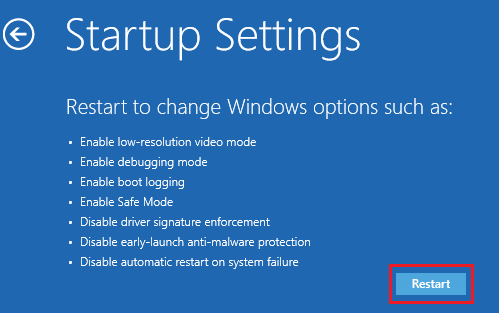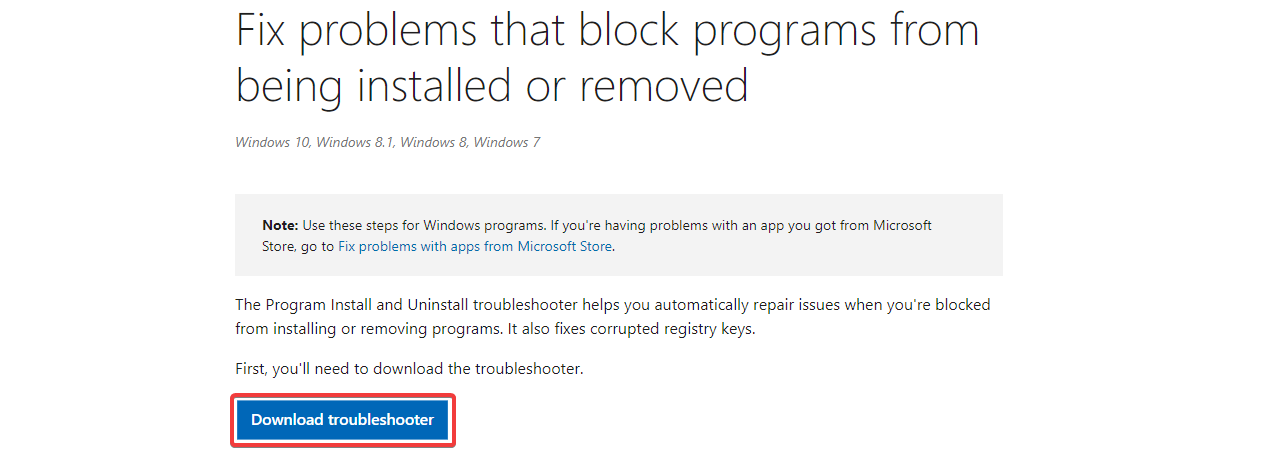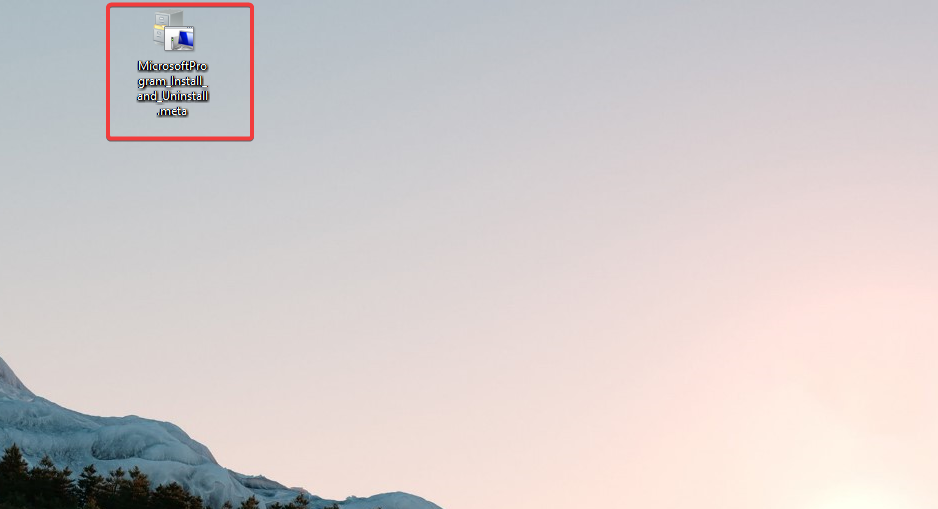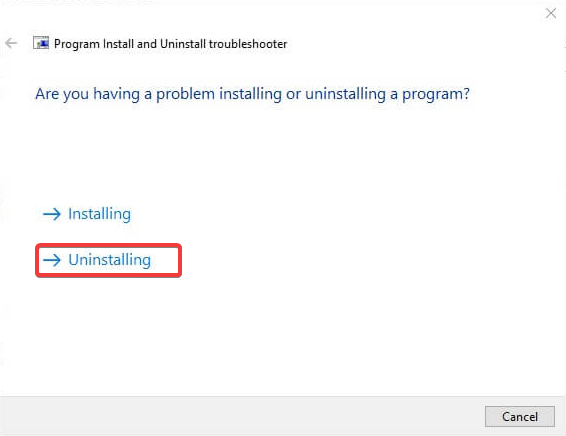Norton Won’t Uninstall: 5 Ways to Remove it by Force
Learn to get rid of this unwanted program from your device
- If you have wondered how to uninstall Norton on Windows 10, you may start by eliminating it from Programs and Features.
- To do this, you can use the antivirus dedicated removal tool created by the company itself.
- Running third-party uninstaller software is another way to get rid of any app you want.
- Microsoft's troubleshooter will help you remove Norton from Windows 10 when you can't do it simply from Control Panel.

Users who intend to add a new antivirus utility to Windows 10 should always uninstall the currently installed antivirus package first.
Norton Antivirus is one utility that quite a few users find comes pre-installed with Windows 10. Thus, users often need to remove it before they add an alternative utility.
Sometimes, you can’t remove an app from Control Panel for good. This is how you can uninstall Norton Antivirus on Windows 10.
Why won’t Norton let me uninstall it?
There are several reasons why Norton might not allow you to uninstall:
- Norton is still running – If Norton is still running in the background, it can block the uninstallation process.
- Corrupted installation – If the Norton installation is corrupted, it may prevent you from uninstalling the software.
- System restrictions – If your computer is part of a network managed by an administrator, the administrator may have set restrictions that prevent you from uninstalling Norton.
- Incorrectly uninstalled previous version – If you previously uninstalled a version of Norton incorrectly, it can leave remnants on your system that prevent you from uninstalling the new version.
The solutions we recommend below should help you resolve this issue in no time.
How can I uninstall Norton on Windows 10?
1. Remove Norton Antivirus with a third-party uninstaller
If you uninstall Norton Antivirus from Programs and Features, the program will be removed, but this won’t erase all software residual files and registry entries.
Those leftovers can generate installation issues for replacement antivirus utilities. A third-party uninstaller software or Norton removal tool erases leftover files and registry entries.
The tool is a replacement and a supplement to the built-in functionality in Windows. First, it runs the built-in uninstaller for the desired program and then scans for leftover data.
This is extremely useful when a program won’t uninstall or you have doubts that a program has not been completely uninstalled.

IObit Uninstaller
Erase unwanted and stubborn apps alongside their leftovers with just a few clicks.2. Uninstall Norton Antivirus via Programs and Features
- Press Windows + X, type appwiz.cpl, and hit Enter.
- Select the Norton Antivirus software from the program list and click Uninstall/Change.
- Click the Yes button to confirm.
- A Norton uninstaller window will open that might ask if you want to retain some of the Norton antivirus features. Click No thanks to decline.
- Click the Next button on the uninstaller window to remove Norton Antivirus.
- Finally, restart Windows after uninstalling Norton Antivirus.
Uninstalling Norton Antivirus via the Control Panel might leave some leftover files behind. As such, check for remaining Norton folders with File Explorer.
Users might find some leftover folders: Norton Antivirus, Norton Personal Firewall, Norton Internet Security, and Norton SystemWorks.
You must manually delete any of the above folders in File Explorer by selecting them and pressing the Delete button.
3. Use Norton’s dedicated tool
1. Get the Norton Remove and Reinstall tool from the official website.
Expert tip:
SPONSORED
Some PC issues are hard to tackle, especially when it comes to missing or corrupted system files and repositories of your Windows.
Be sure to use a dedicated tool, such as Fortect, which will scan and replace your broken files with their fresh versions from its repository.
2. Next, right-click the NrnR.exe and select Run as administrator to open Norton Antivirus.
3. Click the Agree button.
4. Then click Advanced Options and select the Remove Only option.
5. Press the Remove button to confirm.
6. The utility will then prompt users to restart. Click the Restart Now button to do so.
If you’re looking to uninstall the Norton Antivirus from your Windows 10 device, and cannot do it using Control Panel, we recommend the Norton Remove and Reinstall tool for Windows.
This is a tool specially created by Norton to help you out when you want to remove the software. It completely uninstalls the Norton currently installed and restarts your computer.
By using this tool, you ensure a clean and complete removal of the Norton program from your device, without any leftover files on your device.
4. Uninstall Norton Antivirus in Safe Mode
- First, hold the Shift key and select the Restart option on Windows 10’s Start menu.
- Then users can select a Troubleshoot option after Windows reboots.
- Next, select Advanced options to open further options.
- Select Startup Settings, and then press the Restart button.
- After the restart, press the 4 key to select Enable Safe Mode.
- Then users can remove Norton Antivirus in Safe Mode via Programs and Features.
- Lastly, restart Windows 10 after removing Norton Antivirus in Safe Mode.
Usually, the Safe Mode option exists to help you start your PC, bypassing problems that prevent you from booting normally. It is also helpful in this case.
If Windows 10 Safe Mode option is not working on your PC, check our detailed guide for quick solutions.
5. Run the Uninstall troubleshooter
- Click Download troubleshooter on the troubleshooter’s page to download it.
- Double-click the downloaded MicrosoftProgram_Install_and_Uninstall.meta.
- Press the Next button.
- Select the Uninstalling option.
- Then select Norton Antivirus on the software list.
- Finally, click Next to go through the troubleshooter’s suggested resolutions.
The Program Install and Uninstall troubleshooter helps you automatically repair issues when you’re blocked from installing or removing programs. It also fixes corrupted registry keys.
You can also uninstall it with System Restore by selecting a restore point that predates the software’s installation date. But you’ll also uninstall everything that was installed after that point.
Thus, instead of a System Restore, it is best to use the uninstaller we recommended above or any of these best tools to remove stubborn software.
So, these are the simplest methods to uninstall Norton Antivirus. Lastly, in the comments section below, you can tell us which one you found the easiest.