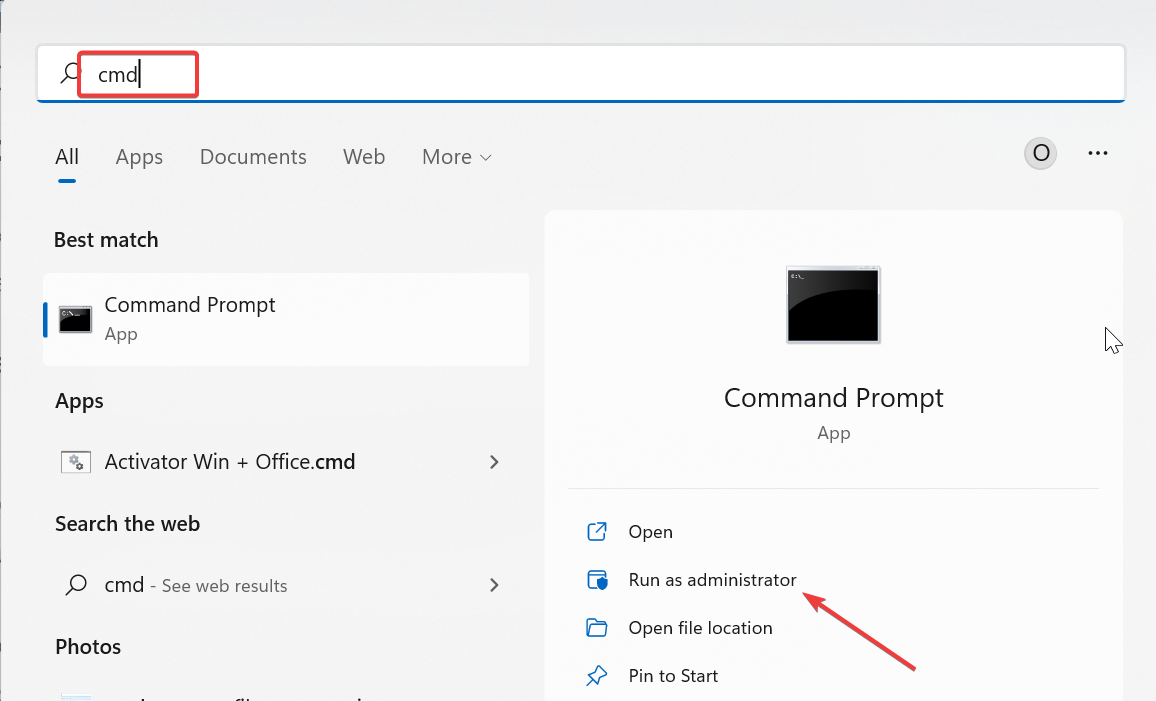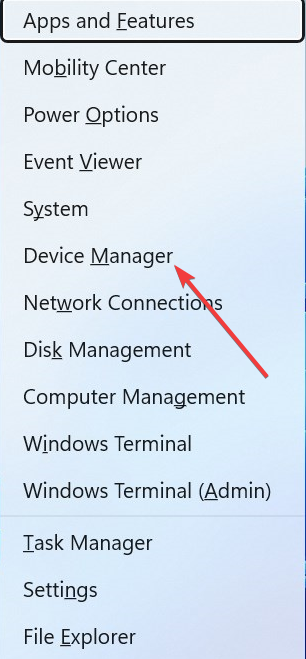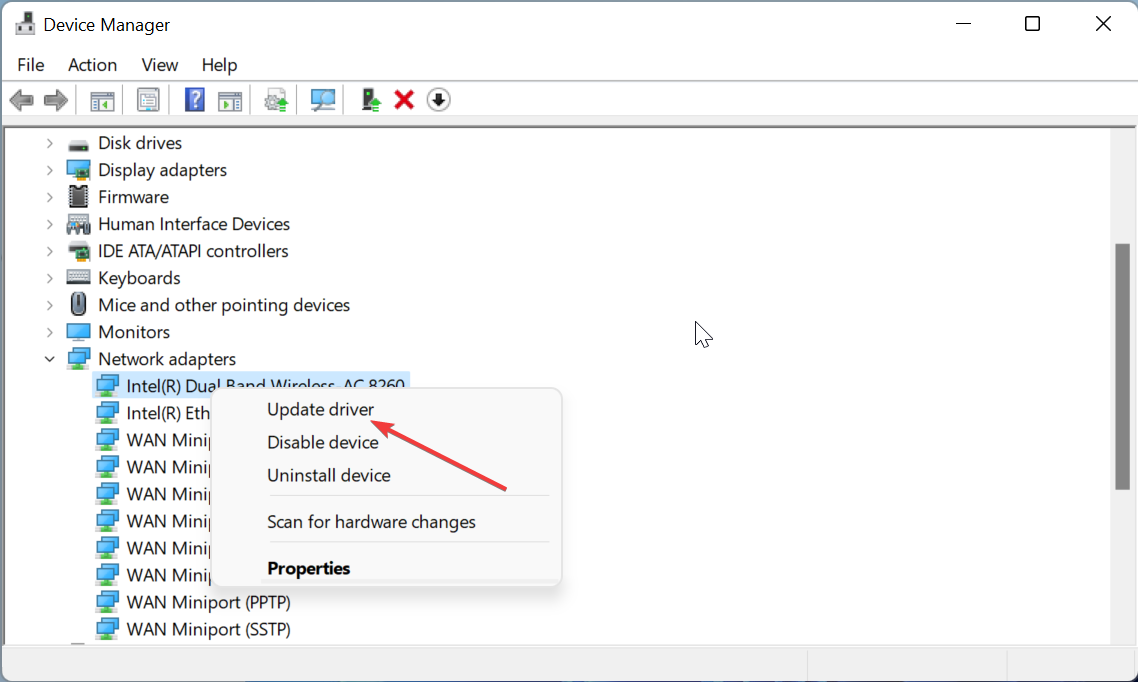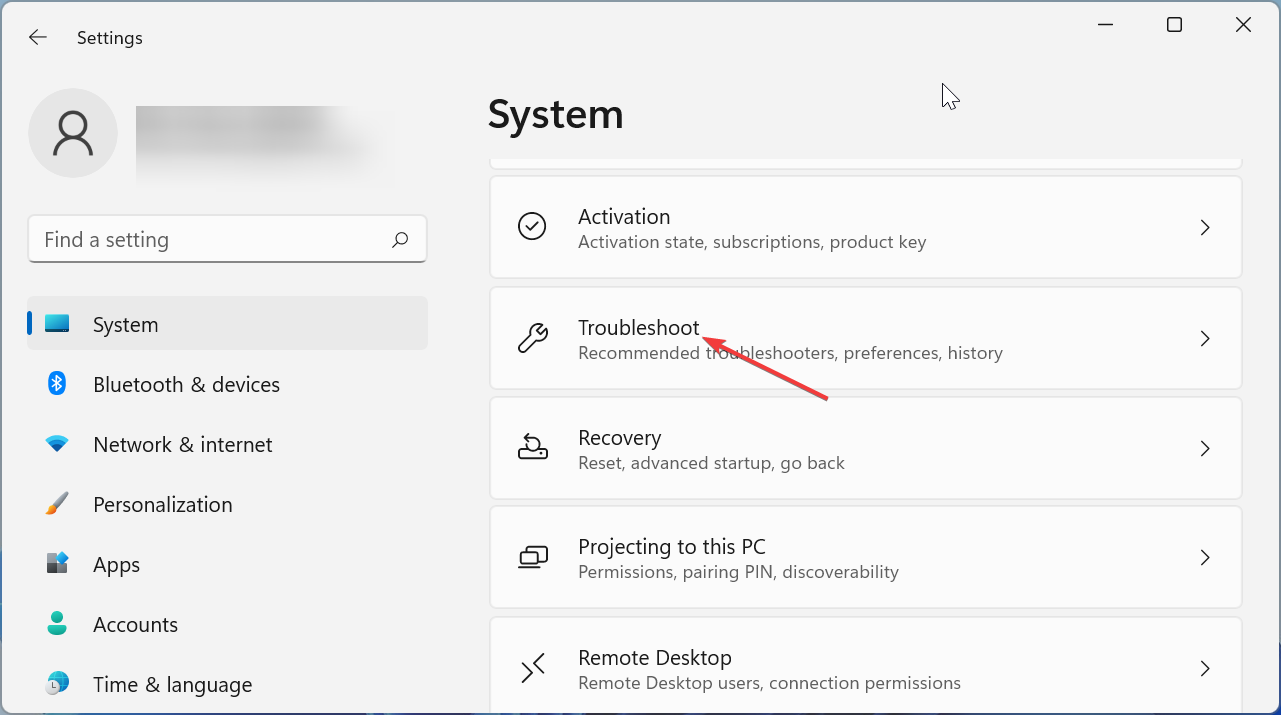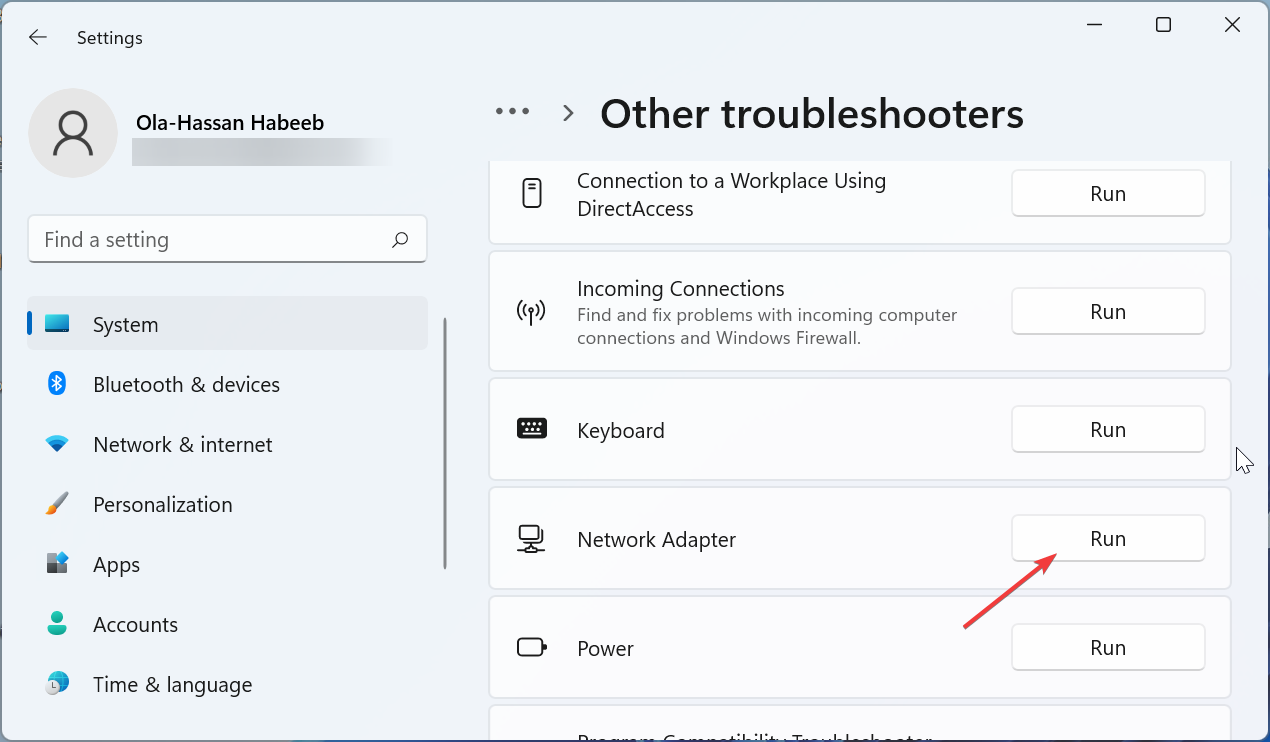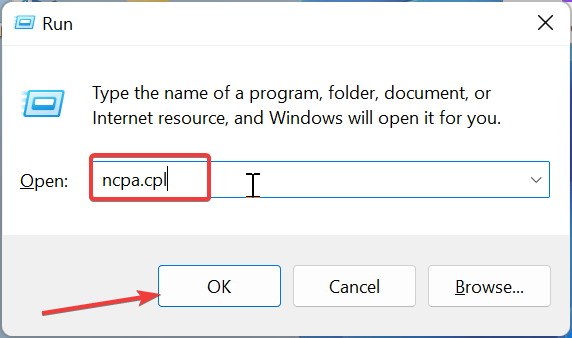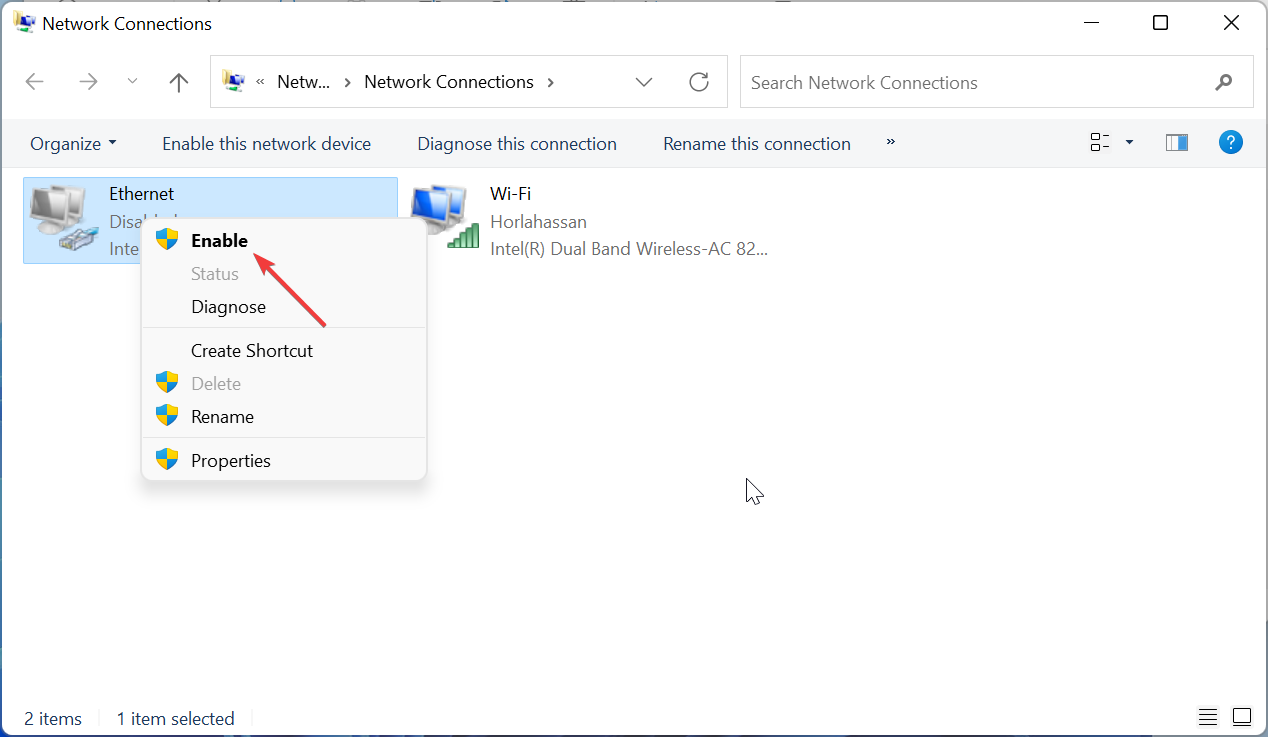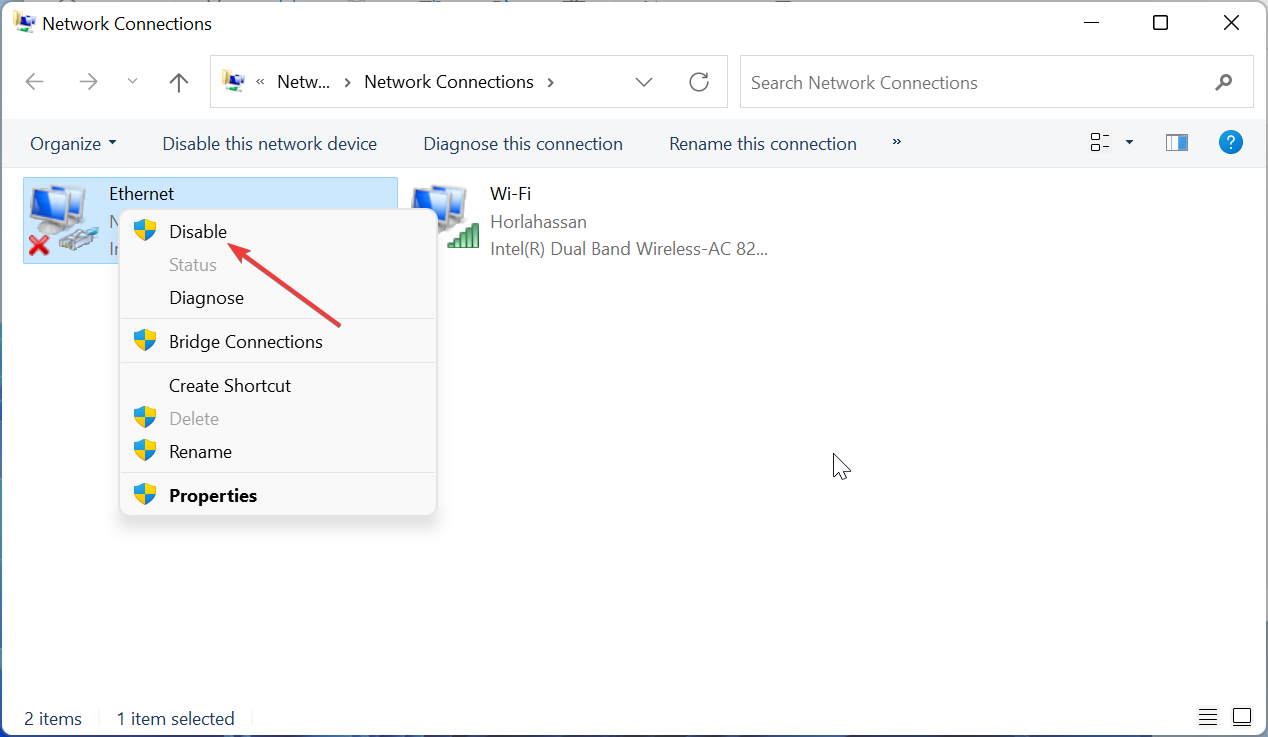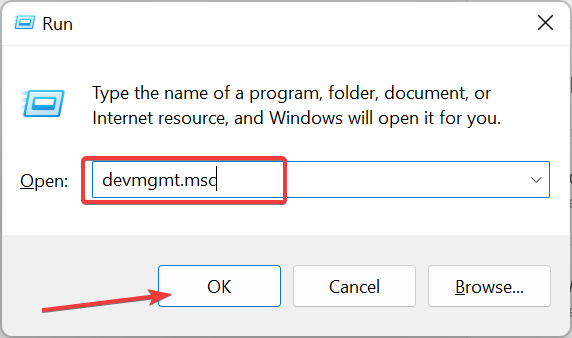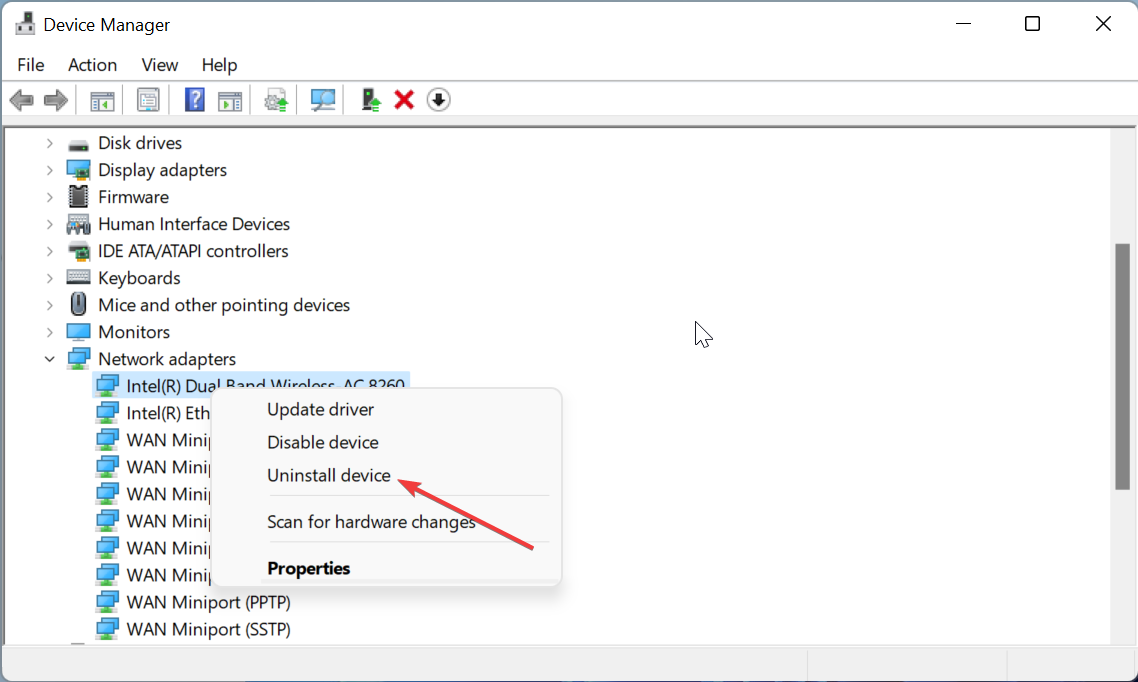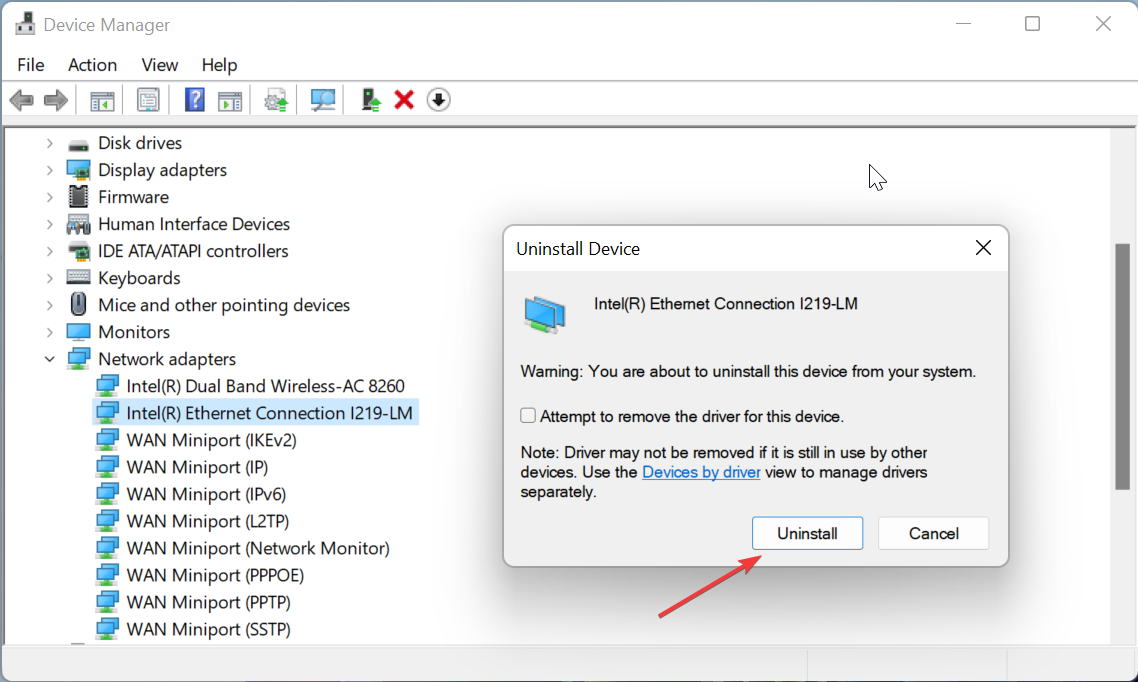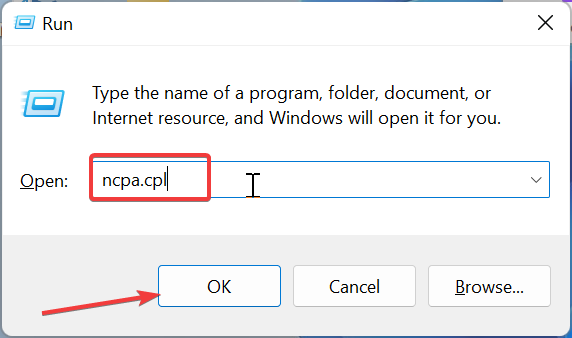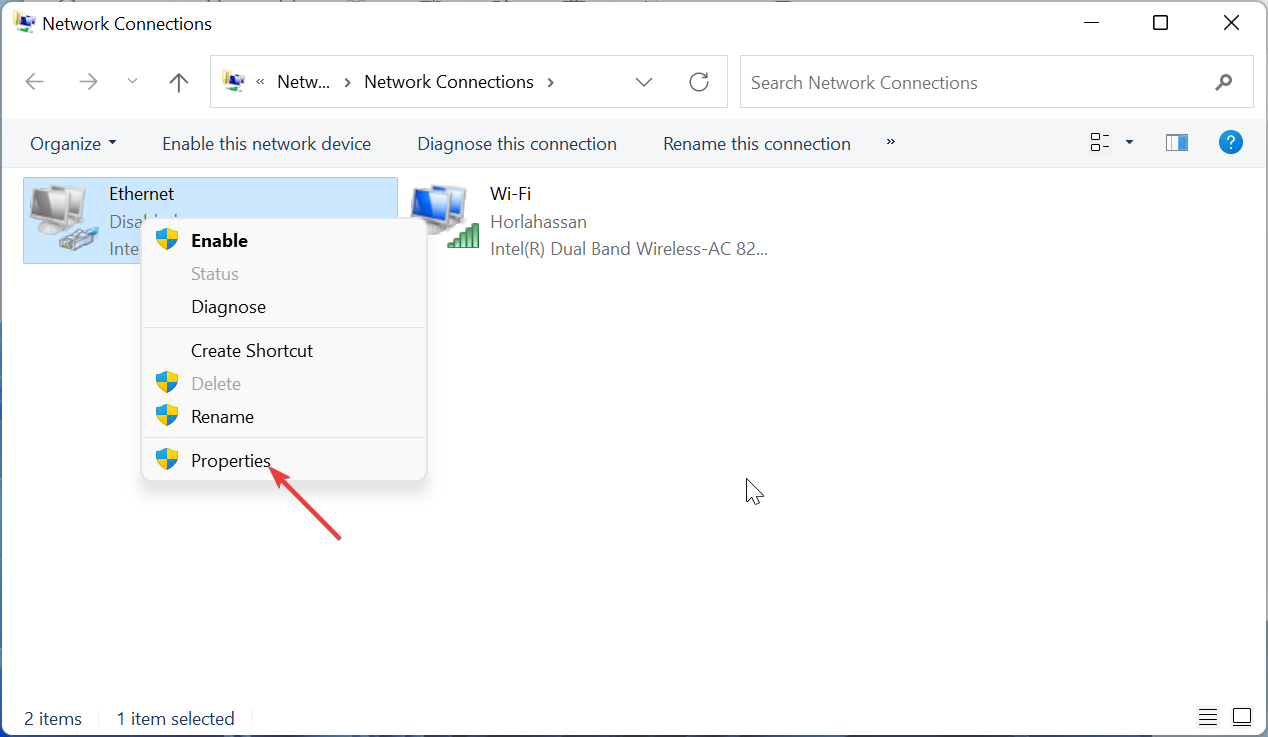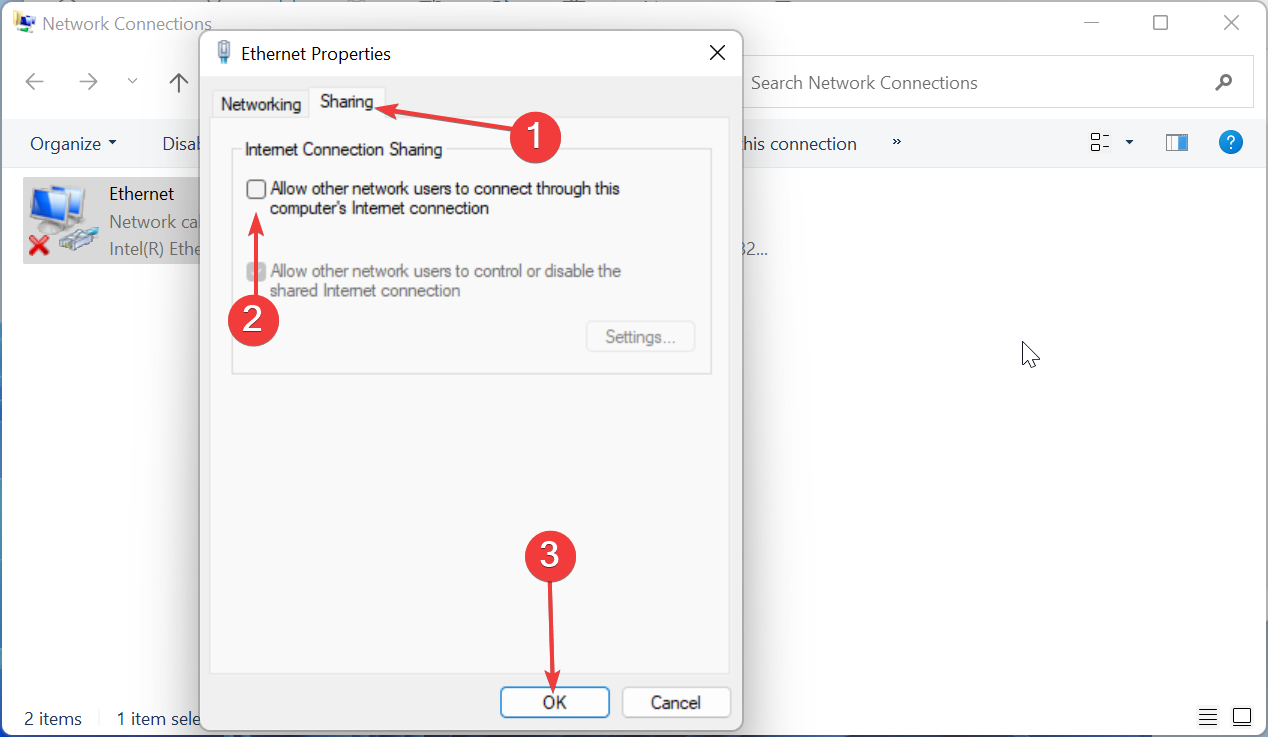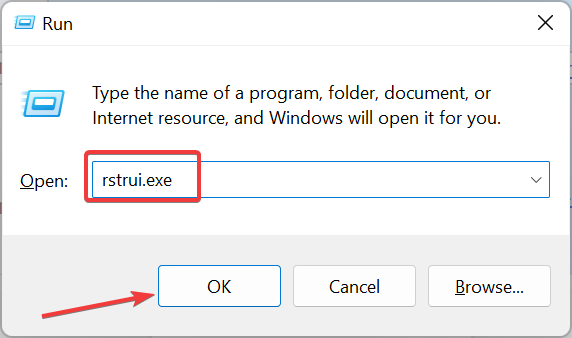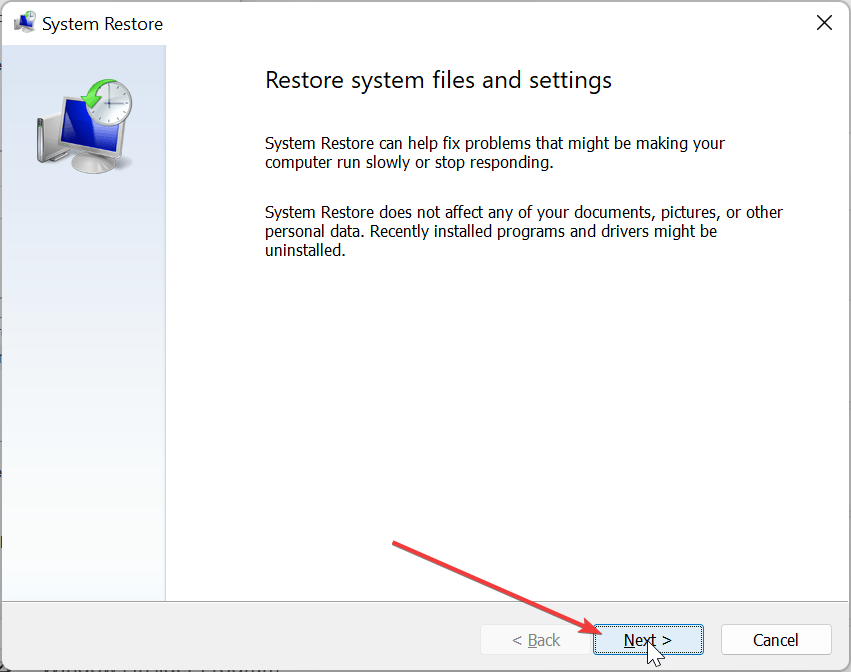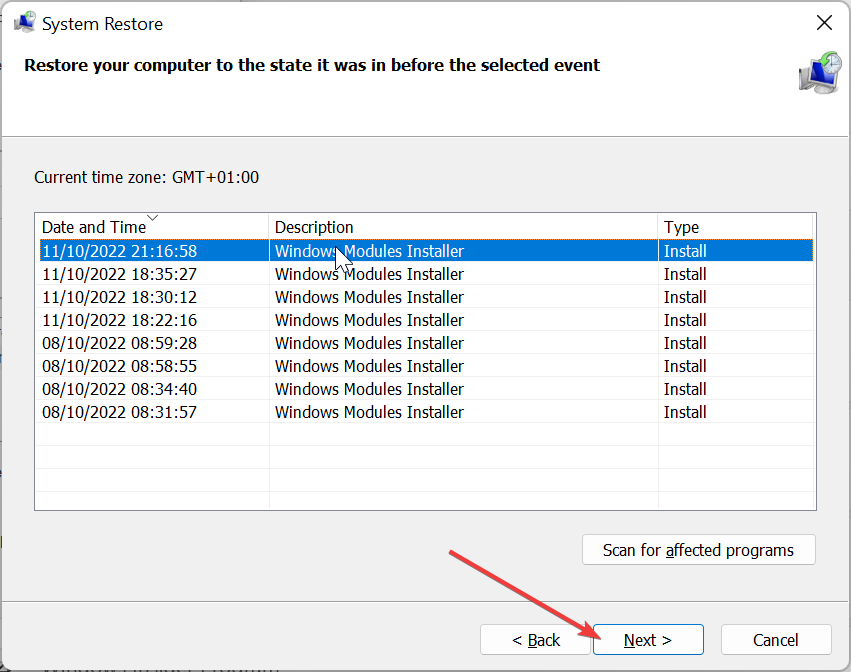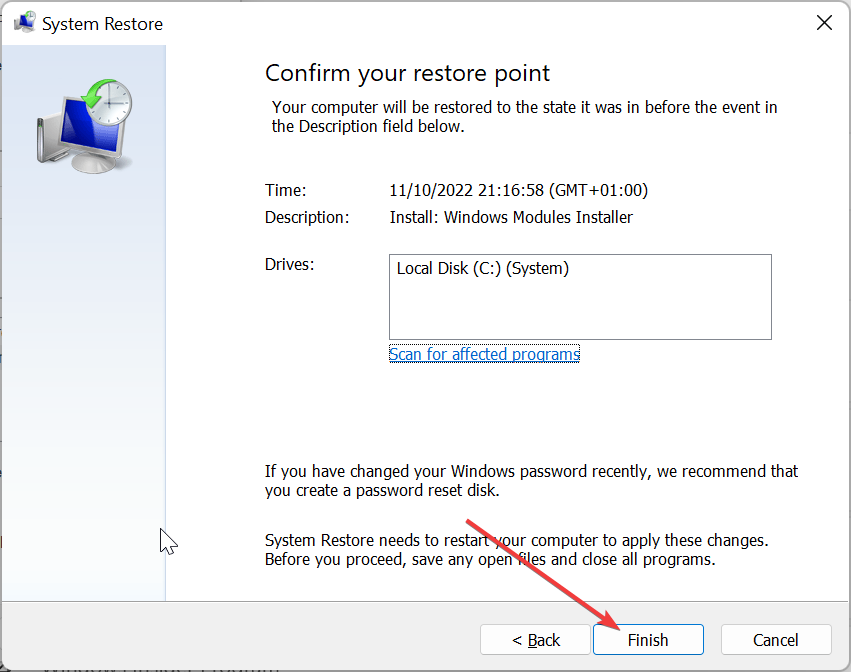7 Ways to Fix Media Disconnected Errors on Windows
Disabling the network sharing feature should fix this quickly
- The media disconnected error can be caused by an outdated or faulty network driver.
- You can fix this issue quickly by running the network troubleshooter and restarting your PC.
- Another effective solution is to reset Winsock and IP Stack.
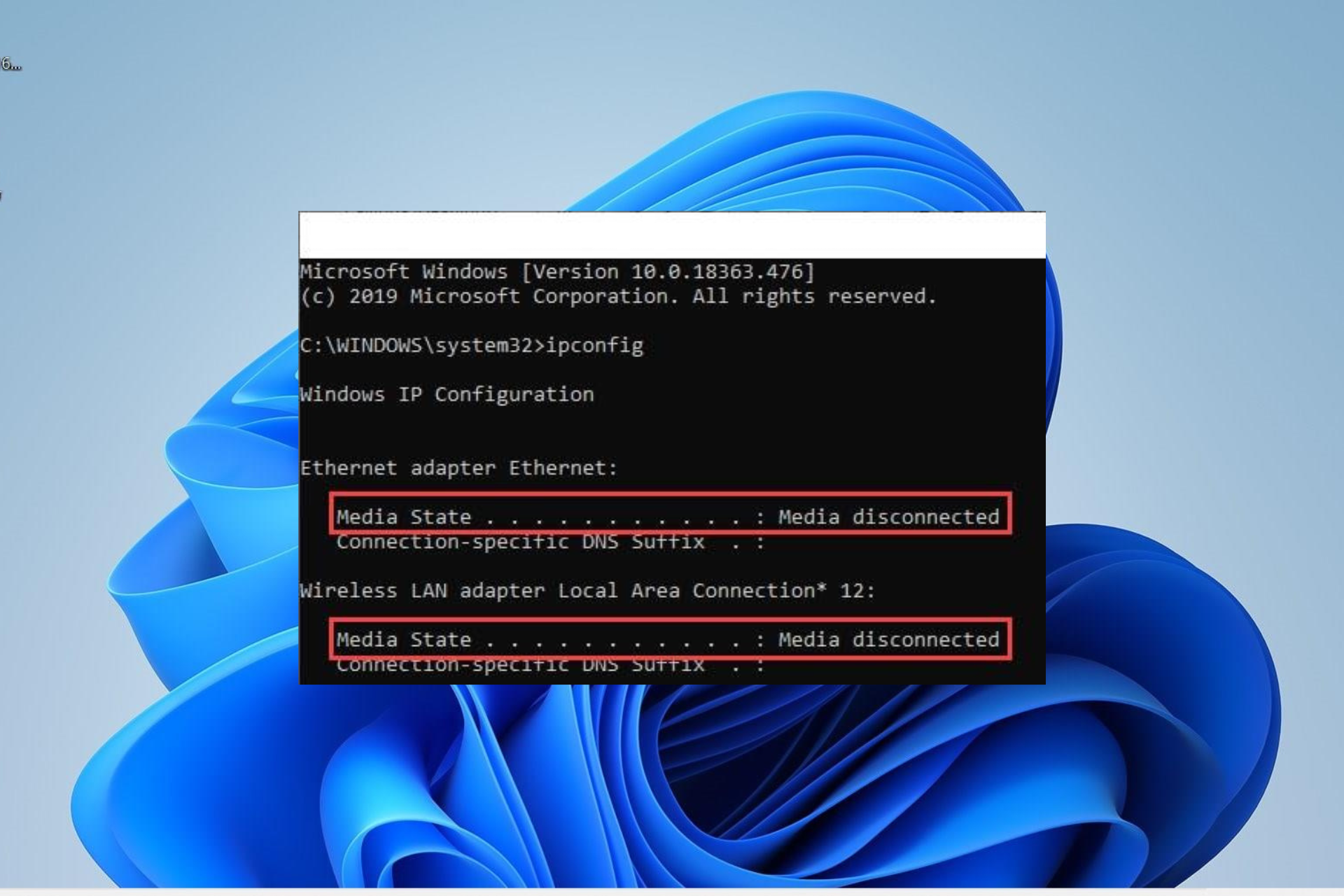
Sometimes you need to check all the information about your network adapter to fix some issues. Unfortunately, some users get a media disconnected error when they run the ipconfig /all command on Windows 10 or 11.
While this issue can be annoying, it is a problem that is easy to solve. If you are also dealing with the media disconnected error, the solutions in this guide will help you fix it quickly.
What does media disconnected mean?
The media disconnected error occurs when there is an issue with your network adapter. Below are some of the potential causes of this error:
- Outdated network driver: Sometimes, this issue can be due to an outdated network adapter driver. The solution to this is to update your drivers and restart your PC.
- Disabled adapter: At times, the media disconnected error on nic or any device can simply be due to a disconnected network adapter.
- Issues with network sharing: Some users have found this problem due to the network sharing feature. The solution to this is to disable it and try to connect again.
How do I fix the media disconnected error on Windows?
Before proceeding to the sophisticated fixes in this section, below are some troubleshooting steps to try:
- Restart your PC.
- Reset router.
If these do not work, you can now proceed to the solutions below:
1. Reset Winsock & IP Stack
- Press the Windows key, type cmd, and choose Run as administrator under Command Prompt.
- Now, type the following commands and press Enter after each:
netsh winsock reset catalognetsh int ipv4 reset reset.lognetsh int ipv6 reset reset.log - Finally, wait for the command to finish running and restart your PC.
The first thing to do to fix the media disconnected error on Windows 11, 10, and even the old Windows 7 is to reset Winsock and IP Stack. This should clear the potential factors that might be causing the issue.
2. Update network adapter driver
- Press the Windows key + X and select Device Manager.
- Click the arrow next to the Network adapters option to expand it and right-click each of the devices there.
- Now, select the Update driver option.
- Finally, click Search automatically for drivers and install any available update.
Sometimes, the quickest fix to the media disconnected error on your ethernet on Windows 10 is to update your network adapter driver. You can do this using the Windows driver updater following the steps above.
To make things easier and faster, we recommend using a dedicated tool, such as Outbyte Driver Updater, to get the job done.
This superb software automatically scans for outdated, broken, and missing drivers and fixes them with just a few clicks of the mouse.

Outbyte Driver Updater
Get the latest updates for all your outdated or malfunctioning drivers in no time.3. Run the Network Adapter troubleshooter
- Press the Windows key + I and select the Troubleshoot option in the right pane.
- Select the Other troubleshooters option.
- Finally, click the Run button before the Network Adapter option and follow the onscreen instructions.
In some cases, the media disconnected error might be due to minor glitches with some network processes. The best way to clear this is to use the built-in troubleshooter.
4. Enable network adapter
- Press the Windows key + R, type ncpa.cpl, and click OK.
- Now, right-click your network adapter and click Enable.
- If the adapter is enabled, click the Disable option and enable it after some minutes.
- Finally, restart your PC.
Expert tip:
SPONSORED
Outdated drivers are the main reason for errors & system issues. If some of your drivers are missing or needs updating, an automated tool like OutByte Driver Updater can solve these problems in just a couple of clicks. Plus, it's also lightweight on your system!
The easiest fix can sometimes be the most effective. You might have been facing the media disconnected error because your network is somehow disabled.
Enabling it should help solve the problem in this case.
5. Uninstall network drivers
- Press the Windows key + R, type devmgmt.msc, and click OK.
- Expand the Network adapters option and right-click each of the devices there.
- Now, select the Uninstall device option.
- Finally, click the Uninstall button and restart your PC when the process is complete.
If updating your network adapter driver does not eliminate the media disconnected error, you might need to uninstall the adapters altogether.
After restarting your PC, the adapter drivers will be replaced by the default ones, which should solve the problem.
6. Disable network sharing
- Press the Windows key + R, type ncpa.cpl, and click the OK button.
- Right-click your network adapter and select Properties.
- Now, click the Sharing tab at the top.
- Uncheck the box next to Allow other network users to connect through this computer’s Internet connection.
- Finally, click the OK button.
Some users have found this frustrating issue to be down to the network sharing features of Windows. Hence, you can disable the feature temporarily and check if you are still getting the error message.
7. Perform a system restore
- Press the Windows key + R, type rstrui.exe, and press Enter.
- Click the Next button on the window that pops up.
- Now, select your desired restore point and click the Next button.
- Finally, click the Finish button and follow the onscreen instructions to complete the process.
If push comes to shove and every solution you try fails to solve the media disconnected issue, you need to perform a system restore to a point when everything is working well.
This should undo the intentional or accidental changes made to your PC that might be causing the issue.
With this, we can conclude this article on the media disconnected issue on Windows 10 & 11. Hopefully, you can fix the issue before exhausting the solutions on our list.
Similarly, if your ethernet keeps disconnecting randomly, check our guide to fix it for good and restore normalcy on your PC.
Feel free to let us know the solution that helped you fix the issue in the comments below.
Still experiencing troubles? Fix them with this tool:
SPONSORED
Some driver-related issues can be solved faster by using a tailored driver solution. If you're still having problems with your drivers, simply install OutByte Driver Updater and get it up and running immediately. Thus, let it update all drivers and fix other PC issues in no time!