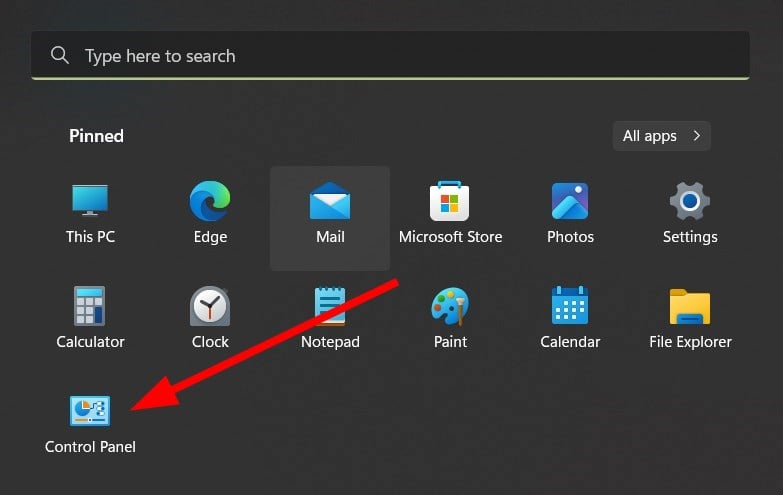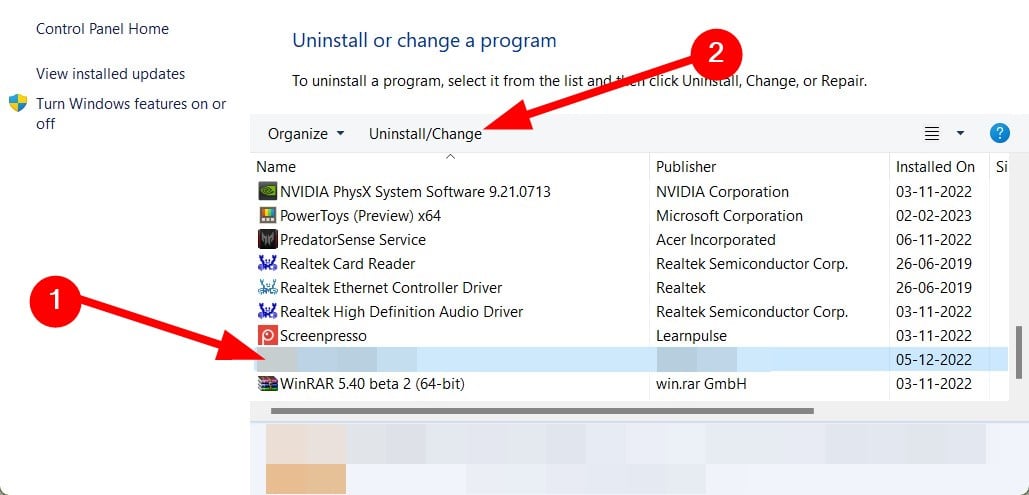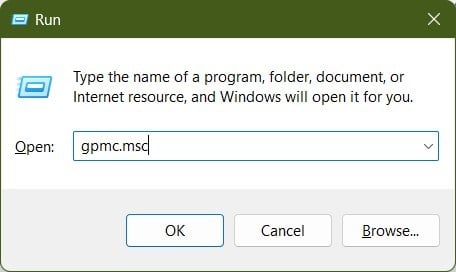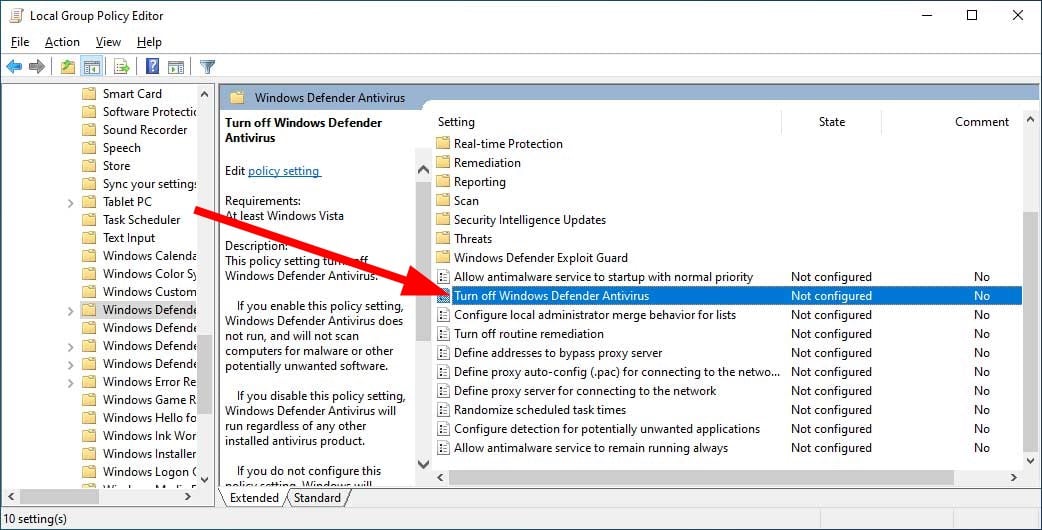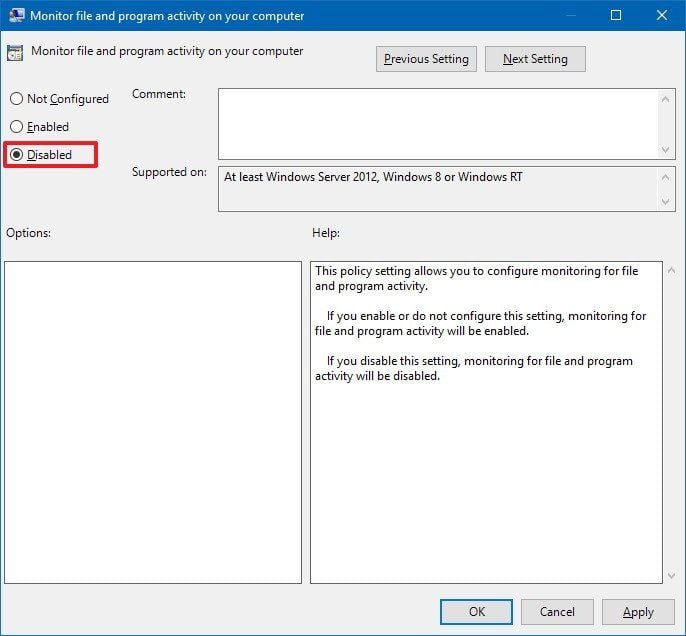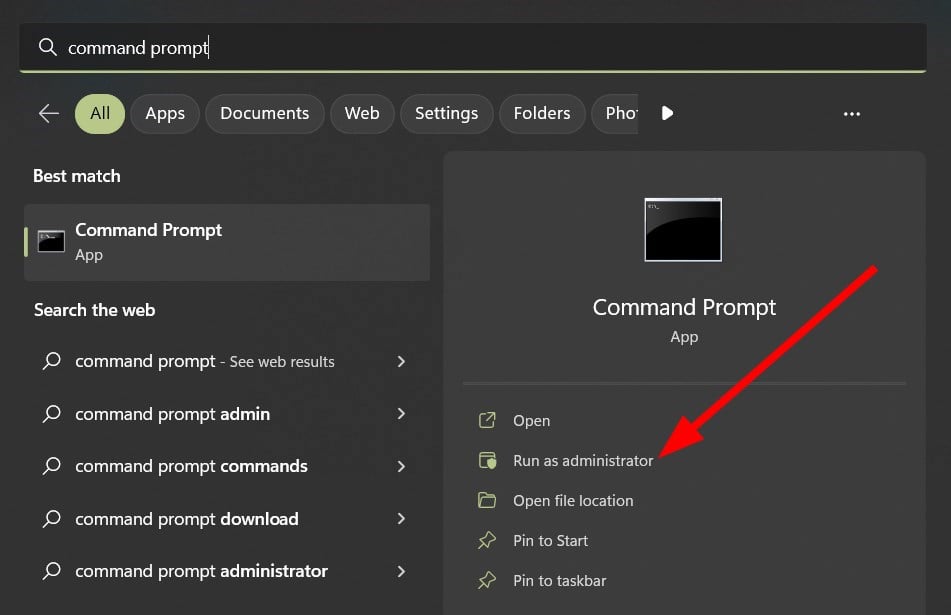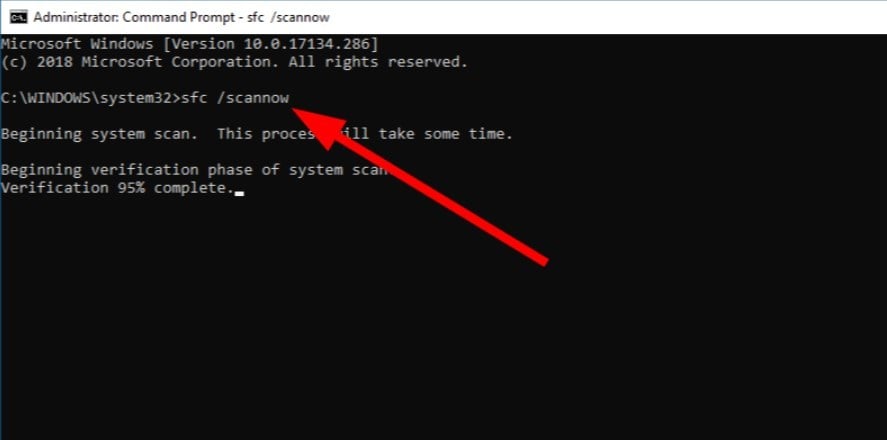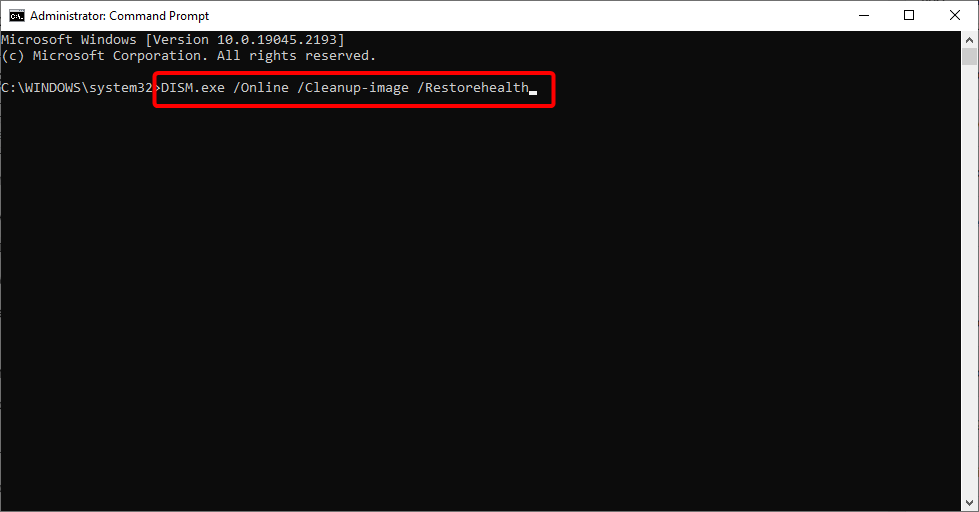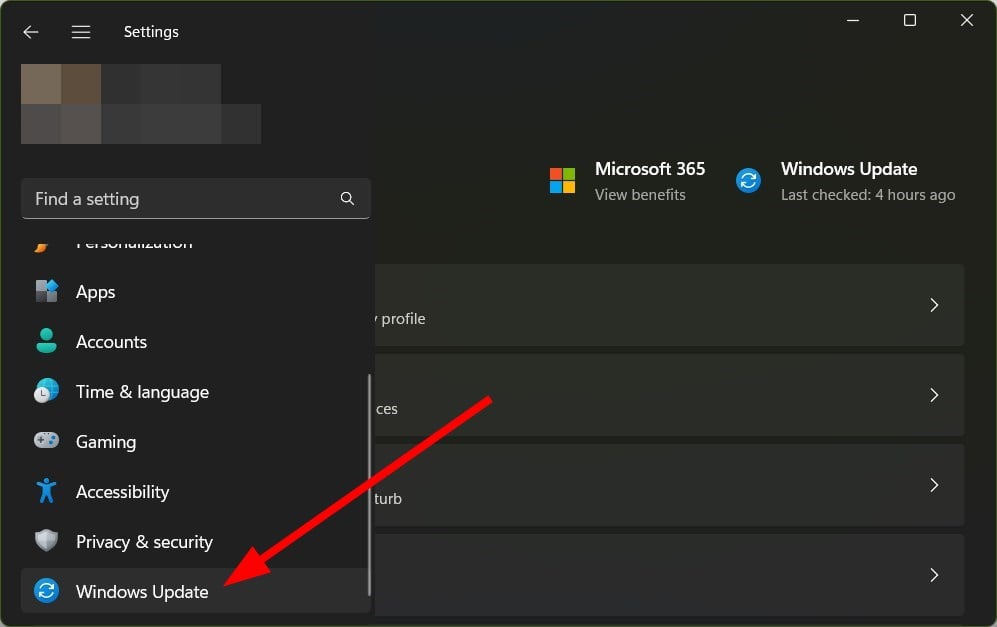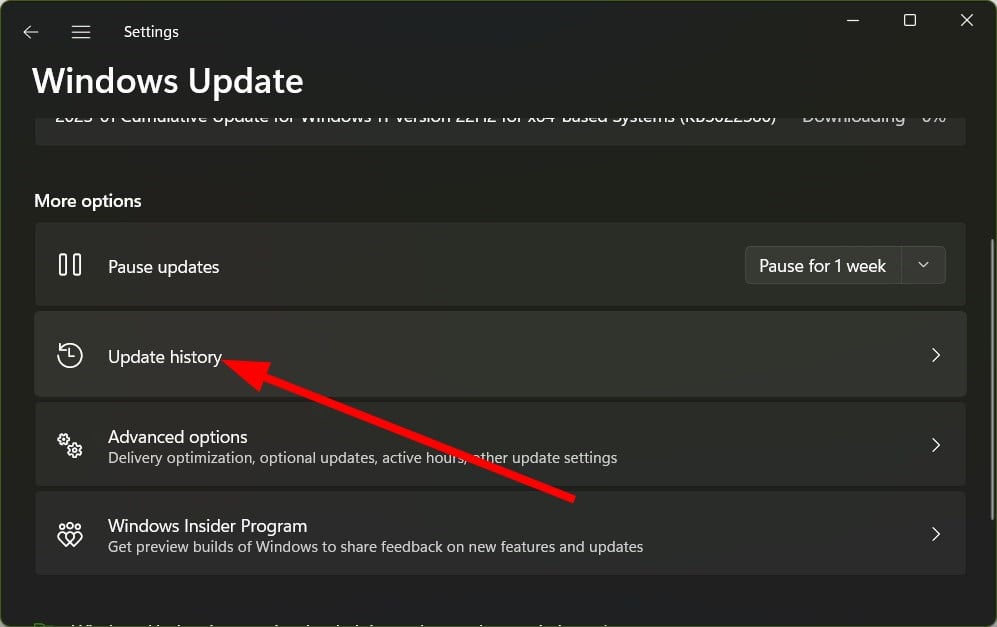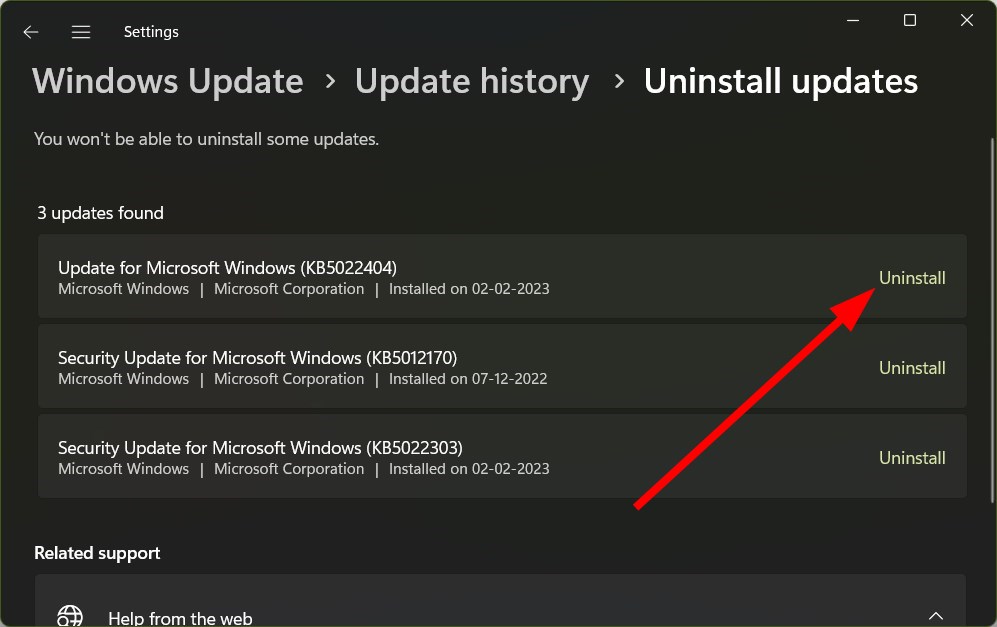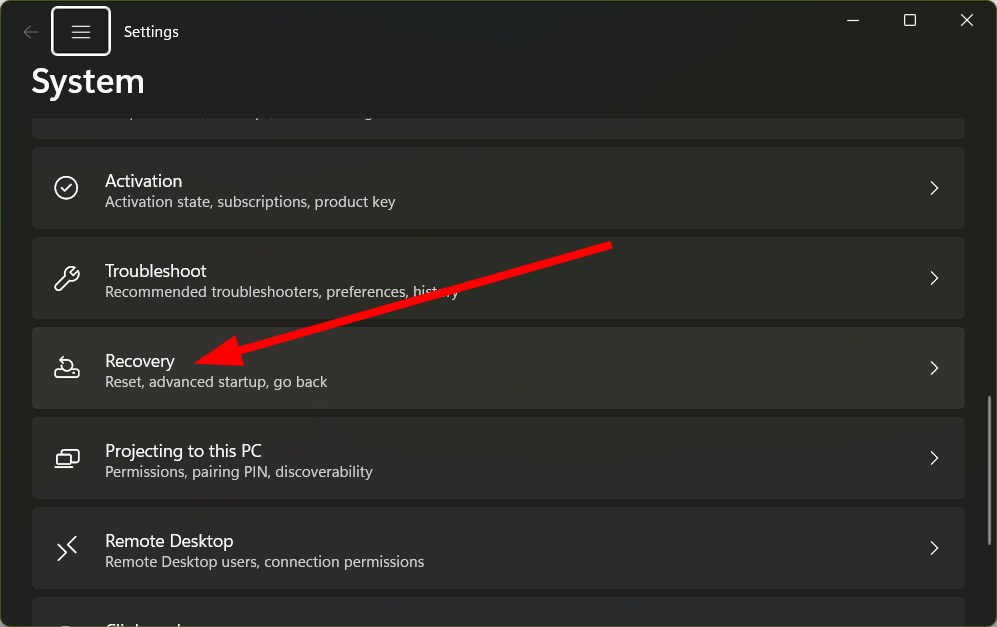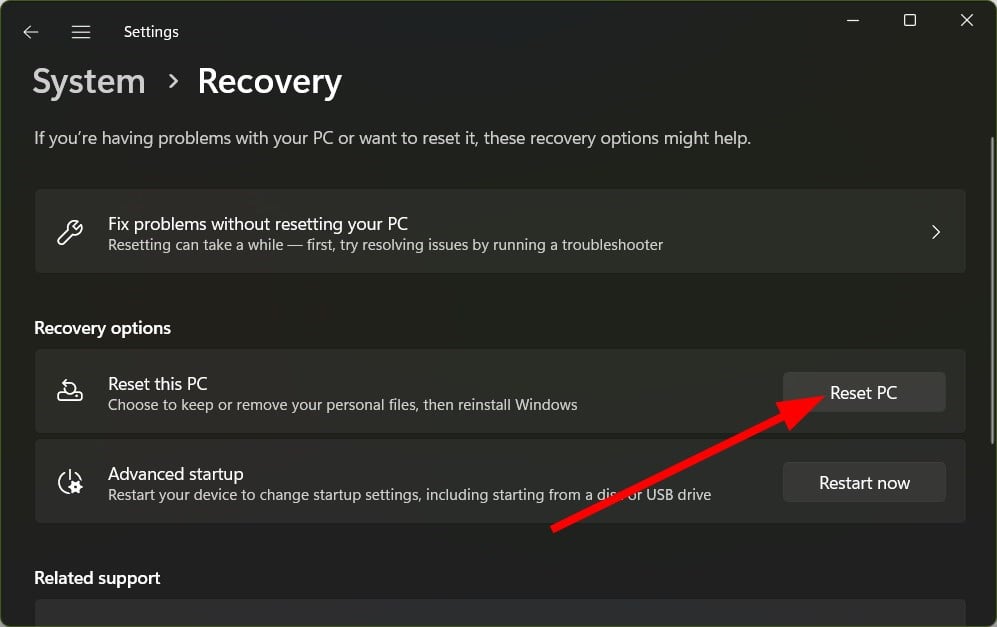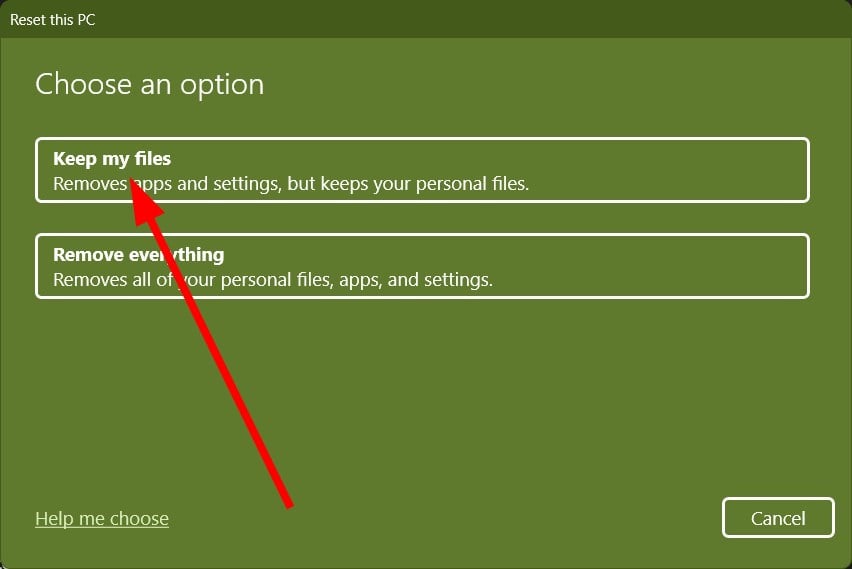Fix: Windows Defender Real-Time Protection Won’t Turn On
Uninstall third-party antivirus or reset your PC
- Windows Defender is an inbuilt tool that protects your PC from online and local virus attacks.
- If this doesn't work, your PC is vulnerable to severe attacks from viruses and malware.
- You should uninstall the recently installed Windows update or tweak the Group Policy settings to fix this problem.
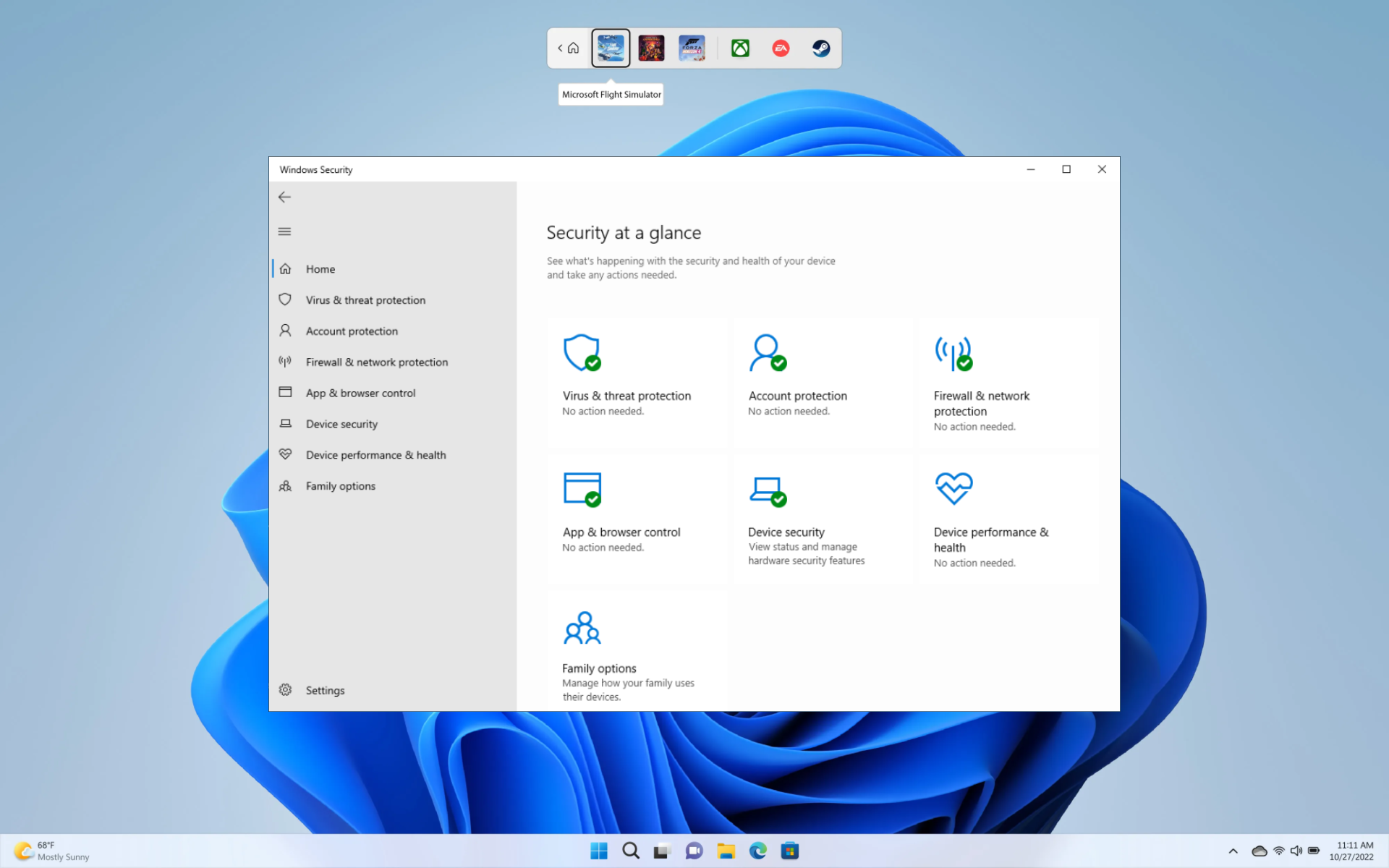
Safeguarding your PC using an antivirus tool is one of the first things you should do, as we are always exposed to new threats because of the internet. Microsoft includes the Windows Defender Firewall, as well as Windows Security to protect your PC.
However, there are a bunch of users that have reported that the Windows Defender real-time protection won’t turn on. For users facing the same issue, this guide is just for you. Here, we will give you a bunch of solutions that will help fix the Windows Defender real-time protection that won’t turn on.
Why won’t Windows Defender real-time protection turn on?
We did some careful research and found out some of the most common reasons which is why Windows Defender real-time protection won’t turn on:
- Third-party antivirus installed on your PC: If there is a third-party antivirus installed on your PC, then it could conflict with the Windows Defender and won’t let you use the real-time protection.
- Check the Group Policy Settings: In case the Turn off Windows Defender Group Policy setting is enabled then you won’t be able to turn on the real-time protection.
- Corrupt system files: If the system files on your PC are corrupt or missing then it could trigger multiple issues on your PC.
- There is some issue with the recently installed Windows update: If you are coming across this issue right after installing a new update on your PC, chances are that the update was buggy.
What can I do if Windows Defender real-time protection won’t turn on?
1. Uninstall any third-party antivirus
- Open the Start menu by pressing the Win key.
- Open the Control Panel.
- Select Programs and Features.
- Click on the antivirus tool and select Uninstall from the top.
- Follow the on-screen prompts to remove the program from your PC completely.
A third-party antivirus program won’t let you use another antivirus program, or it would interfere with it. In such a case, we would suggest you uninstall any third-party antivirus tool that you have on your PC and then check if you could turn on the real-time protection or not.
2. Check the Group Policy setting
- Press the Win + R keys to open the Run dialogue.
- Type gpmc.msc and hit the Enter key.
- Select Computer Configuration.
- Expand Administrative Templates.
- Select Windows Components.
- Click on Windows Defender Antivirus.
- Double-click on Turn off Windows Defender Antivirus policy on the right side.
- Select the Disabled option if not selected.
- Click Apply and OK.
When you follow the above steps and do as said, you make sure that the Windows Defender isn’t disabled on your PC.
Because if the program will be disabled, then you won’t be able to use its features, which in our case is to turn on the real-time protection.
3. Fix system files
- Open the Start menu by pressing the Win key.
- Open Command Prompt as an admin.
- Type the below command and press Enter.
sfc /scannow - Wait for the process to complete.
- Type the below command and press Enter.
DISM /Online /Cleanup-Image /RestoreHealth - Once the process completes, restart your PC.
This is one way to fix corrupt system files or missing system files and fix several issues associated with them. However, often running SFC and DISM commands doesn’t help fix the corrupt system files, in such a case, we would suggest you make use of a dedicated system fixing tool.
4. Uninstall recently installed Windows update
- Press the Win + I keys to open the Settings menu.
- Click on Windows Update from the left pane.
- Select Update history.
- Under Related settings, click on Uninstall updates.
- Click on Uninstall to remove the recently installed update.
Often apart from bringing new features to Windows, the latest Windows update also contain bugs that could cause you several issues, including Windows Defender real-time protection won’t turn on the problem.
In such a case, the best way is to uninstall the recently installed update and see if this fixes the problem or not.
5. Reset Windows
- Press the Win + I keys to open the Settings menu.
- Select Recovery.
- Hit the Reset PC button.
- Select the Keep my files option to reset your PC without removing your personal files.
As a last resort, you can opt to reset your PC. Following the above steps would help you reset your PC without deleting your files.
That is it from us in this guide. Some users have reported that the Virus & threat protection option isn’t working on their Windows 11 PC. You can refer to our guide and resolve the problem.
If the Windows Defender is missing from your Windows 11 PC, then you should check out our guide, which will help you fix the issue.
Let us know in the comments below which solutions helped you fix the Windows Defender real-time protection won’t turn on issue.
Still experiencing issues?
SPONSORED
If the above suggestions have not solved your problem, your computer may experience more severe Windows troubles. We suggest choosing an all-in-one solution like Fortect to fix problems efficiently. After installation, just click the View&Fix button and then press Start Repair.