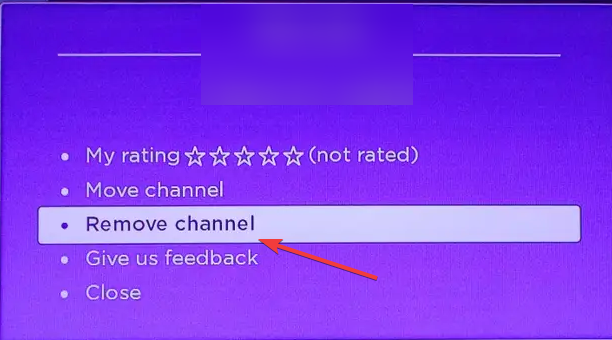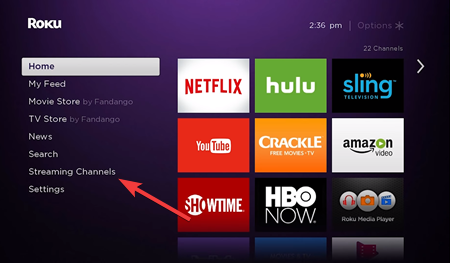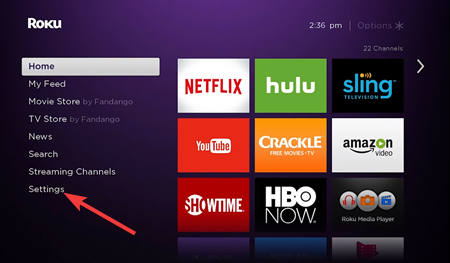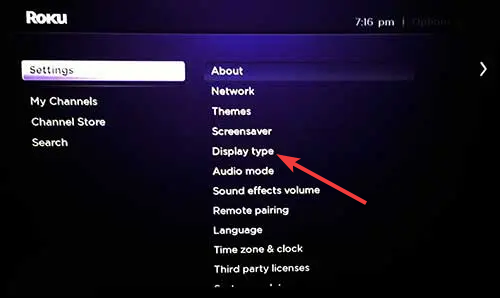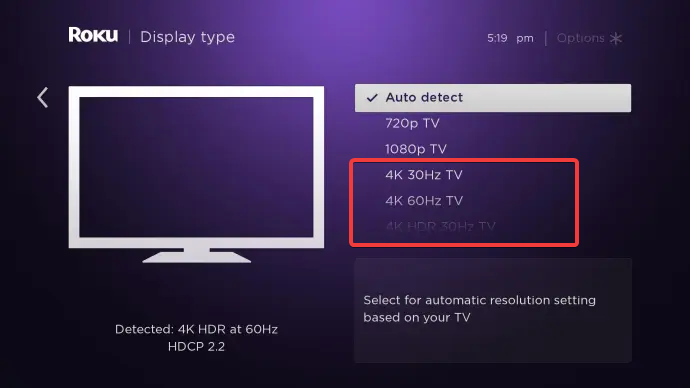YouTube TV Playback Error Licensing Video on Roku: Why & Fix
Changing your display type should fix this quickly
- While very annoying, YouTube TV playback errors on Roku devices are not uncommon.
- You can fix this error by removing and adding the YouTube channel again.
- Another effective solution is to change your display settings.

YouTube TV comes in a monthly paid membership available on most streaming players, Roku devices included. However, it is not free from issues, with some users reporting a YouTube TV playback error licensing video on Roku.
If you are experiencing this issue, you don’t need to worry, as this guide contains the solutions to it.
Why does YouTube TV have a playback error on Roku?
1. A flaw with the app or with your Roku
- In your Roku home screen, search for YouTube TV.
- Press the asterisk * key on your remote.
- Now, select the Remove Channel option.
- Go to your Roku’s Settings.
- Next, select System > System restart.
- From the home screen of your Roku and select Streaming Channels.
- Find YouTubeTV app > Add Channel.
2. Network connectivity glitch
Connectivity glitches are possible when starting either your device or your YouTube app. In this case, you have to unplug both the Roku device and the router/modem, plug them back in, then switch on everything.
This should fix if something goes wrong when opening the app or powering up your Roku.
3. Change display settings
- Go to Settings on your Roku device.
- Select the Display type option.
- Finally, choose 4K 30Hz TV, 4K 60Hz TV, or 4K HDR 60Hz.
This applies only if your playback error refers to an uneven video display. What you should do here is change the display settings.
With this, we can conclude this guide on the YouTube TV error licensing video on Roku. Just make sure you follow the instructions carefully, and you should be able to fix this issue.
If you are facing a similar issue in error licensing this video on YouTube TV, check our detailed guide to fix it quickly.
Feel free to let us know the solution that helped you fix this issue in the comments below.
Still experiencing troubles? Fix them with this tool:
SPONSORED
Some driver-related issues can be solved faster by using a tailored driver solution. If you're still having problems with your drivers, simply install OutByte Driver Updater and get it up and running immediately. Thus, let it update all drivers and fix other PC issues in no time!