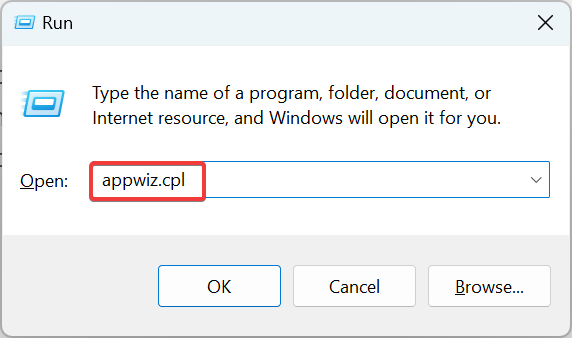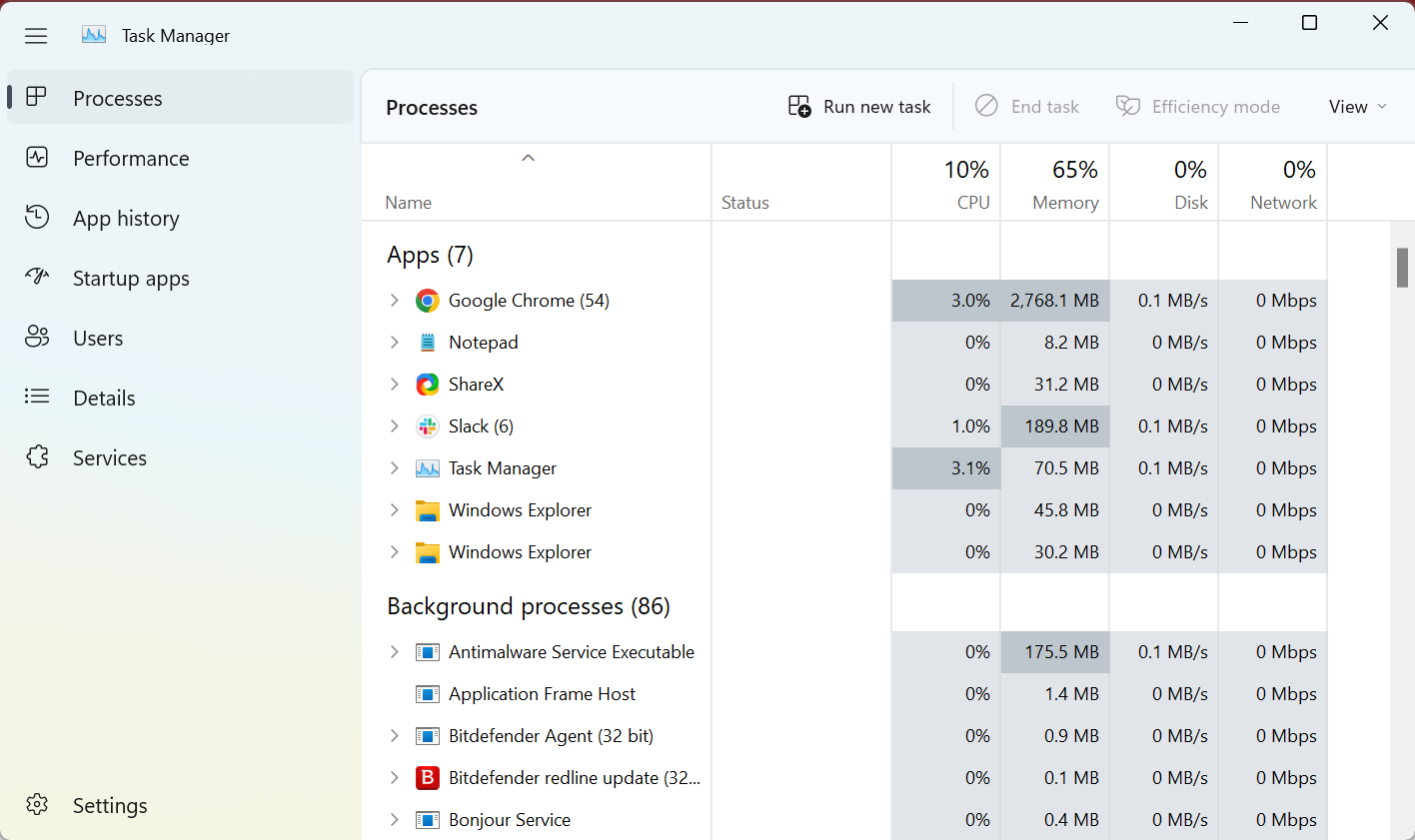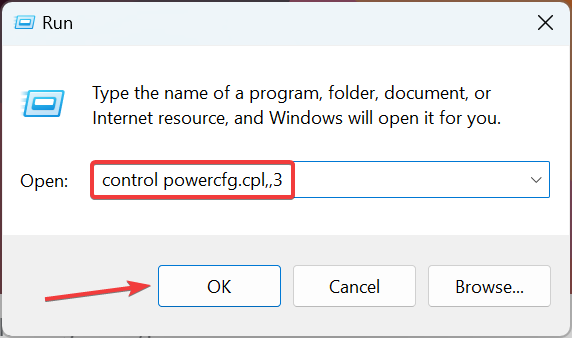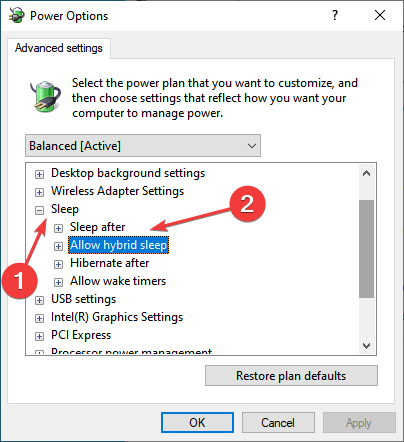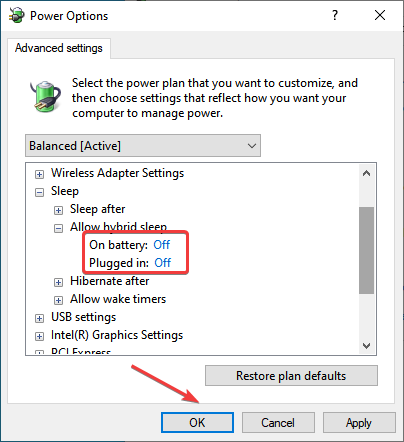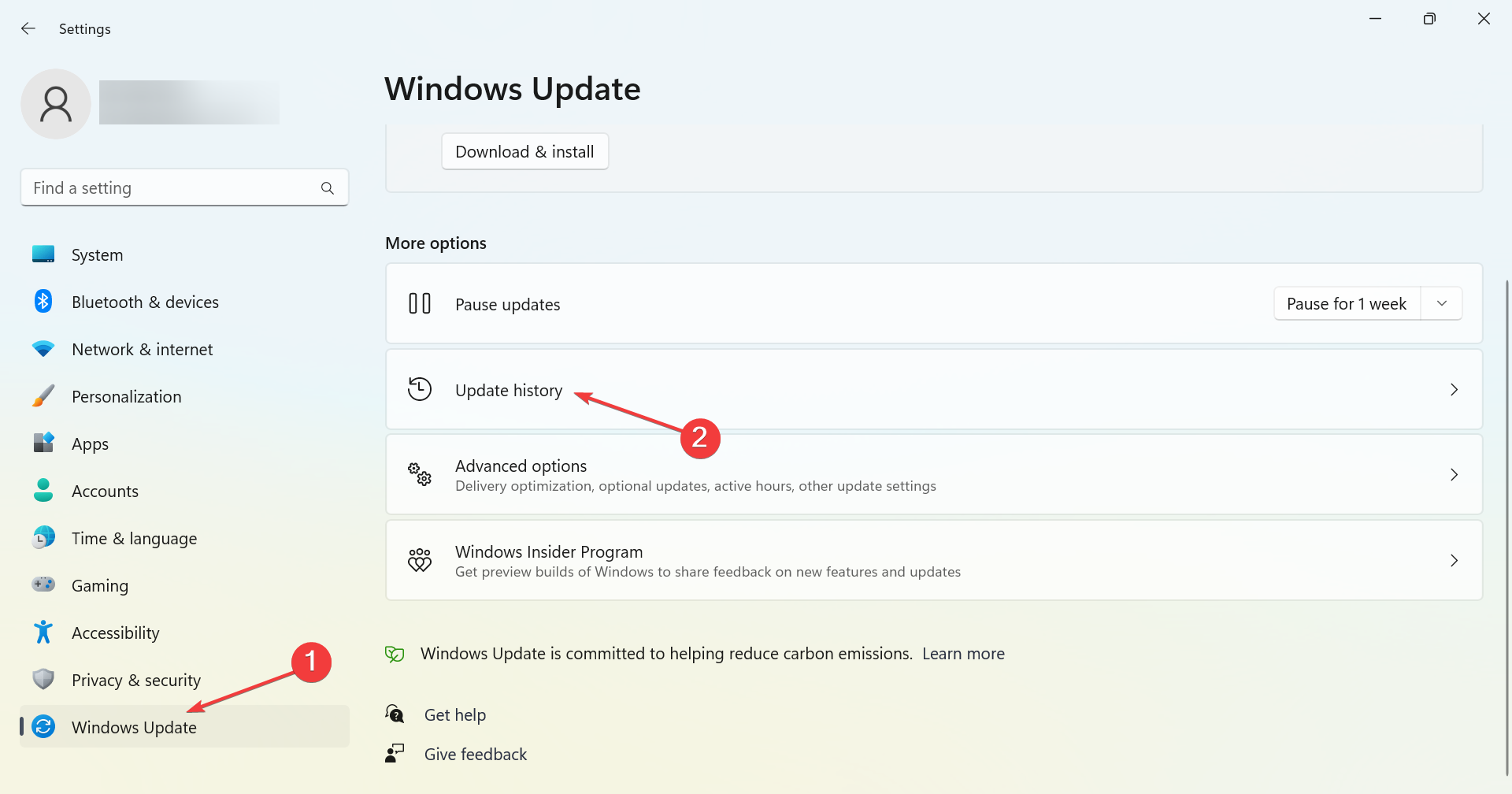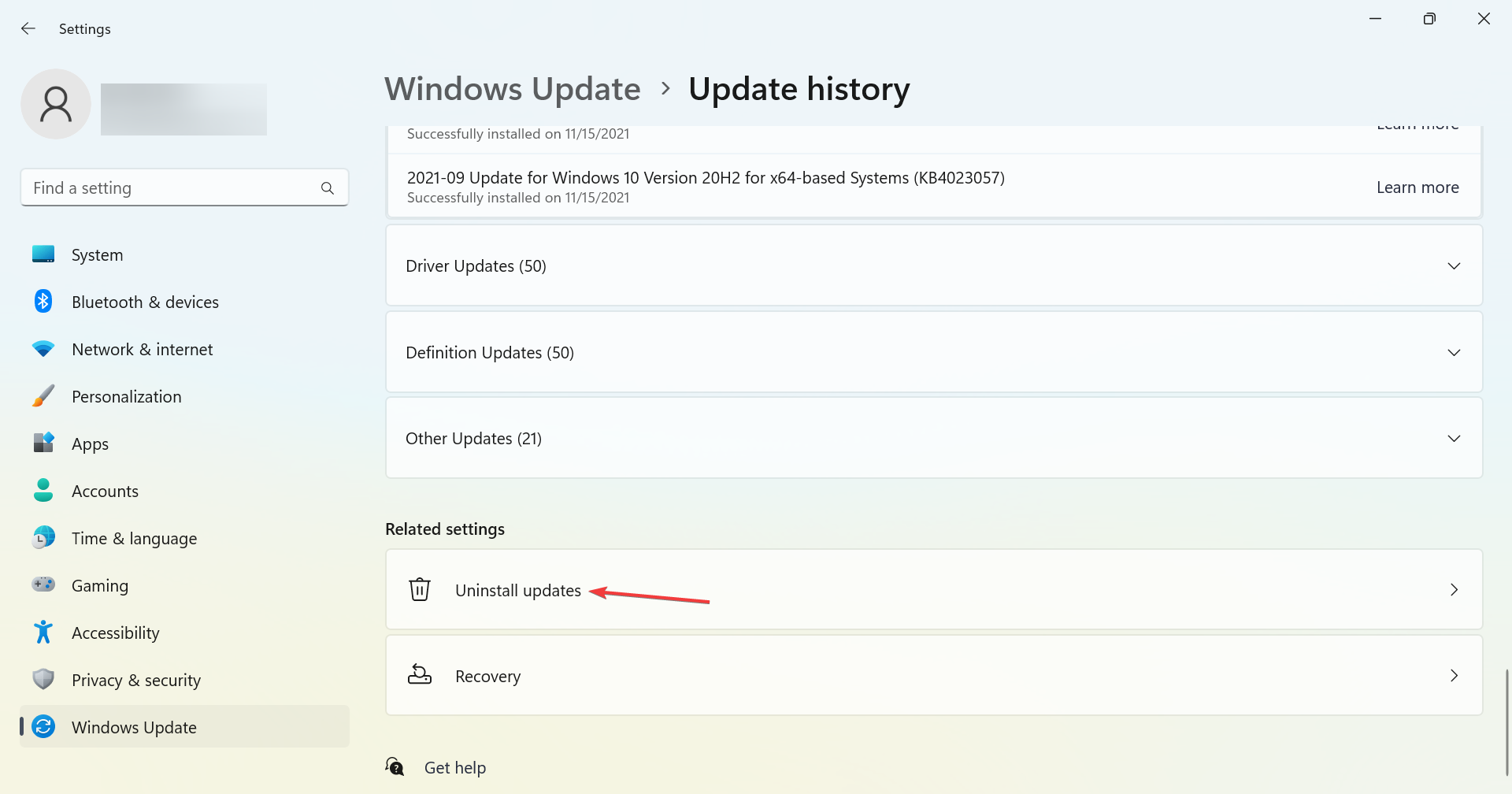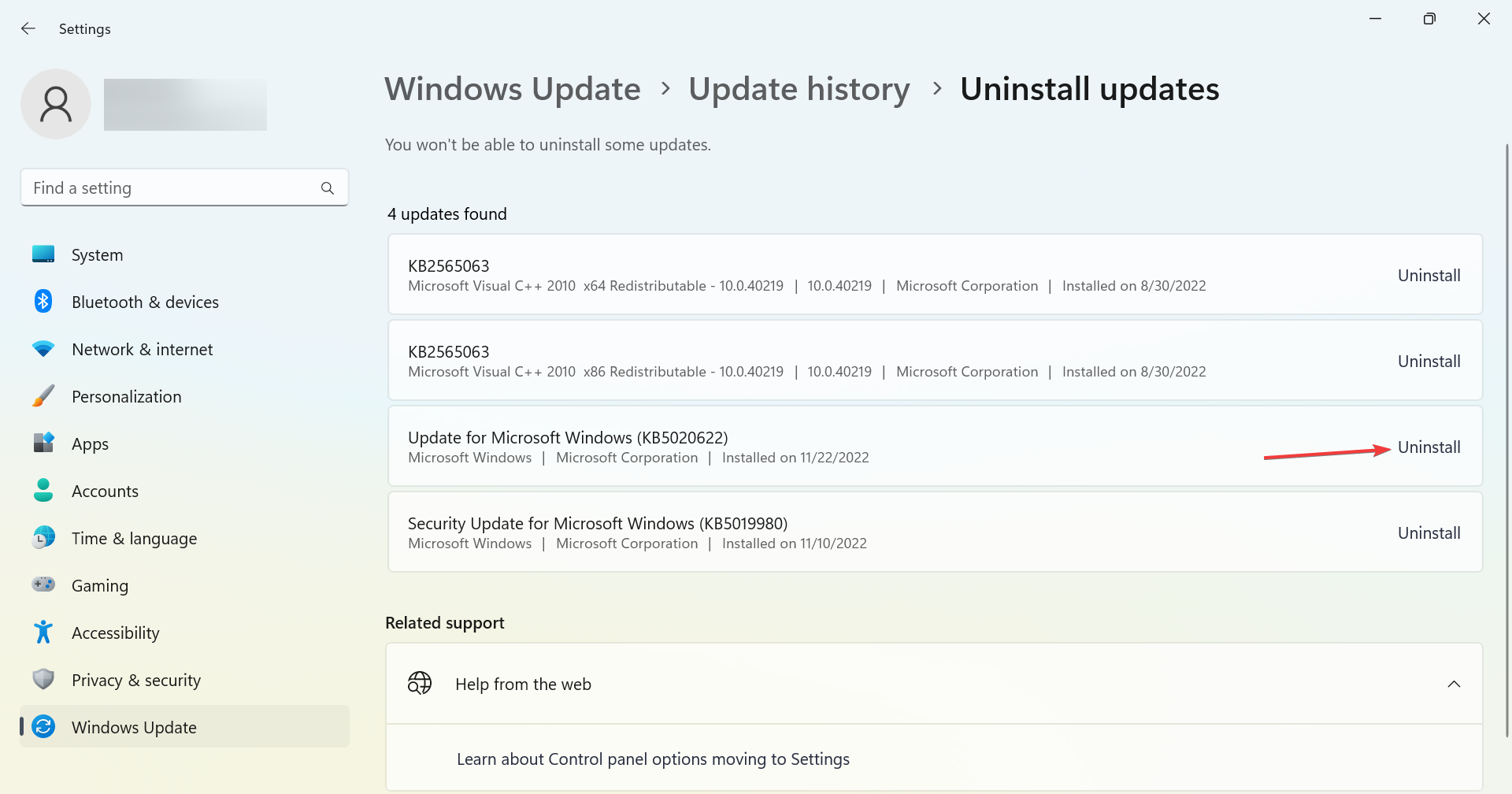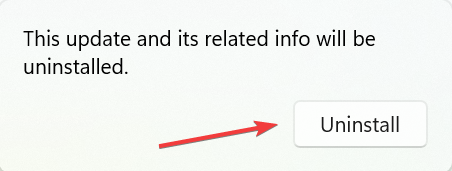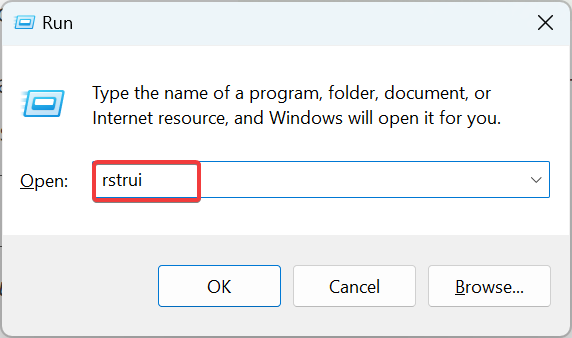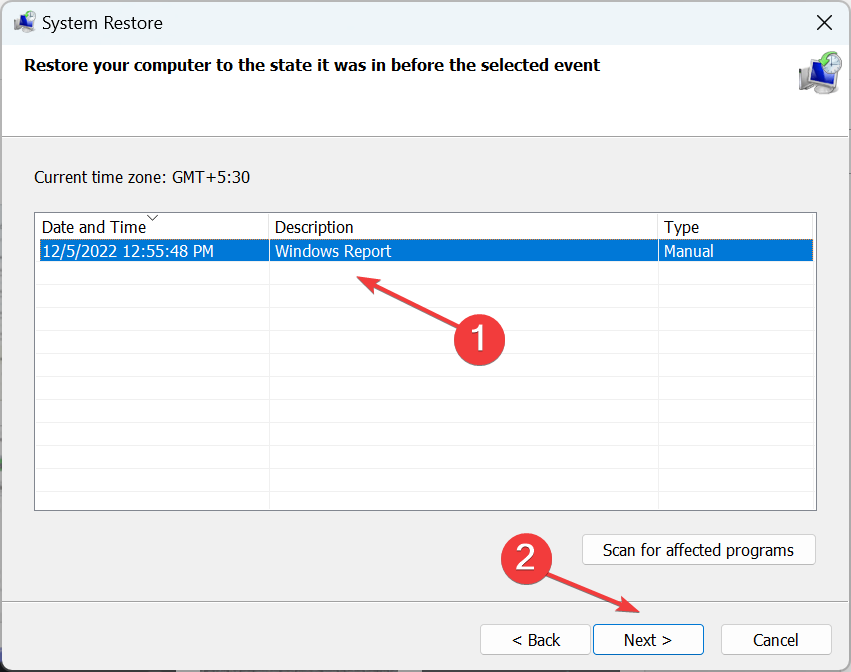Preparing Security Options: 5 Methods You Can Use to Fix it
Check tried and tested solutions that work for everyone
- The Preparing Security Options screen usually appears when you press Ctrl + Alt + Del.
- It could be due to pending updates, slow PC performance, or malware infection.
- To fix things, we recommend you terminate all non-critical tasks or uninstall the third-party antivirus, amongst other solutions.
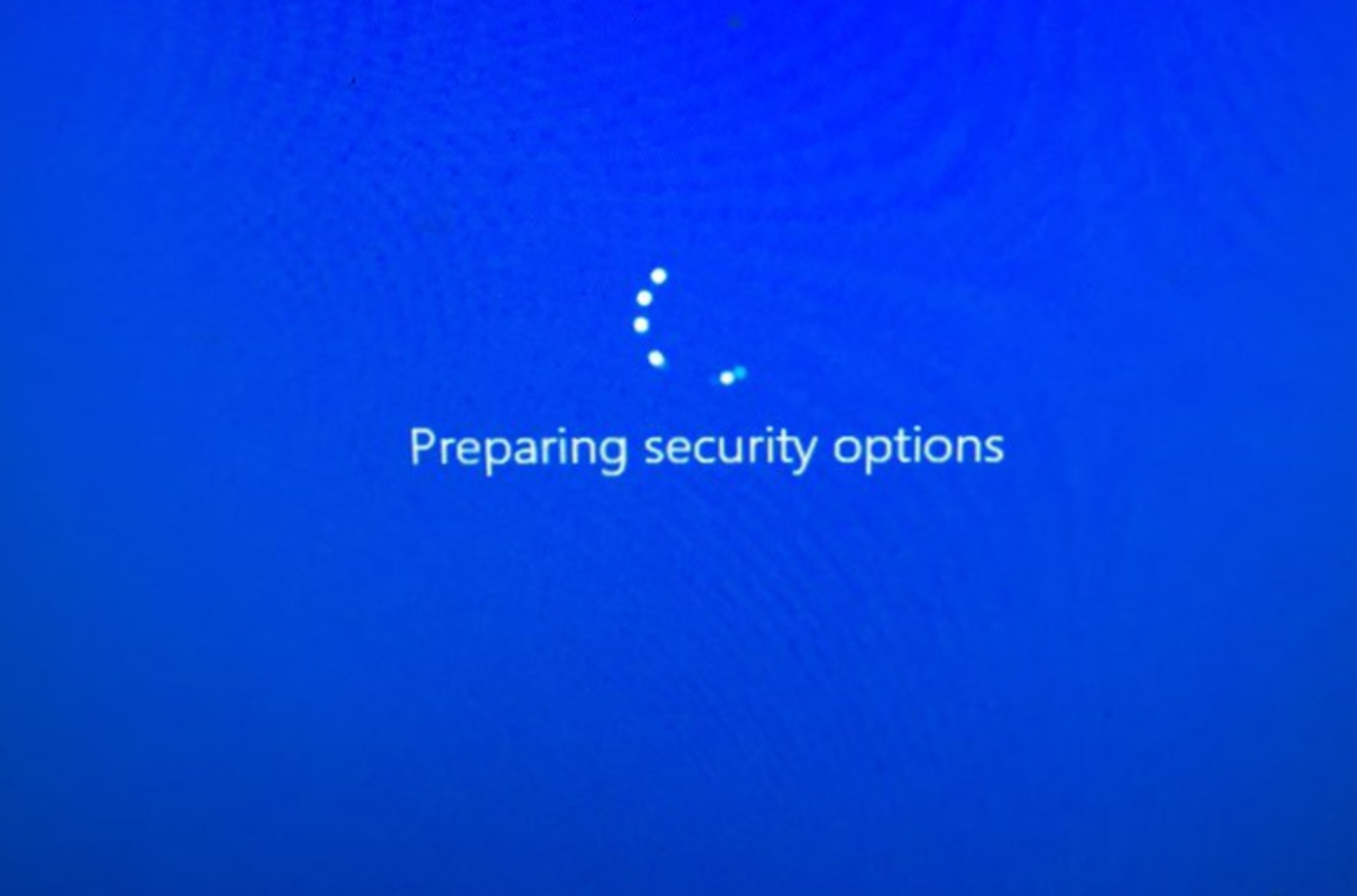
Windows is one of the most used operating systems, and each upgrade introduces new features and security options. But some errors seem to find their way into every iteration, and Preparing security options is one of them.
Though not strictly an error, it appears as so because of the Preparing Security Options Windows 10 blue screen message. So, let’s find out about the problem and its solutions.
What does preparing security options mean in Windows 10?
When stuck on Preparing Security Options, it usually indicates that the OS is updating security settings. It’s done to keep your computer up-to-date with the latest updates. Here are a few reasons why you are receiving the error:
- Conflicting antivirus – In most cases, it was a conflicting antivirus that led to the problem. Usually, Malwarebytes installed Chameleon, which triggered the message.
- Malware – A few users reported that malware or virus caused the Control ALT-DELETE Preparing Security Options message.
- A pending update – In case there are pending Windows updates, you may come across this message.
- Slow computer – If the message appears for an extended period when you press Ctrl + Alt + Del followed by the actual options, it could indicate poor performance, and you will have to boost Windows speed.
How can I fix Preparing security options message?
Before we try the slightly complex fixes, here are a few quick ones that might do the trick:
- When you see Preparing security options, hold the power button for 30 seconds or so, and verify if the message appears after the restart.
- Unplug any non-critical peripherals from the PC. For instance, the printer, speaker, or headphones, amongst others.
- Scan your PC for malware. For this, you could use the built-in Windows Security or go with a reliable third-party antivirus that detects all viruses and eliminates them.
- Update Windows to the latest available version.
If these don’t work, try the solutions listed next.
1. Uninstall third-party antivirus
- Press Windows + R to open Run, type appwiz.cpl in the text field, and hit Enter.
- Select any installed antivirus, and then click on Uninstall.
- Follow the on-screen instructions to complete the process.
Expert tip:
SPONSORED
Some PC issues are hard to tackle, especially when it comes to missing or corrupted system files and repositories of your Windows.
Be sure to use a dedicated tool, such as Fortect, which will scan and replace your broken files with their fresh versions from its repository.
Since Malwarebytes is usually found to trigger the problem, we recommend you check for it. Also, remove the other antiviruses as well, to be sure. Finally, if the problem persists, reinstall the one you uninstalled earlier and head to the next solution.
2. Terminate non-critical tasks
- Press Ctrl + Shift + Esc to open the Task Manager and locate the tasks that consume a lot of Memory, CPU, or DISK.
- Select each of them individually, and then click on End task.
If the computer is slow and you get the Preparing Security Options message, directly launch the Task Manager and terminate the non-critical programs to free up system resources.
3. Disable Hybrid Sleep
- Press Windows + R to open Run, paste the following, and click OK.
control powercfg.cpl,,3 - Now, expand Sleep, and double-click on Allow hybrid sleep.
- Next, choose Off for both On battery and Plugged in, then click OK to save the changes.
- Once done, restart the computer for the changes to come into effect.
4. Uninstall recent OS updates
- Press Windows + I to open Settings, choose Windows Update from the navigation pane, and then click on Update history.
- Now, scroll down to the bottom and click on Uninstall updates.
- Click on Uninstall next to the update, after installing which the error first appeared.
- Again, click Uninstall in the confirmation prompt.
That’s it. Removing the recently installed update should do the trick if the problem appears after updating the OS. You may have to uninstall a few of these before being able to identify the problematic one.
5. Perform a system restore
- Press Windows + R to open Run, type rstrui, and then hit Enter.
- Now, click on Next to proceed.
- Choose a restore point from the list, and again click on Next.
- Finally, verify the restore details, and click Finish.
If nothing else has worked so far, performing a system restore should get things up and running when you persistently see the Preparing Security Options screen.
Also, in some cases, a failing storage drive triggered the message, so we recommend you use HDD Health Check software. Besides, find the best Windows settings for improved performance.
If you have any other queries or know of a solution not listed here, drop a comment below.