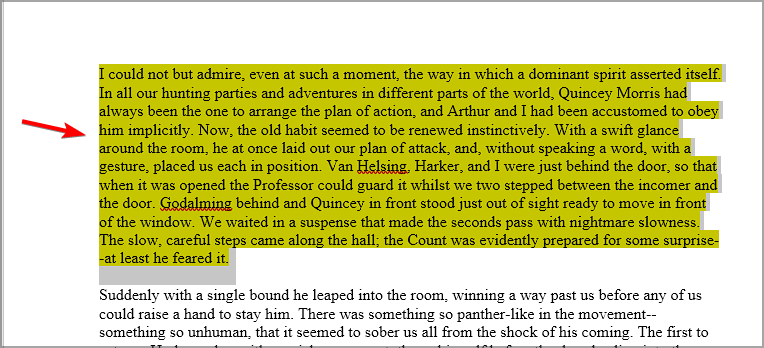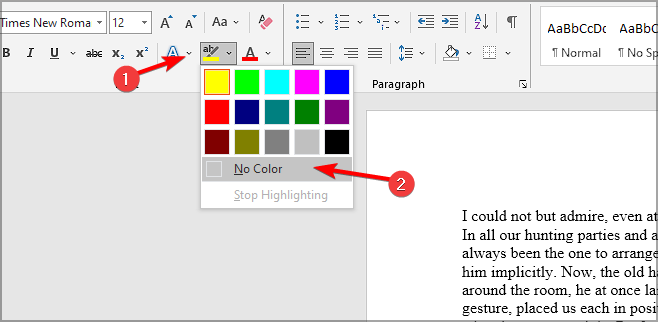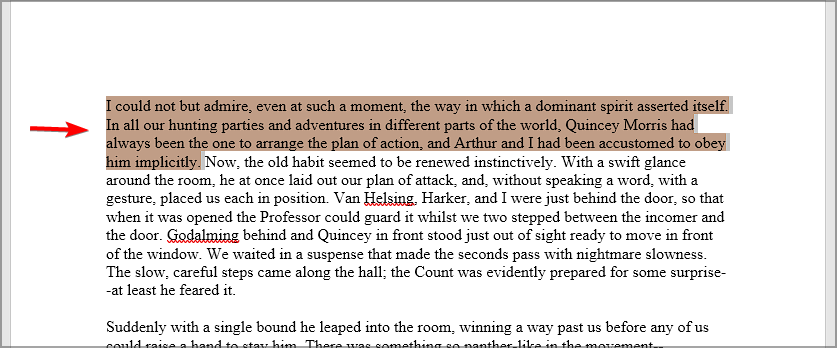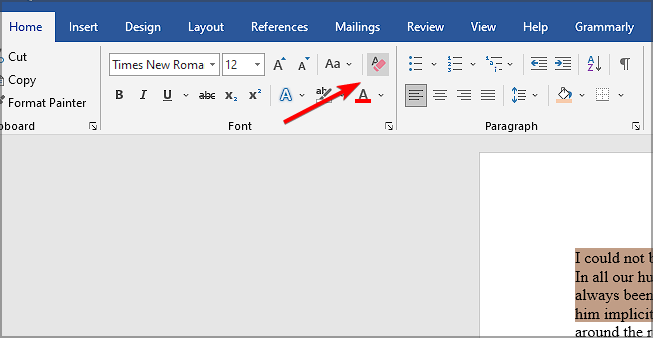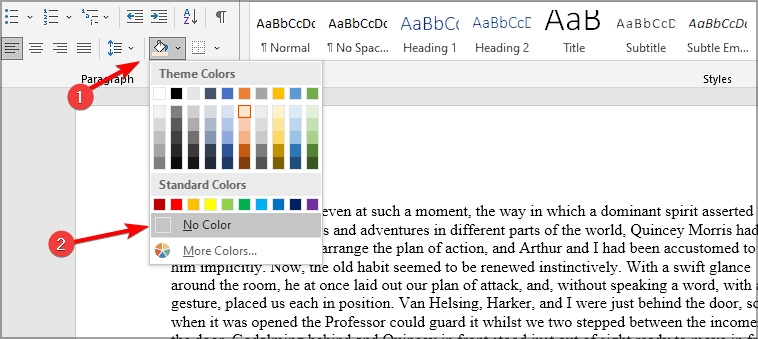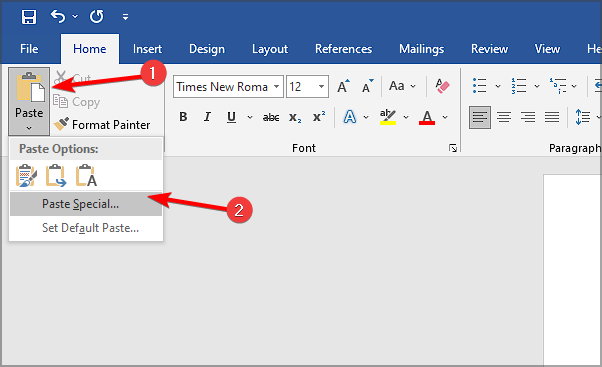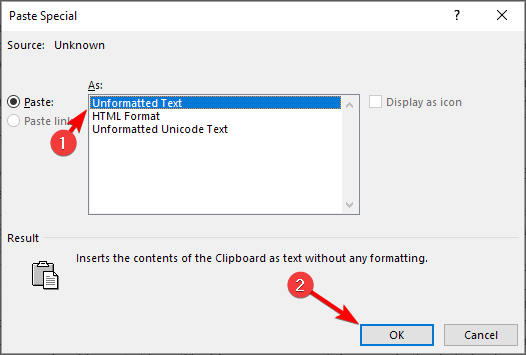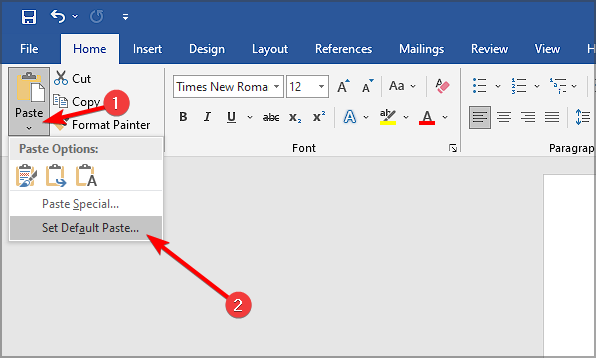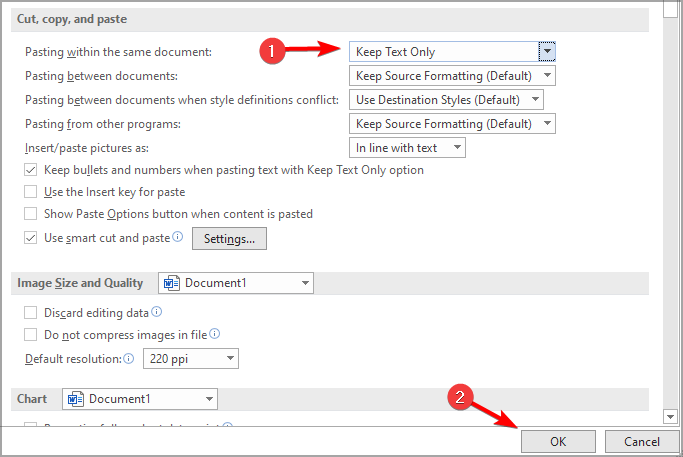Can’t remove highlights in Word? Here are 5 steps to help you
Remove highlights simply by adjusting settings in highlight menu
- If you're wondering how to remove highlight in Word, the best choice is to use the highlight menu.
- Alternatively, you can clear formatting and remove any background colors.
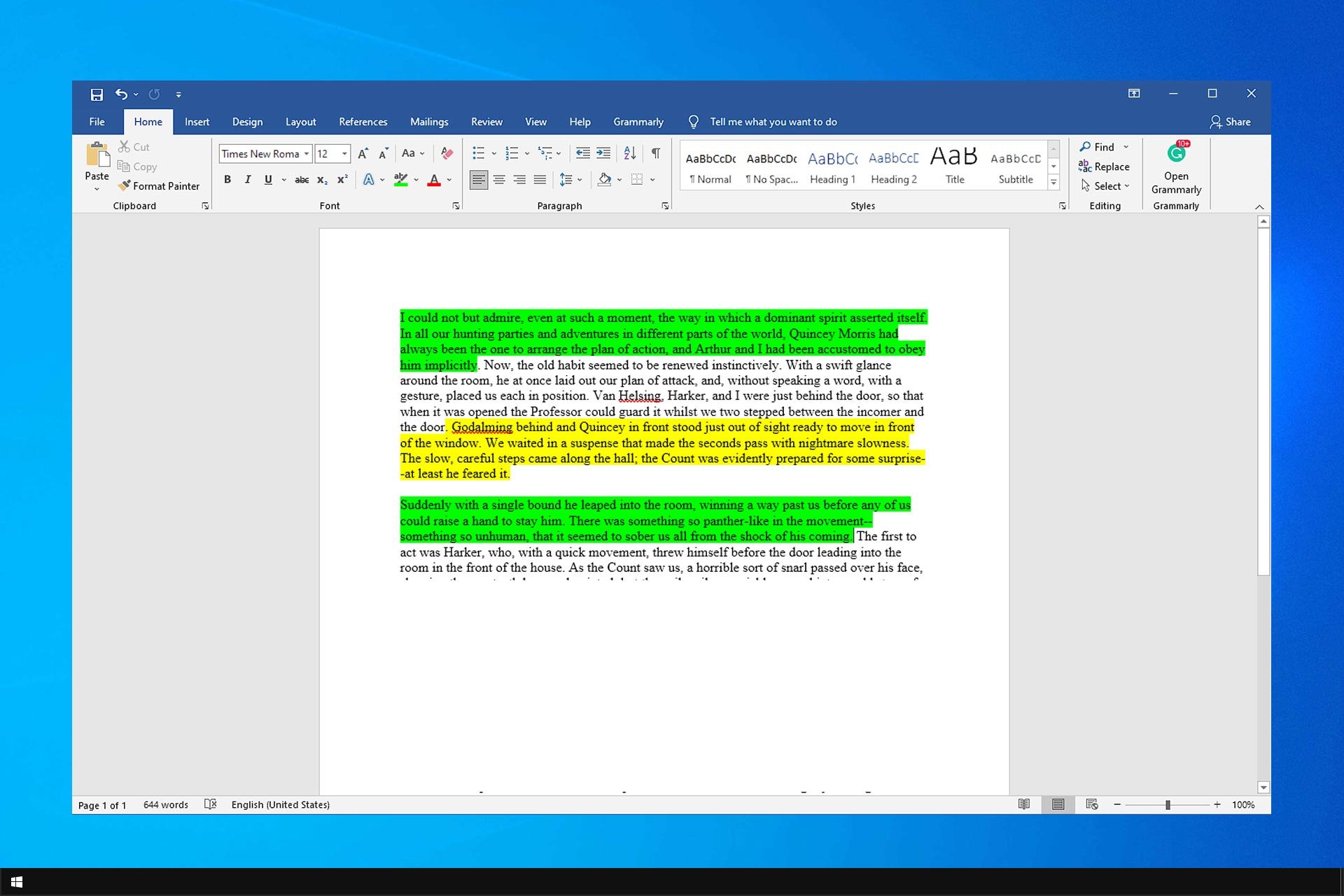
Word is one of the most used Office apps in the world. However, some users reported issues with highlights, and in today’s guide, we’ll show you how to remove highlight in Word with ease.
This isn’t the only issue that users encountered, and many reported problems with paragraph symbol in Word as well, but today we’re focusing on how to unhighlight in Word exclusively.
Why won’t the highlight go away in Word?
There are two main reasons for this issue:
- Not removing the highlight properly – Sometimes users will add a background color instead of a highlight in Word. To learn more about highlighting, read our how to highlight unselectable text guide for more info.
- Not using the highlight menu – The proper way to remove highlights is from the highlight menu, and you can do that, as long as the highlight is properly set up.
How can I remove highlight in Word?
1. Select No color option for highlighting
- Select the highlighted text.
- Now click the Highlight icon in the toolbar. Next, choose No color.
- After that, the highlight will be gone.
This is the proper way to remove a highlight in Word, but if it doesn’t work, feel free to try our other solutions.
2. Select the Clear Formatting option
 NOTE
NOTE
- Select the highlighted text.
- Next, click on the Clear all formatting icon.
- After that, the highlighted text will be gone.
This isn’t the best method to remove highlight in Word, but it’s worth trying out.
3. Select No Color for background color
 NOTE
NOTE
- Select the shaded text that is seemingly highlighted.
- Now choose the No Color option to remove the shading.
- The highlight should now be removed.
4. Cut and paste the text back into the document
- Select the highlighted text to copy and press Ctrl + C.
- Press the Ctrl + X hotkey to cut the text from the document.
- Then place the cursor at the position in the document where you need to paste the text.
- Expand the Paste option and select the Paste Special option. Alternatively, you can use Ctrl + Alt + V shortcut.
- Select the Unformatted Text option and click OK.
If you can’t remove highlighting in Word, pasting the unformatted text is a quick and simple workaround.
5. Adjust the default paste setting
- Select the Home tab.
- Click the arrow on the Paste button to select the Set Default Paste option.
- Scroll down to the Cut, copy, and paste options.
- Then select Keep Text Only on the Pasting within the same document drop-down menu. Lastly, click the OK button.
 NOTE
NOTE
We hope that you found this guide informative and that you now know how to remove highlight in Word.
In case you’re still having issues with Word, visit our guide on what to do if you can’t edit Word document.
Did you find a different solution that worked for you? If so, share it with us in the comments section below.