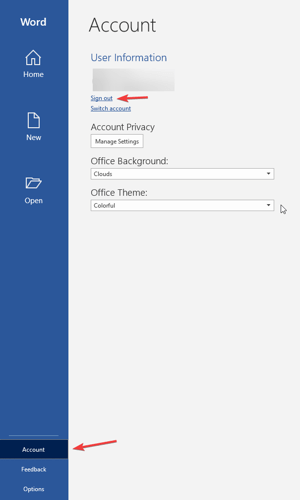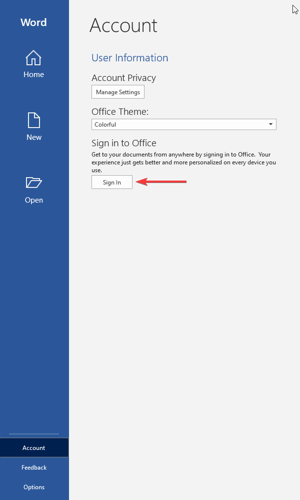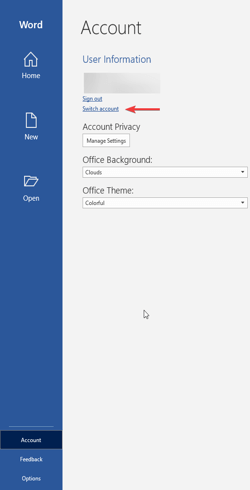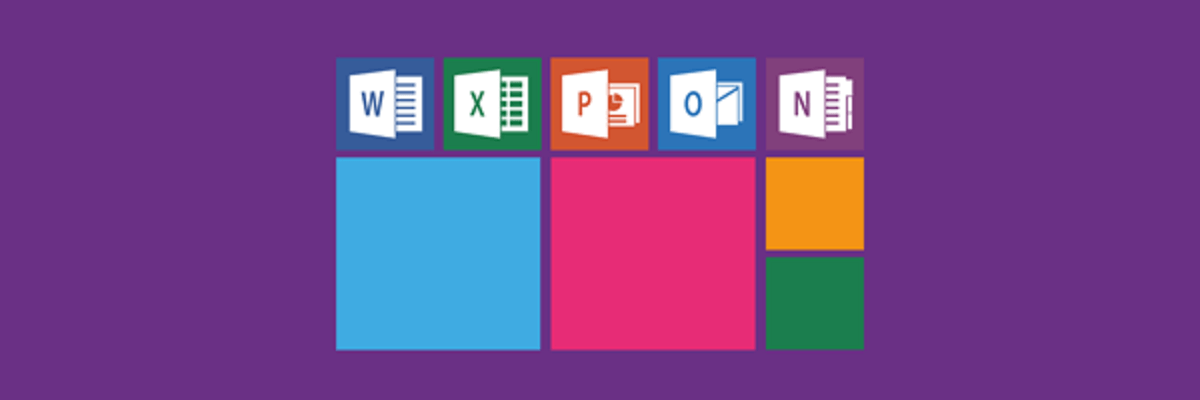FIX: Yellow triangle with exclamation point in Word
- Microsoft Word is the most used word processor worldwide.
- This article will help you eliminate the yellow triangle with an exclamation point in Word.
- Take a peek at our Microsoft Word issues content for more solutions.
- Office package users should check our MS Word Fix page for tips and guidance.
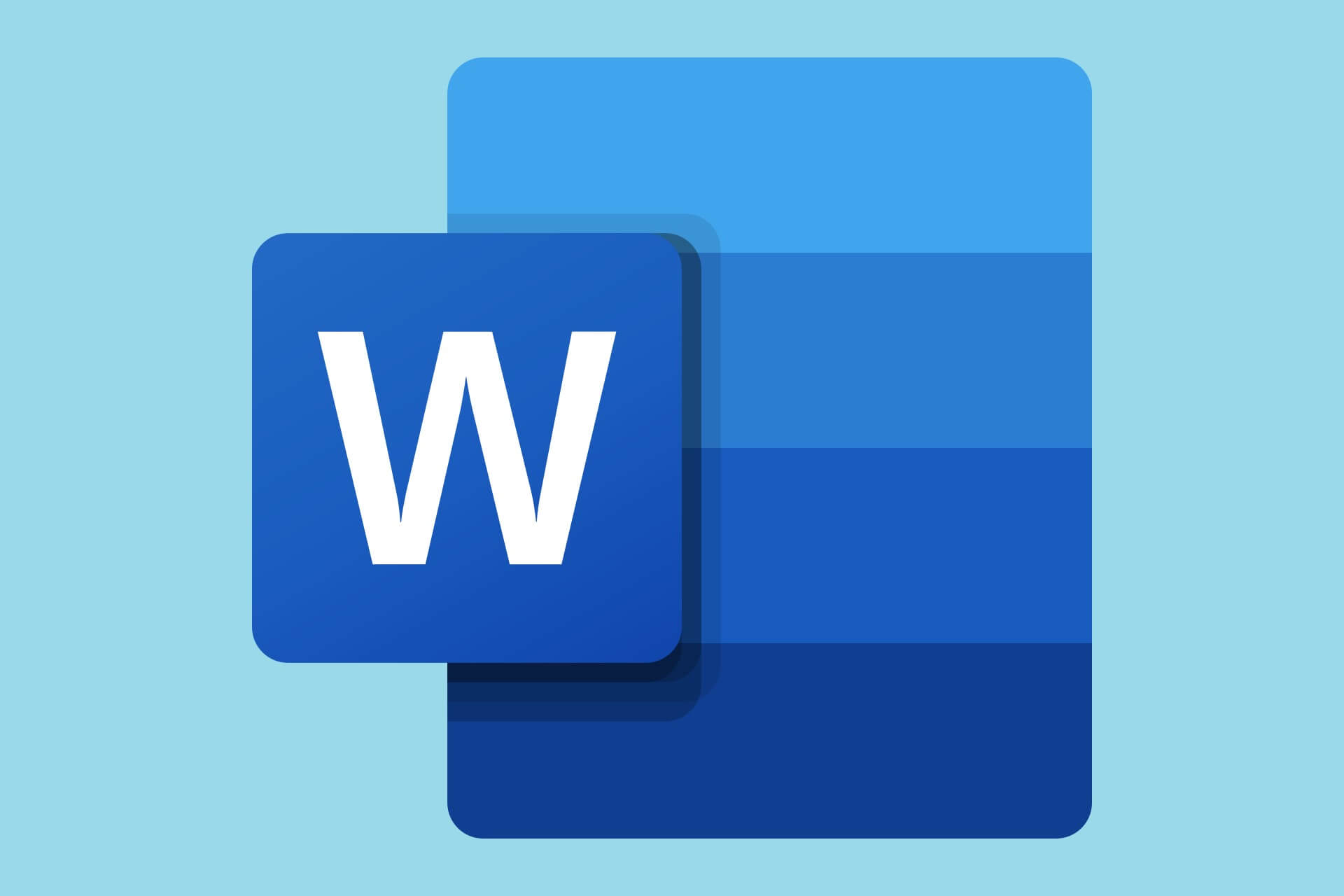
A yellow triangle with an exclamation point in Word indicates a problem with your Office account. It affects all of Microsoft’s Office versions, on all devices.
However, before you try any of the fixes we describe below, please make sure you are connected to the Internet.
How do I fix the yellow triangle issue in Word?
1. Sign-in into your Office account.
That yellow triangle with the exclamation point in Word may just show you that you haven’t signed in yet.
Enter your information for your Office account and sign in either from the online client of flom the PC client that you’ve downloaded.
2. Sign out from your Microsoft Office account and sign in again.
- Start Microsoft Word, go to File menu, then go to Account and press the Sign out button.
- Now restart Microsoft Word, go to File, Account, press Sign in and type in your credentials.
3. Switch account
If the above solution doesn’t work, instead of signing out and signing back in, press Switch account button and use the same e-mail (or phone, or Skype id) and the same password that you used before.
Need to download Office 365 but don’t know how? Learn by reading this article!
4. Call in Microsoft Support and Recovery Assistant
- Download Microsoft Support and Recovery Assistant.
- Run the .exe file and agree to Microsoft Services Agreement.
- After that choose the application that has the issue and click Next.
- Search for a problem with a description close to the yellow triangle with an exclamation point in Word and click Next.
- Try the solution offered by Microsoft Support and Recovery Assistant or follow the suggestions if no solution is found.
The Microsoft Support and Recovery Assistant runs tests on Office products currently installed on your machine and if it finds any problems it’s going to either offer you a solution or suggest what to do next or contact Microsoft Support.
If you ever encounter the yellow triangle with an exclamation point in Word issue, try one of the solutions that we suggest in this article.
Please feel free to share with us your experience related to this article in the comments section below.
Still experiencing troubles? Fix them with this tool:
SPONSORED
Some driver-related issues can be solved faster by using a tailored driver solution. If you're still having problems with your drivers, simply install OutByte Driver Updater and get it up and running immediately. Thus, let it update all drivers and fix other PC issues in no time!