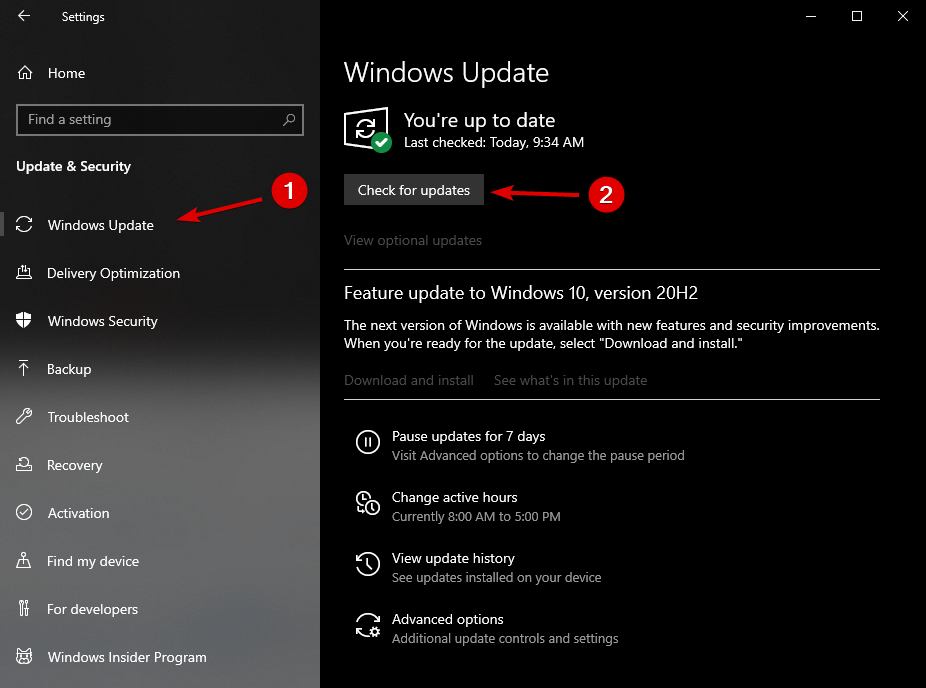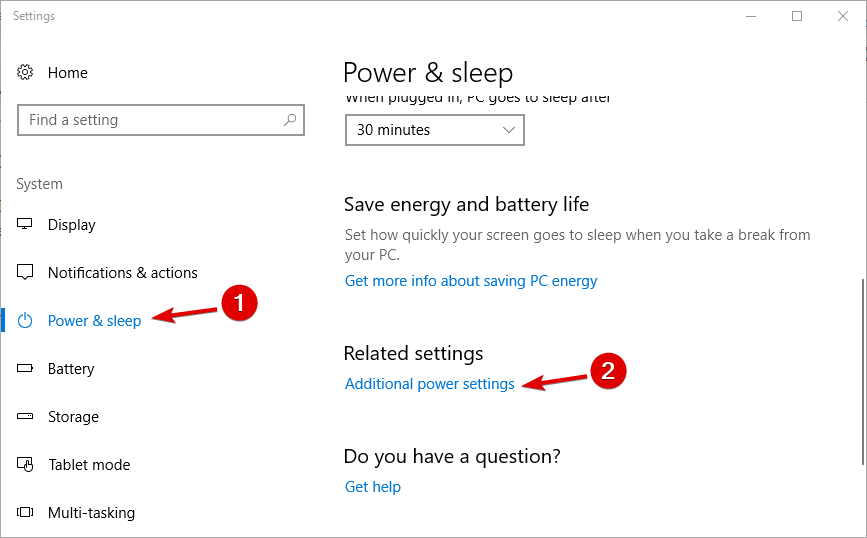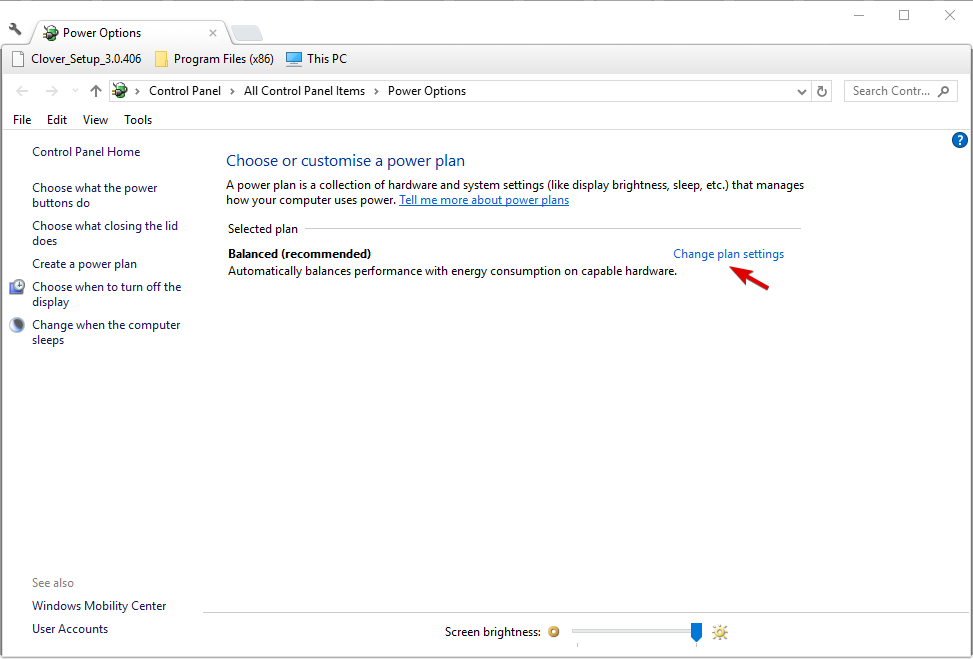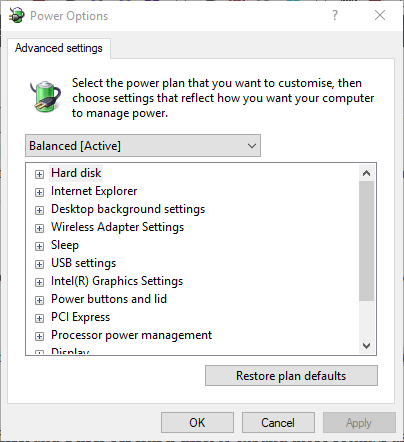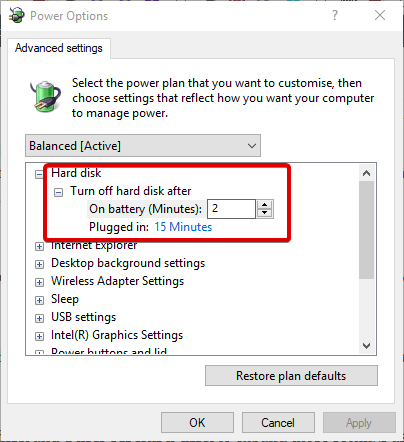WudfRd Failed to Load: Diagnose & Fix in 5 Easy Steps
Find out all you need to know to fix driver WudfRd failed to load
- The driver driverwudfrd failed to load for the device error usually happens after upgrading to Windows 10.
- Updating all of the outdated drivers with a third-party app will quickly get rid of the issue.
- You should manually check Windows for newer versions that will patch the error.
- Lastly, check the Windows Driver Foundation Service and switch off HDD hibernation.
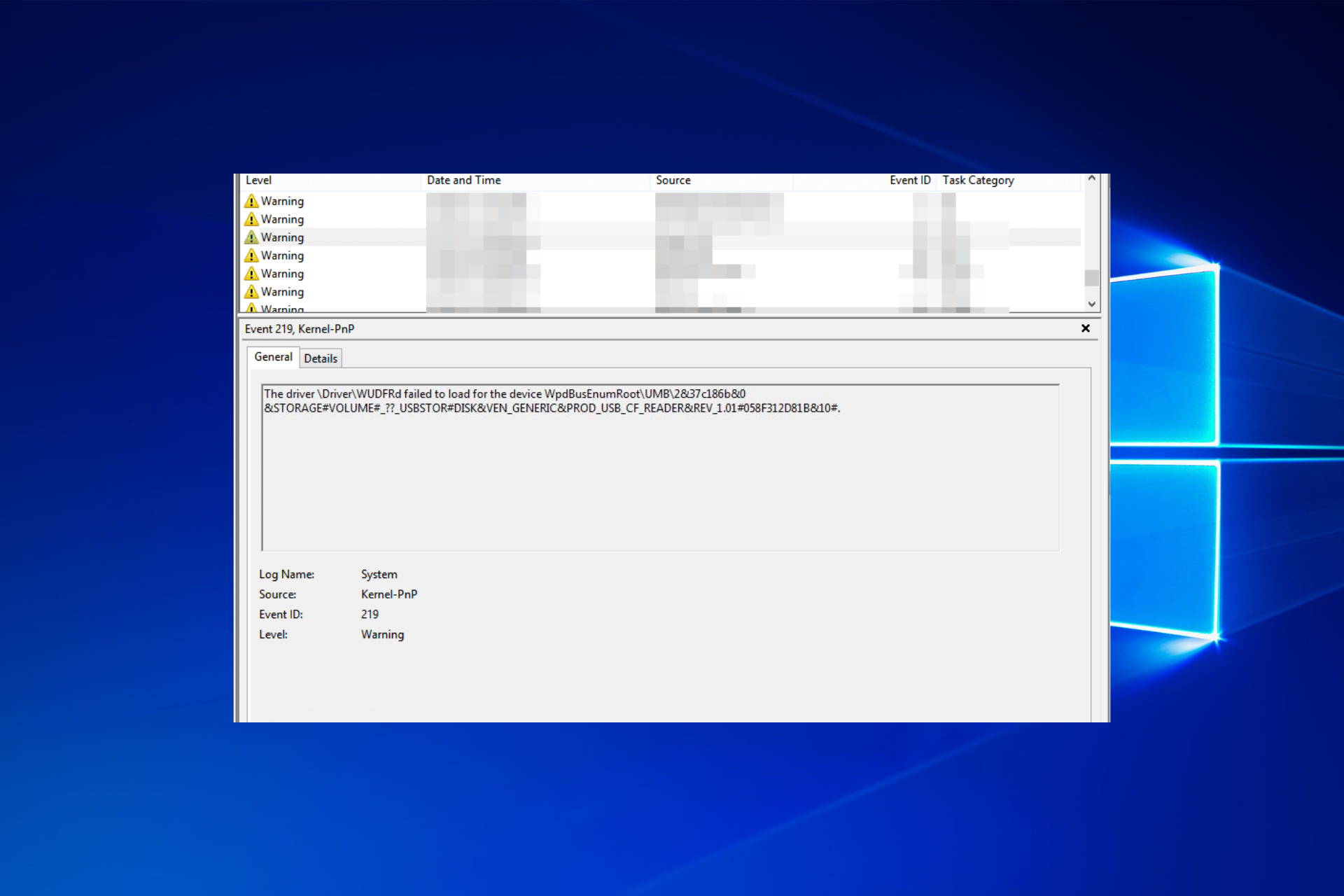
The driver WudfRd failed to load error is one that often occurs after upgrading your OS. Some of the updated Windows drivers can be incompatible with your hardware after the upgrade.
Consequently, Event Viewer includes this event ID 219 log:
The driver DriverWudfRd failed to load for the device WpdBusEnumRootUMB2&37c186b&0&STORAGE#VOLUME#_??_USBSTOR#DISK&VEN_HUAWEI&PROD_SD_STORAGE&REV_2.31#8&5853DF2&0#.
If you haven’t recently upgraded to Windows 10/11, error 219 can also be due to a disabled Windows Driver Foundation service.
What failed WudfRd?
WudfRd is a process that runs in the background of the Windows operating system and plays an extremely vital role.
If you have lately seen the message WUDFRd driver failed to load, the reason for this is that the drivers that are currently installed on your computer are not compatible with the operating system.
In light of the fact that the device drivers serve as an essential cue between the hardware and software communication on the system, it is impossible for the computer to function normally in the event that an error message is displayed.
Moreover, you may encounter the following error variations:
- WudfRd failed to load for the device hid / root system 0001 / root display 0000 / usb / root / acpi
- WudfRd failed to load Windows 11, 10
- Event id 219 WudfRd failed to load
Nonetheless, you can use the solutions below to fix this error no matter in what scenario it occurred. Follow along!
How do you fix WudfRd failed to load?
1. Update incompatible drivers
- Press the Win + X and open Device Manager.
- Incompatible drivers listed in the Device Manager will have an exclamation mark beside them.
- Right-click on each driver and select Update driver.
- Wait for your Windows to finish updating the driver and repeat the steps for the other ones.
When error 219 occurs just after upgrading to Windows 10, there are probably incompatible drivers that need updating.
You can check that by opening Device Manager from the Win + X menu. Incompatible drivers listed in Device Manager will have an exclamation mark beside them.
Expert tip:
SPONSORED
Outdated drivers are the main reason for errors & system issues. If some of your drivers are missing or needs updating, an automated tool like OutByte Driver Updater can solve these problems in just a couple of clicks. Plus, it's also lightweight on your system!
It’s probably quicker to update multiple incompatible device drivers with a third-party driver updater tool, a lightweight solution for a very common problem.
All you need to do to get your drivers up and running is launch the software, and it will automatically scan your PC. It will then proceed to update the old drivers, fix the broken ones, and identify and install the missing ones as well.
- Download and install Outbyte Driver Updater.
- Launch the software.
- Wait for the app to detect all faulty drivers.
- Now, it will show you all the malfunctioning drivers listed to select the ones to Update or Ignore.
- Click on Update & Apply Selected to download and install the newest versions.
- Restart your PC to ensure the applied changes.

Outbyte Driver Updater
Secure your Windows PC with Outbyte from various errors caused by problematic drivers.2. Manually check for Windows Updates
- Open the Settings window and select Update & Security.
- Click on Windows Update.
- Then, select Check for updates.
- Let your Windows install the newest updates.
3. Check the Windows Driver Foundation Service settings
- Open Run by pressing the Win Key + R.
- Enter services.msc in Run and press Ok.
- Double-click the Windows Driver Foundation to open its properties window.
- Select Automatic from the Windows startup type menu if that setting is currently disabled
- Press the Apply and OK buttons to confirm the new setting
The Windows Driver Foundation service is an essential one for drivers. As such, check that this service is enabled with an Automatic startup.
4. Reinstall USB Controllers
If you’re running into driver WudfRd failed to load error, the recommended guide is to reinstall the USB controller driver from your Windows PC.
1. First, press the Win key + X hotkey and select Device Manager.
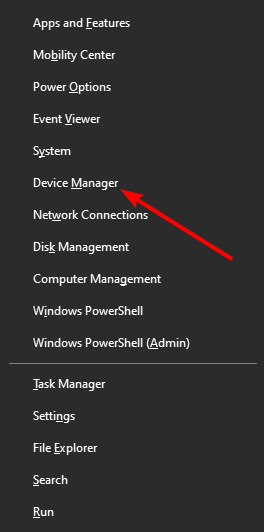
2. Double-click USB Serial Bus Controllers to expand the USB controller list as below.
3. Now, right-click each USB Controller and select Uninstall device. Press the OK button to confirm.
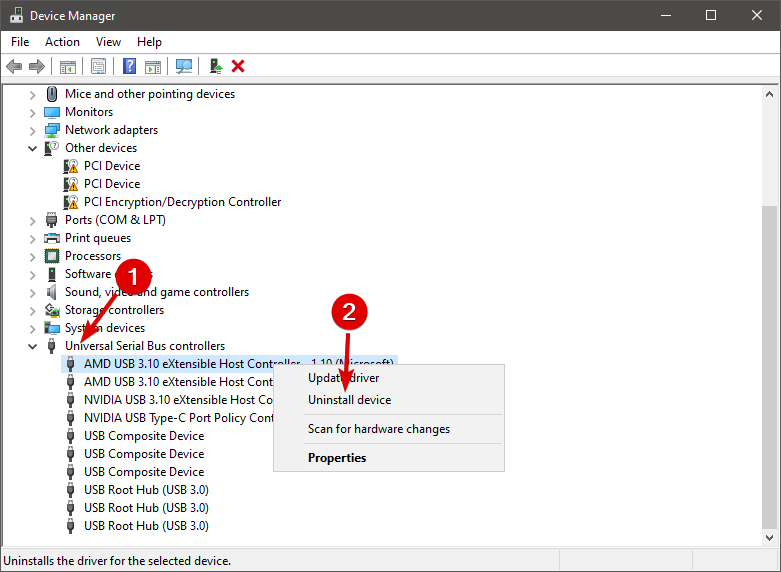
5. Finally, restart the Windows OS. Windows will automatically reinstall the USB controllers.
Error 219 often pertains to USB (Universal Serial Bus) drivers. As such, reinstalling USB controllers is another potential fix for error 219.
5. Switch Off Hard Disk Hibernation
- Switching hard disk hibernation off can also resolve error 219. You can do that by pressing the Win key + X hotkey and selecting Power Options to open the Settings window.
- Click Additional power settings to open the Control Panel.
- Then click Change plan settings.
- Then click Change plan settings and Change advanced power settings to open the window in the snapshot below.
- Click Hard disk and Turn off hard disk to expand those settings as shown below.
- Select Never for the On battery setting.
- Press the Apply and OK buttons to confirm the new option.
Why don’t you make sure you never have any driver problems? Take a look at this list of the best driver backup software tools and never worry about driver problems again.
Those are five resolutions that will probably resolve error 219. If you have any further potential fixes, please share them below.