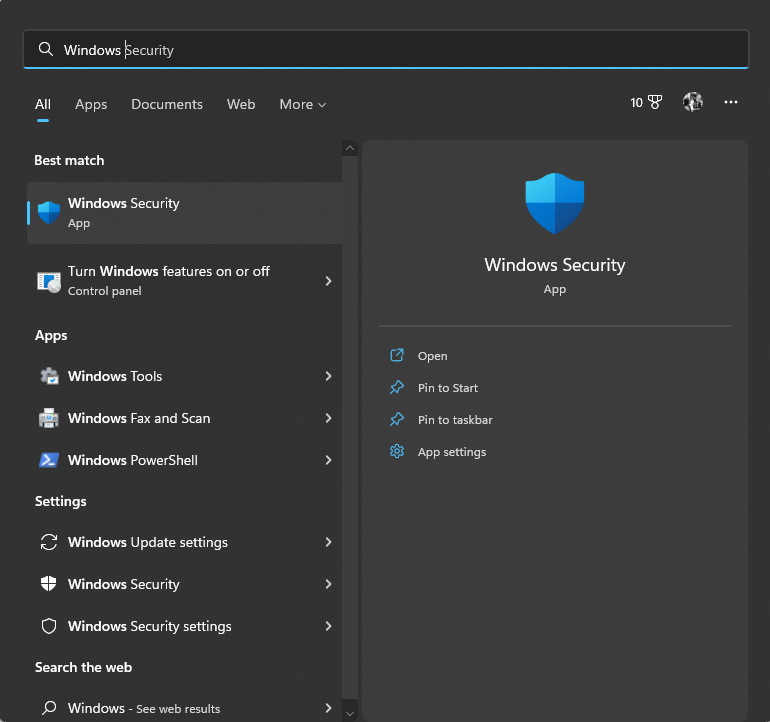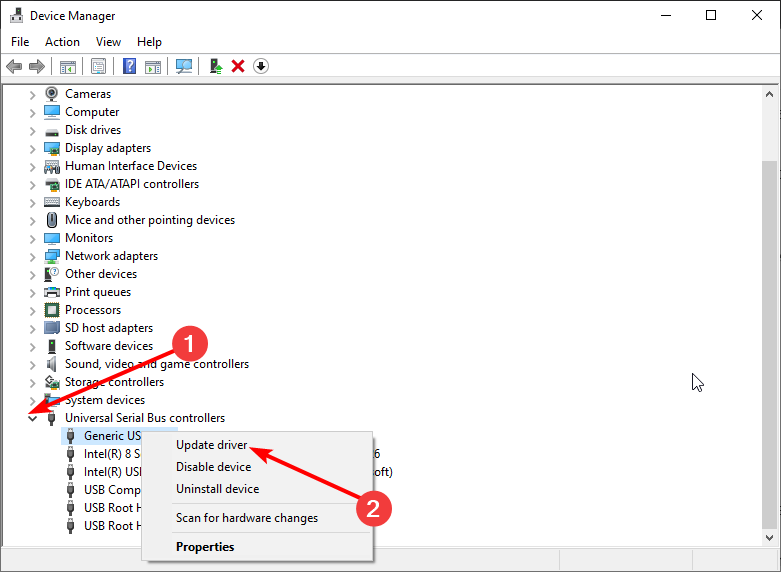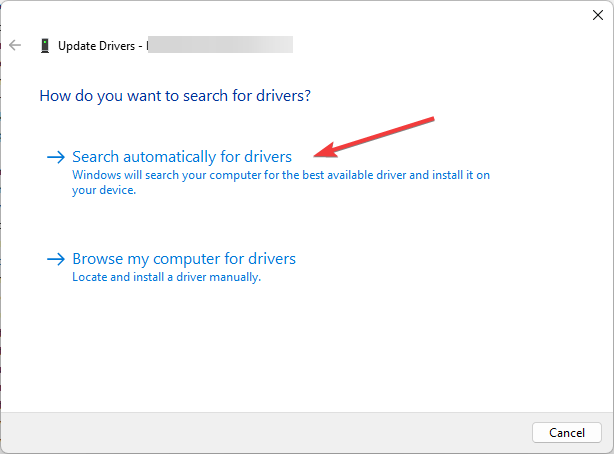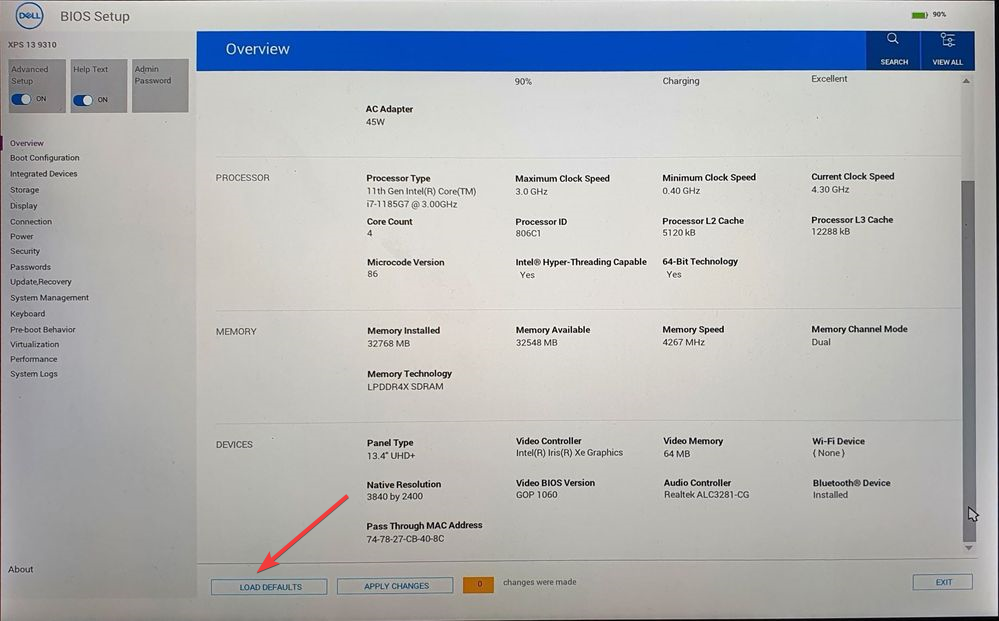Laptop Turns On And Off Repeatedly: How to Fix It in 8 Steps
Overheating could be the reason for the laptop shutting down
- The laptop turns off repeatedly due to a faulty charger or damaged RAM.
- This guide will discuss all the available fixes to resolve the issue.
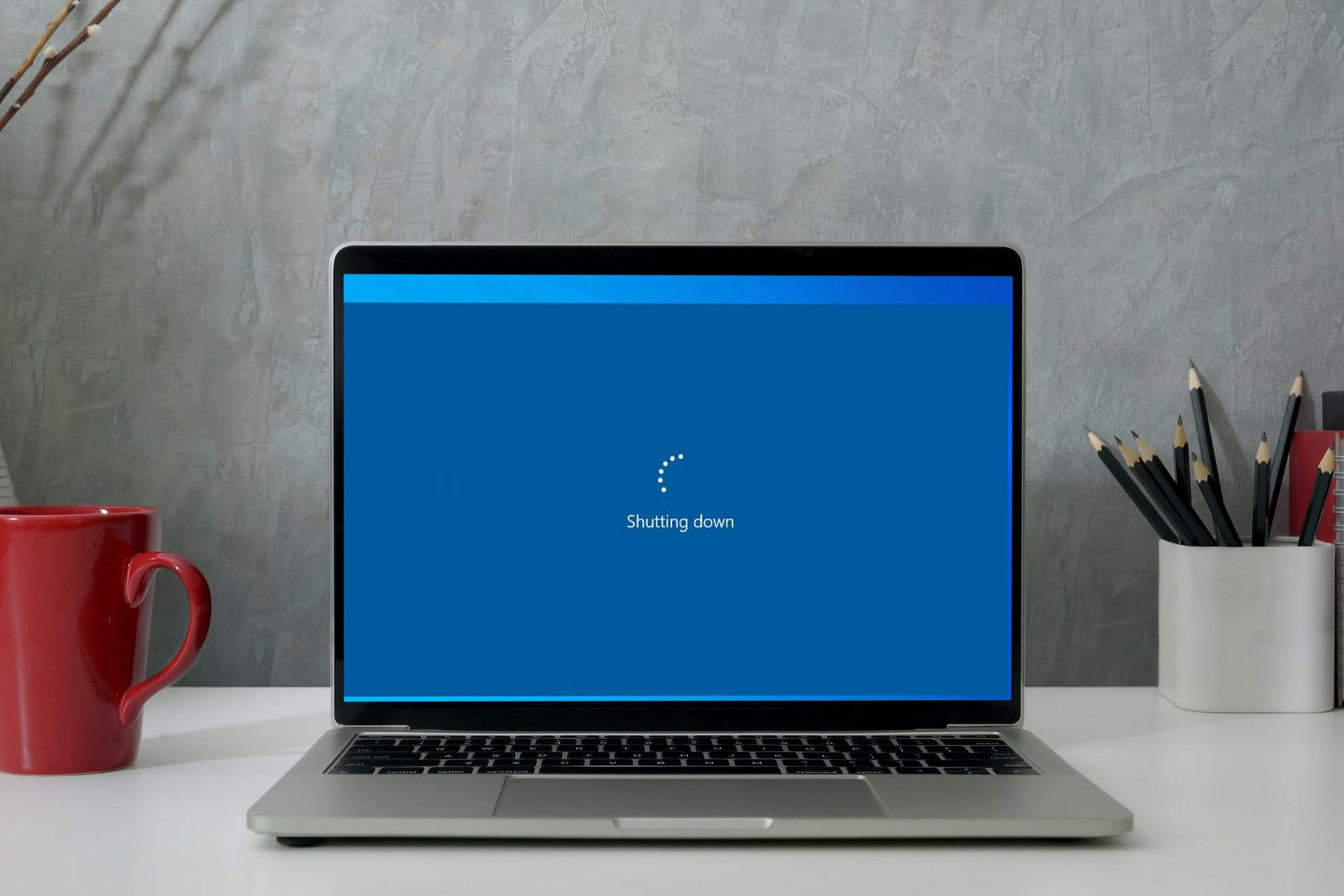
It can be frustrating if your laptop suddenly turns on and off repeatedly. There could be various reasons behind it, including overheating, damaged hardware, or malware infection.
In this guide, we will discuss the step-by-step instructions to fix the issue right after talking about the reasons for the problem.
What causes the laptop to turn on and off repeatedly?
There could be various reasons for the laptop to behave in such a manner; some of the common ones are:
- Hardware issues – Check for faulty RAM, hard drive, or other hardware components, as any of these could cause your laptop to turn on and off by itself.
- Power issues – A faulty battery, charger, or power supply outlet could cause your laptop to turn on or off immediately.
- Overheating – Check your laptop for overheating, as high temperatures could cause various problems, including this error.
- Software interference – If there is an incompatible or damaged app, it could cause the laptop to malfunction, hence the issue.
- Virus infection – If your computer is infected with a virus or malware, it could cause your laptop to turn on and off. You need to run a deep scan using security software to remove malware.
- BIOS or firmware issue – Check the BIOS or firmware settings to ensure all the settings are correct. If not, reset the settings to default to fix the problem.
What can I do if the laptop turns on and off repeatedly?
Before engaging in advanced troubleshooting steps, you should consider performing the following checks:
- First, restore your PC from the last known good configuration.
- Remove unwanted apps from your computer.
1. Inspect the battery
- Turn off your laptop completely and shut down the flap.
- Go to your laptop’s back panel and slide the latch to the unlock position.
- Remove the battery from the laptop.
- Connect the charger to the power outlet and laptop to check for an issue. If the computer works fine, then you need to change the battery to fix the problem once and for all.
2. Check for overheating
Expert tip:
SPONSORED
Some PC issues are hard to tackle, especially when it comes to missing or corrupted system files and repositories of your Windows.
Be sure to use a dedicated tool, such as Fortect, which will scan and replace your broken files with their fresh versions from its repository.
If your laptop is overheating, it could be due to clogged air vents, which prevent proper ventilation. To clean the air vents, follow the steps:
- First, turn off your laptop and unplug the charger.
- Now turn your laptop over and locate the air vents.
- Next, use a soft brush to remove the dust or debris that could clog the air vents.
3. Check the RAM and hard drive
- Turn off your laptop and unscrew the laptop’s back cover.
- Locate the RAM module and remove it by releasing the tabs.
- Clean the slot and reinsert the RAM module into place.
- Next, locate the hard drive, remove it, and clean the slot.
- Reinsert the hard drive and make sure it fits into the slot.
- Now put the back cover and screws back in, then restart your computer.
4. Check the power supply outlet and charger
- Remove the charger from your laptop and power source.
- Inspect the power cable for any visible damage or cuts.
- If the charger is damaged or faulty, replace it with a new one.
5. Perform a hard reset
- Shut down your laptop completely.
- Unplug the charger from the laptop and power source.
- Remove the battery and hold down the power button for 15-20 seconds.
- Reinsert the battery and plug in the charger.
- Now turn on your laptop and check if the issue is fixed.
6. Run a malware scan
- Press the Windows key, type Windows Security, and click Open.
- Go to Virus & threat protection and click Scan options.
- Select Full scan and click Scan now.
- Follow the onscreen prompts to remove detected viruses.
You can as well consider using proficient antivirus software that comes with new virus detection algorithms and secures your PC from complex malware. ESET Internet Security is a no-brainer option to protect and fix such laptop issues caused by viruses.
7. Update the drivers
- Press Windows + R to open the Run window.
- Type devmgmt.msc and press Enter to open Device Manager.
- Look at all the drivers’ lists; if there is a yellow triangle on the icon, right-click it and select the Update driver.
- Next, click Search automatically for drivers.
- Follow the onscreen instructions to complete the process.
8. Reset the BIOS settings
- Shut down your computer completely. Then, press the Power button to restart the device.
- Now press F2, F10, or the designated key to enter BIOS as per your device’s manufacturer.
- Locate Reset to default or Load Defaults option.
- Follow the onscreen prompts to complete the process.
- Click Apply Changes or Save and Exit, and press Enter to restart Windows normally.
So, these are the steps you must follow to fix the laptop turning on or off repeatedly. If the issue persists, it is recommended to seek professional help.
Please let us know in the comments section below if you have questions or concerns about the issue.
Still experiencing issues?
SPONSORED
If the above suggestions have not solved your problem, your computer may experience more severe Windows troubles. We suggest choosing an all-in-one solution like Fortect to fix problems efficiently. After installation, just click the View&Fix button and then press Start Repair.