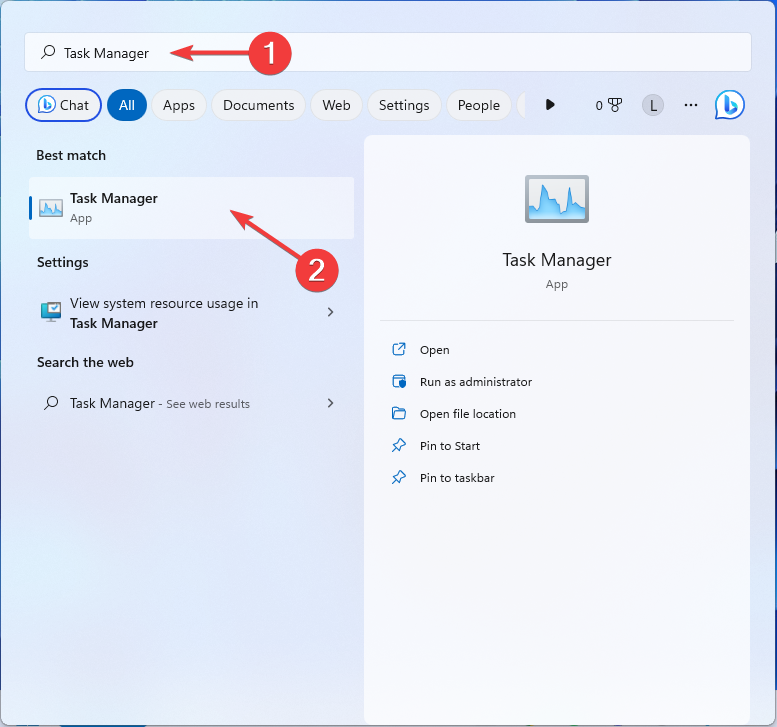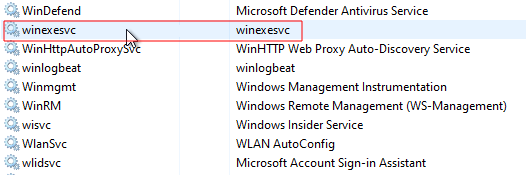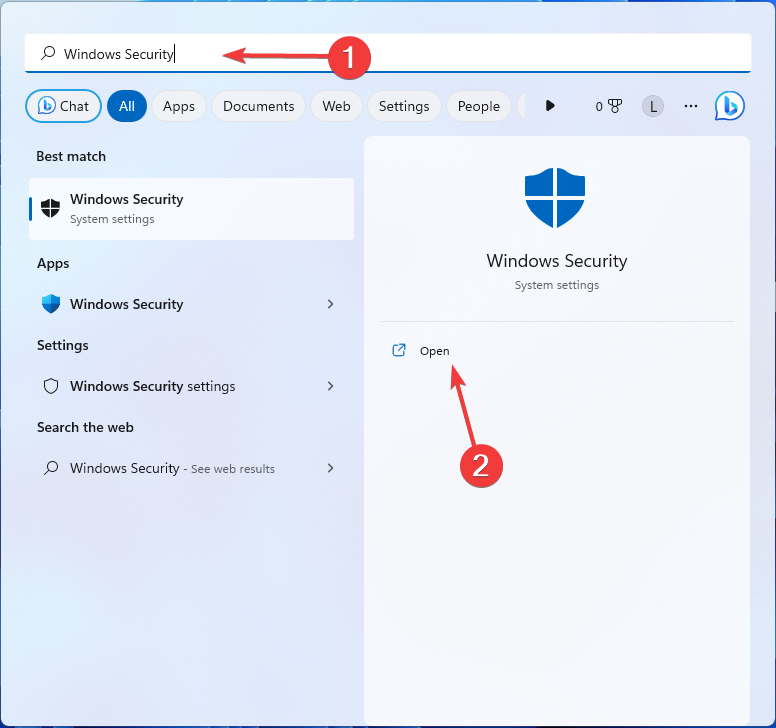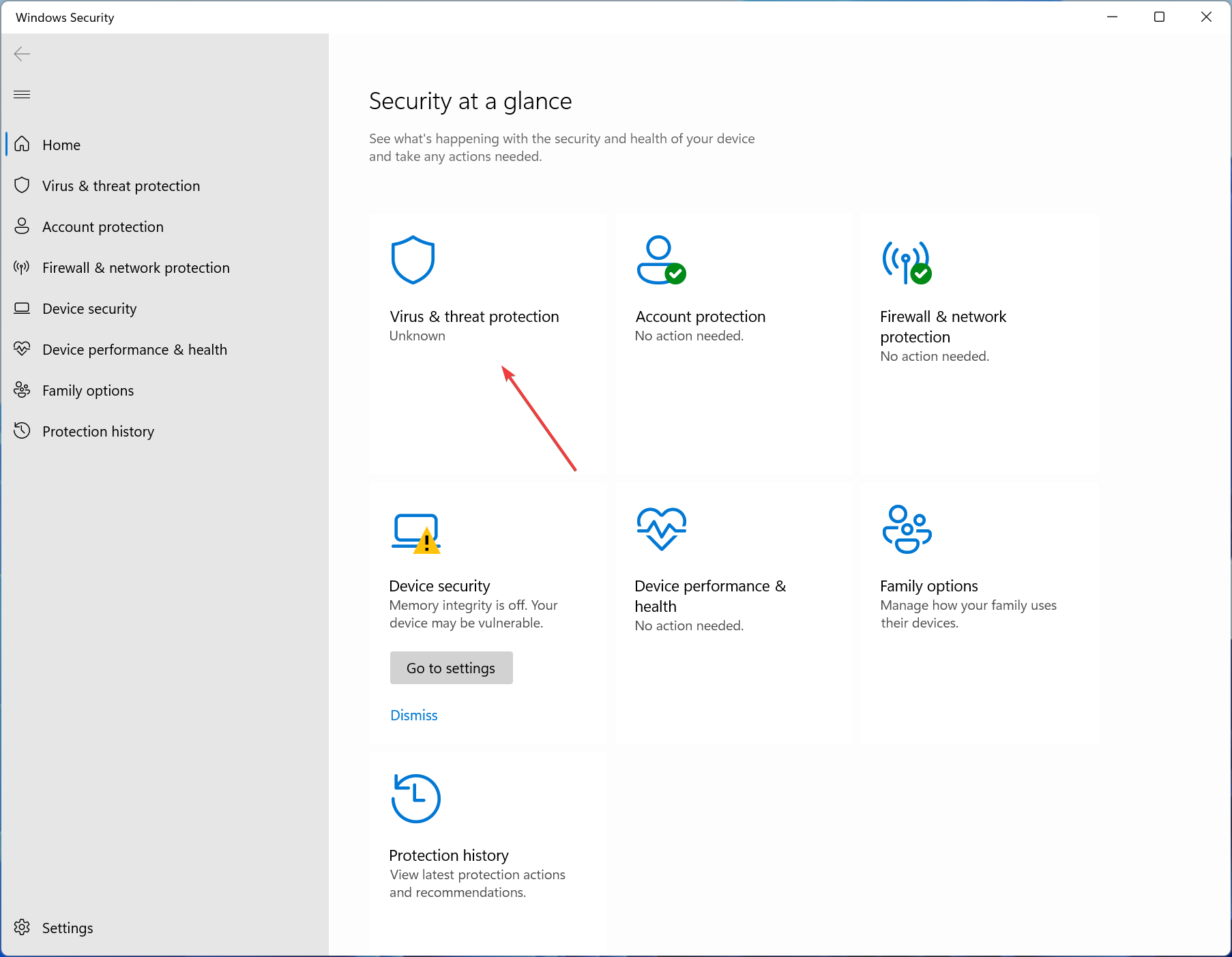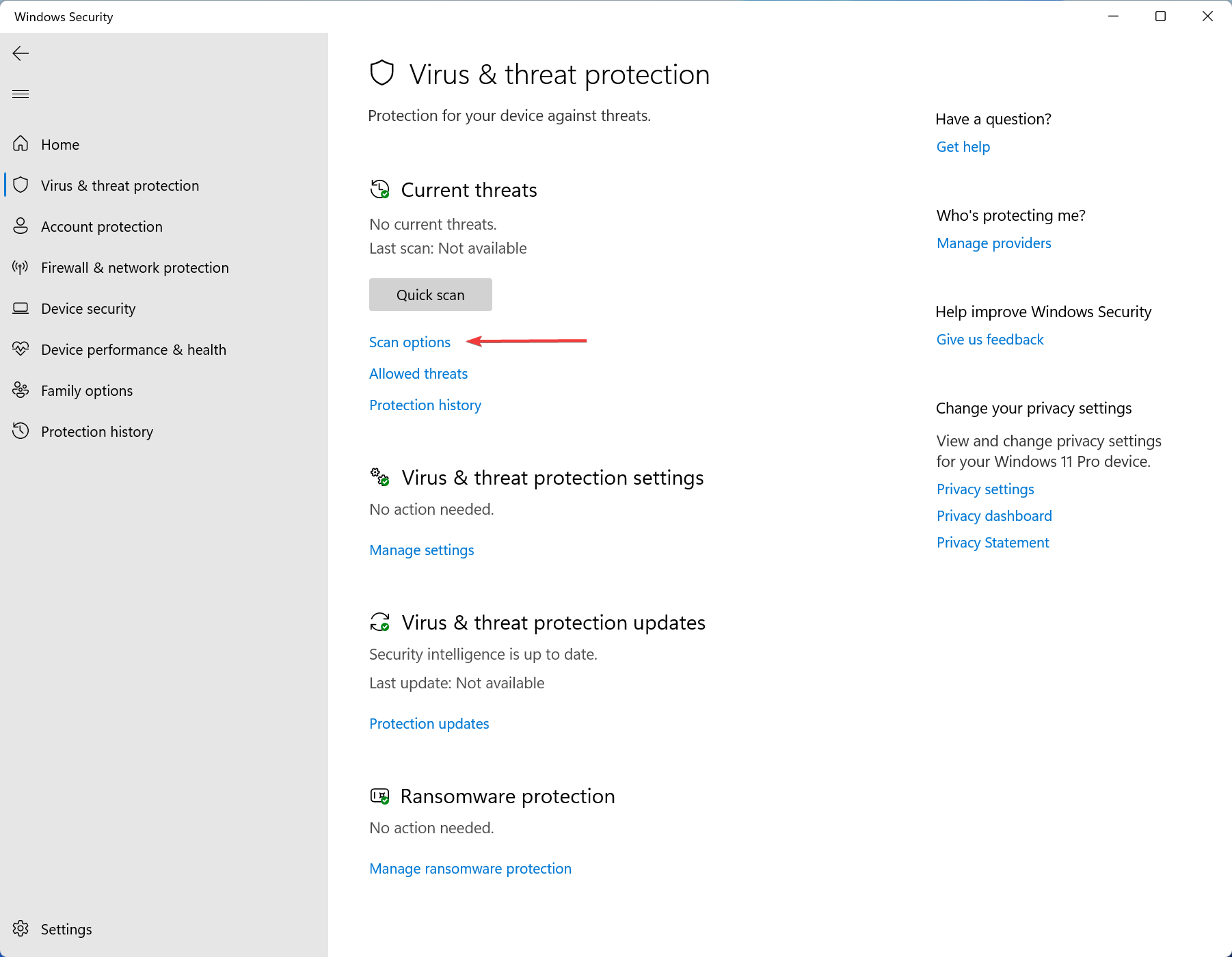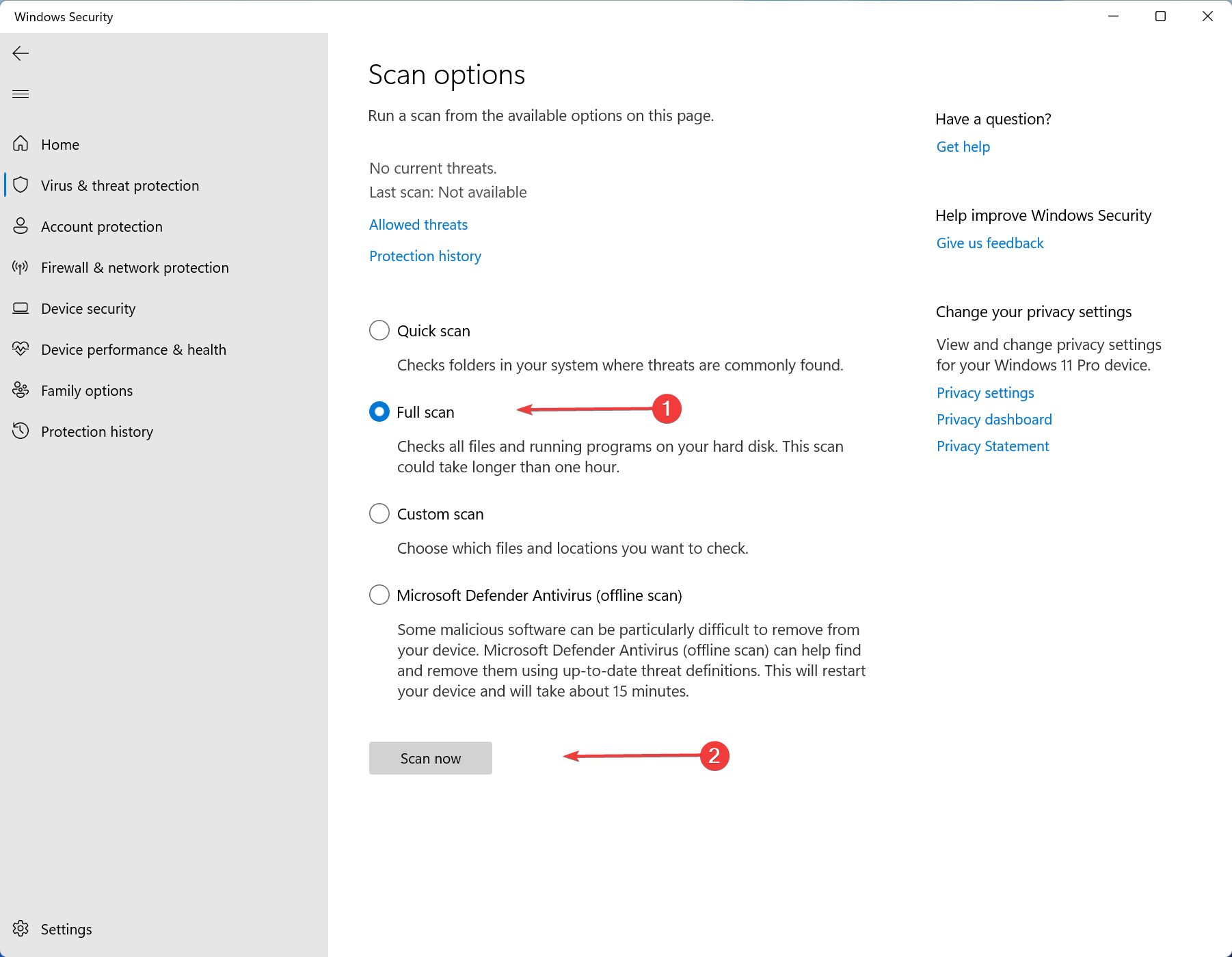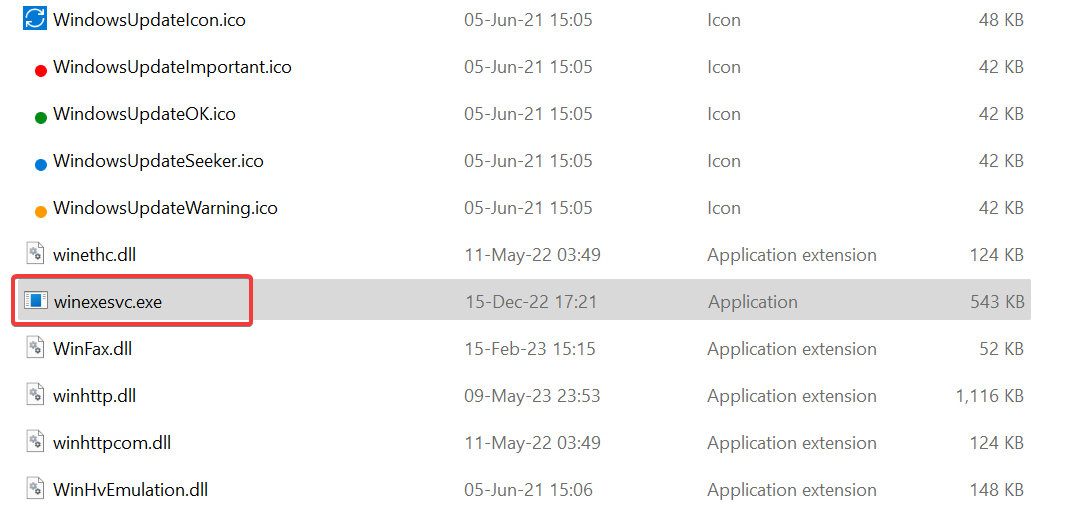What is winexesvc.exe & What is it Used for?
Check whether the file is legit and remove it if suspicious
- Winexesvc.exe file connects Linux hosts to Windows ones, allowing the former to command the latter.
- It carries great malicious potential and can be used by hackers to try to harm your system.
- Verifying the file's legitimacy and performing regular deep scans on your PC keep you safe.
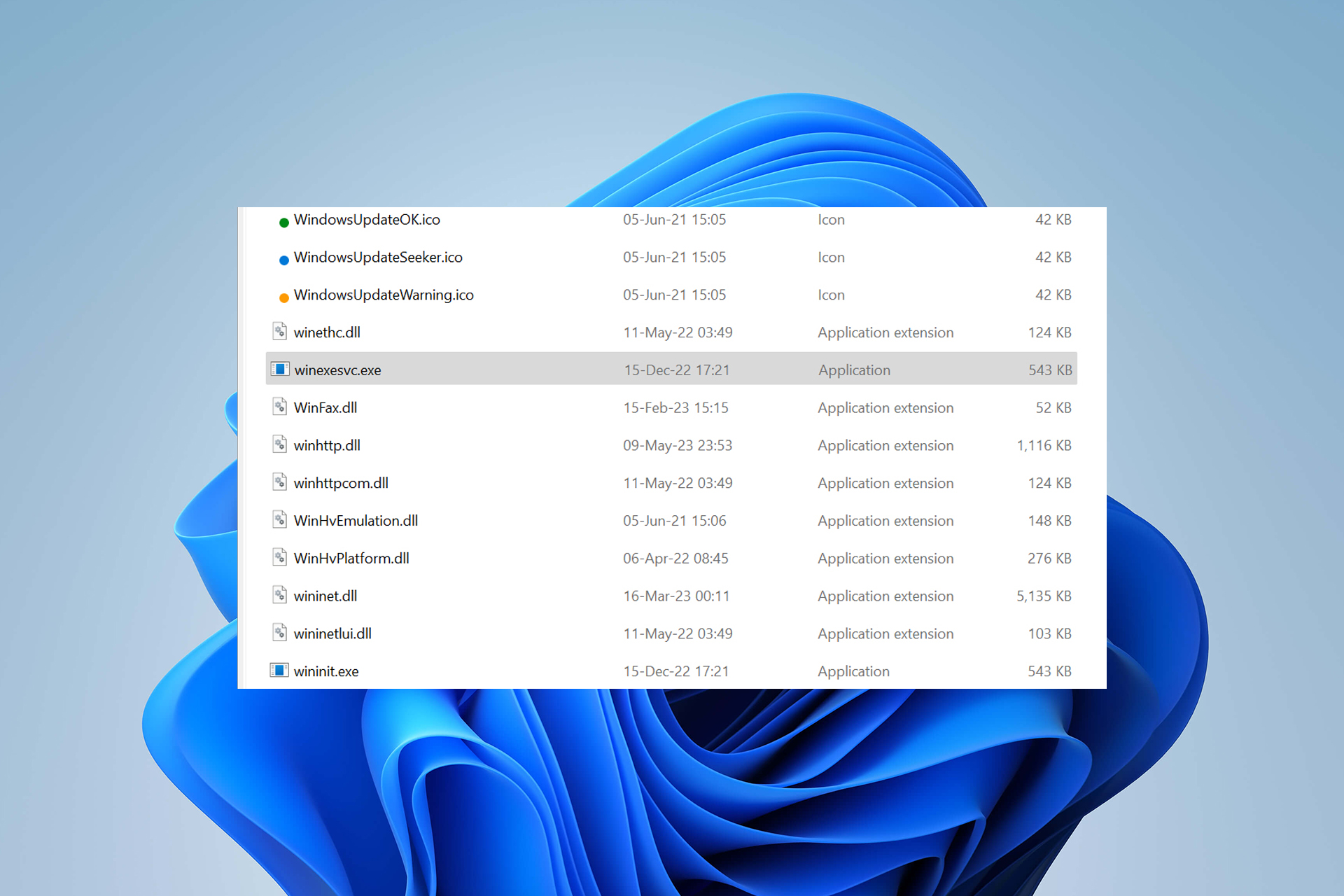
Typically, Windows background processes and exe files don’t need your attention, though users occasionally report encountering unidentified ones, raising an alert for suspicious activity. So, how can you tell whether a file is safe, harmful, or just plain necessary? In this article, we’ll examine winexesvc.exe.
Keep reading to learn more about how it works and whether to keep or toss it.
What is winexesvc.exe?
As prompted by its extension, winexesvc.exe is an executable file. It’s part of the Windows Subsystem for Linux feature that enables the transmission of remote commands across a network.
If you have installed it and its running is crucial to daily operations, it’s probably safe to remain on your device. However, it can be harmful, especially if it uses too much CPU or GPU while running in the background.
You should know that .exe files might occasionally harm your system. Because of their immense malicious potential, malware can disguise itself as such a file.
Therefore, you should exercise caution when running unknown ones on your device. To be always on the safe side, you should always enable the best Windows 11 security settings.
What is winexescv.exe used for?
To put it briefly, winexesvc.exe is used to receive files from a Linux server to a Windows one. In other words, winexesvc.exe is created by a winexe so that commands from a Linux host can be executed on a Windows one. Thus, it can be used by Linux-based apps to control a Windows system.
While it can be legit, as you now know, it can be targeted by hackers to cloak harmful code in the same filename. So, to be protected from malware, it’s crucial to ensure that the winexesvc.exe file on your computer has not been infected and is safe to stay.
Is winexesvc.exe safe?
1. Verify winexesvc.exe location
To determine whether it poses any danger to your device, consider its context. The first thing you can do is check its location. It’s normally located in: C:\Windows\System32
If that’s the case, the risk is much lower. However, this doesn’t mean you’re completely safe because the file is in its standard location. And you will need to verify other aspects as well.
2. Check winexesvc.exe’s behavior
- Press the Windows key, search for Task Manager, and click on the app.
- Navigate to its Processes tab and find winexesvc.exe.
- Check if it’s continuously operating in the background and how much computing power it uses.
If its behavior is suspicious, such as slowing down your system, interfering with other processes, or taking up too much of your PC’s CPU, it might be a malicious file, and it’d be best to remove it from your device. Follow this guide for the best uninstaller software to ensure it’s completely gone from your system.
Note: Think about the file’s origins – if you, yourself, have downloaded it from a legitimate source, the risk is minimal. On the other hand, if you have no idea how it ended up on your device or if it comes from an unreliable source, it is much more dangerous.
3. Scan your PC for malware
- Hit the Windows key, type Windows Security in the search bar, and click Open.
- Choose Virus & threat protection.
- Click on Scan options.
- Choose Full scan and click on Scan now.
- Restart your PC.
Performing a deep scan will ensure everything is working smoothly. If you need to be more protected, we’d advise installing antivirus software to prevent malicious programs from attacking your system.
To be more specific, we suggest you use a multilayered antivirus tool that can highly secure your PC from advanced malware or PUA threats that may compromise your operating system.
4. Check its digital signature
The legitimate file should have a legitimate company’s digital signature, while a malicious winexesvc.exe probably provided no data about it.
To prevent issues with winexesvc.exe is important to keep an organized workspace. This includes frequent deep scans, freeing up PC space, installing Windows updates, keeping your system and security software up-to-date, and regularly backing up your data.
And that’s all on winexesvc.exe. If you have any questions or suggestions, let us know in the comment section below.
Still experiencing issues?
SPONSORED
If the above suggestions have not solved your problem, your computer may experience more severe Windows troubles. We suggest choosing an all-in-one solution like Fortect to fix problems efficiently. After installation, just click the View&Fix button and then press Start Repair.