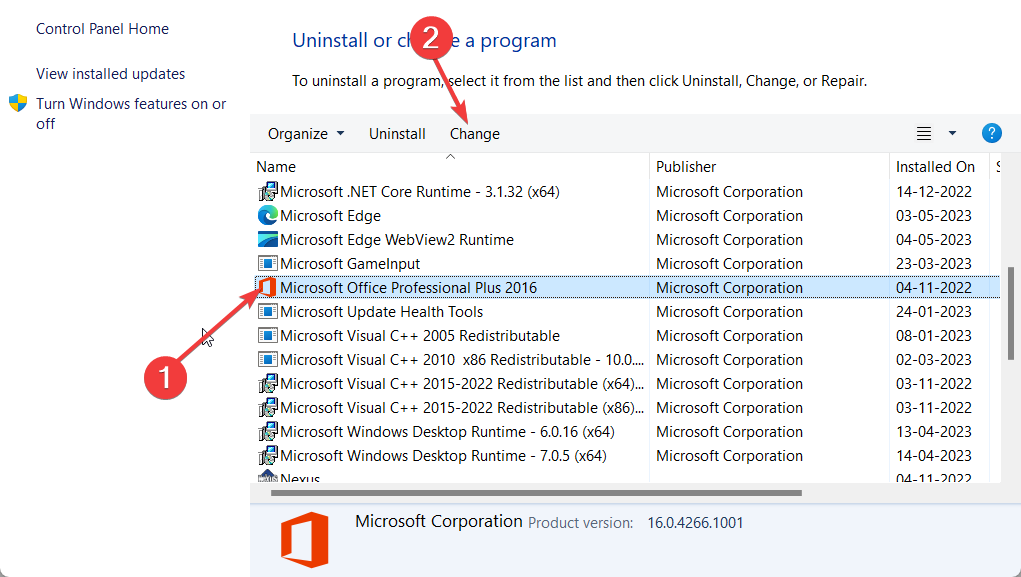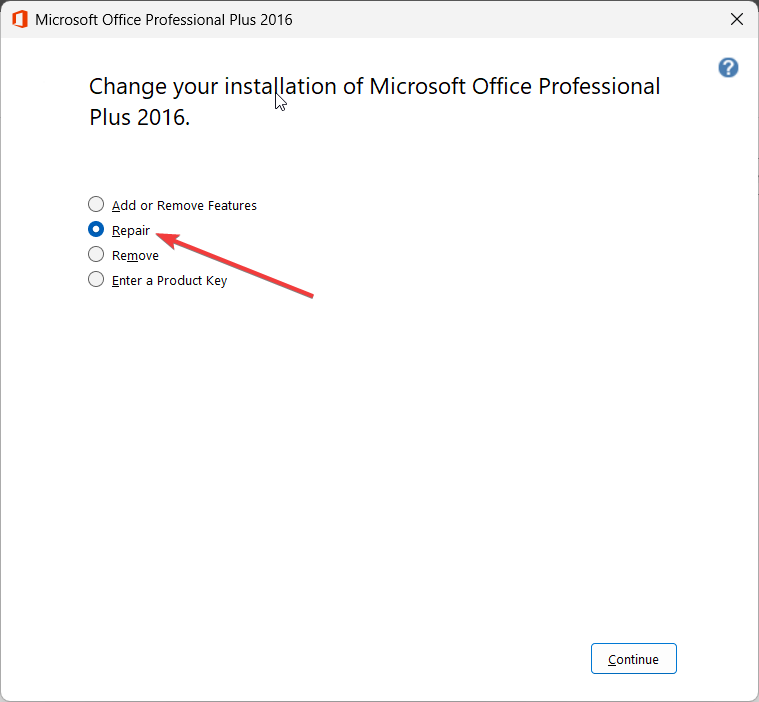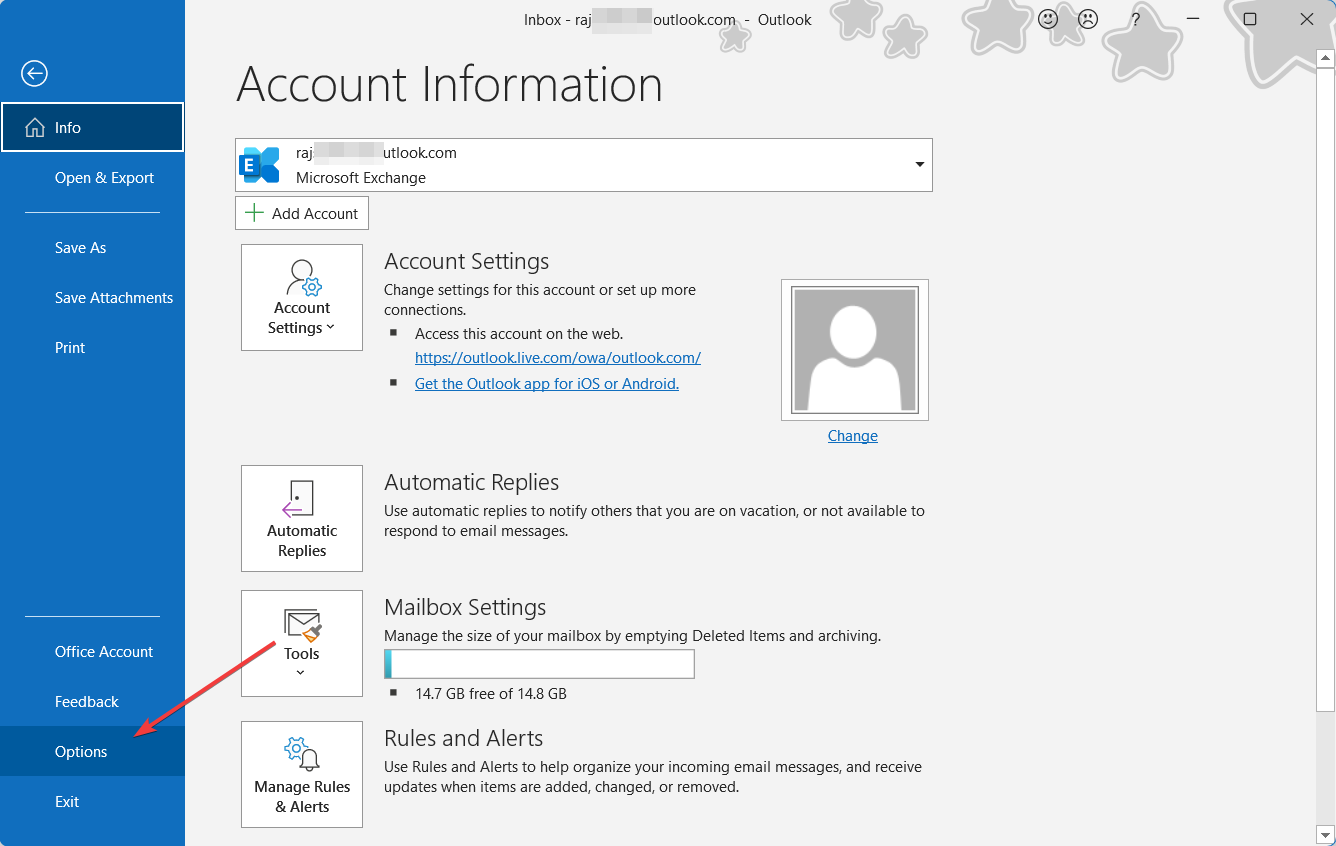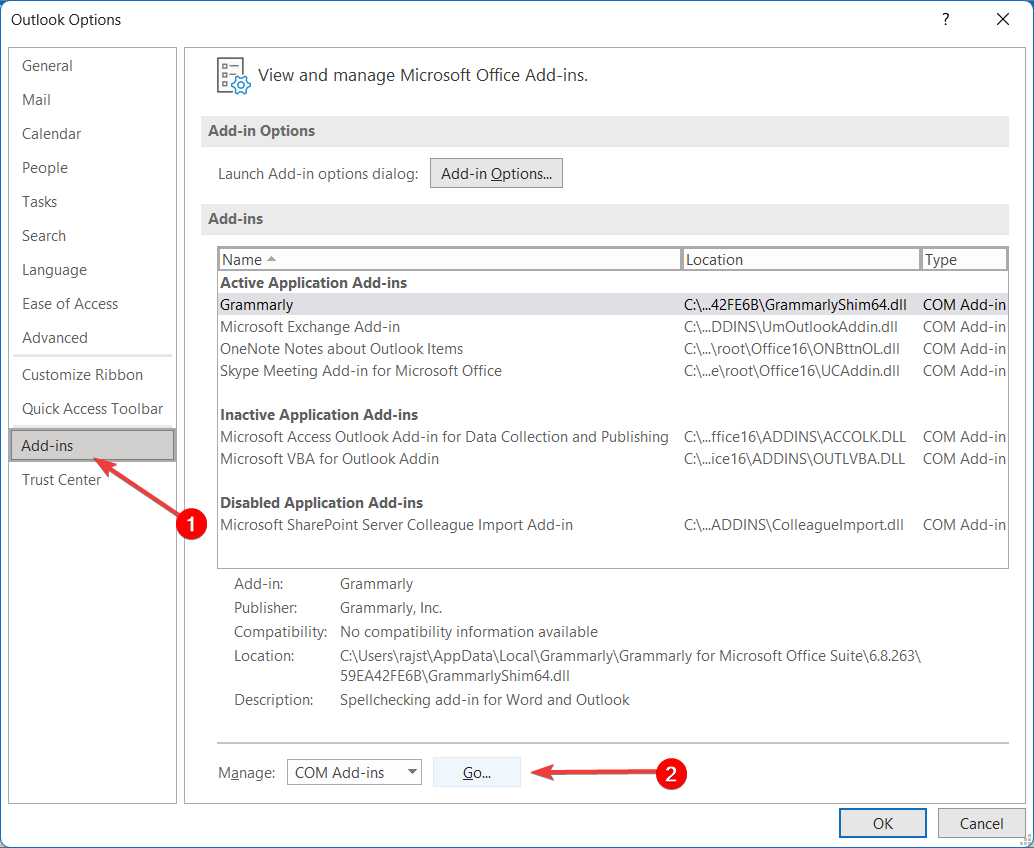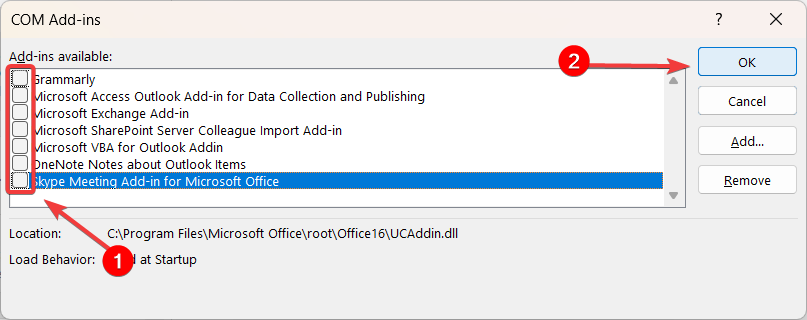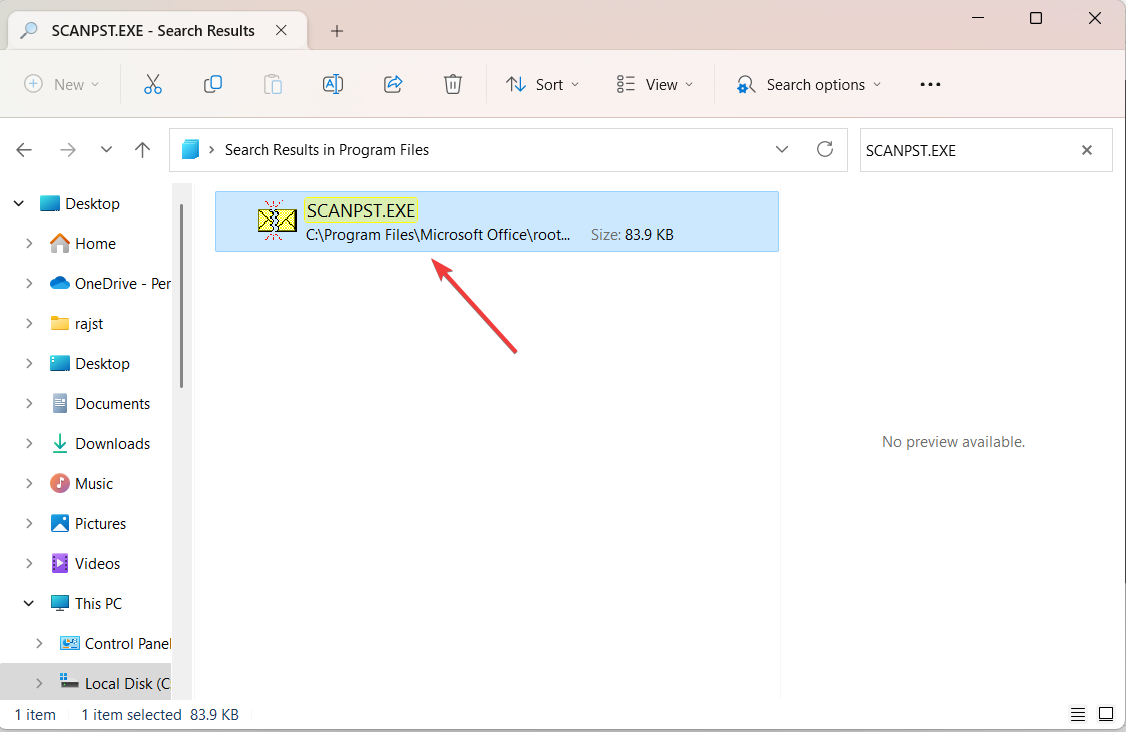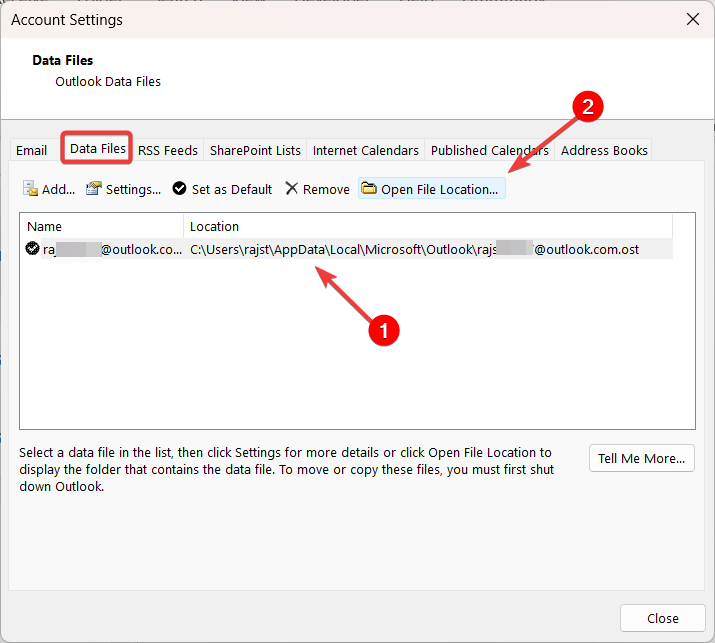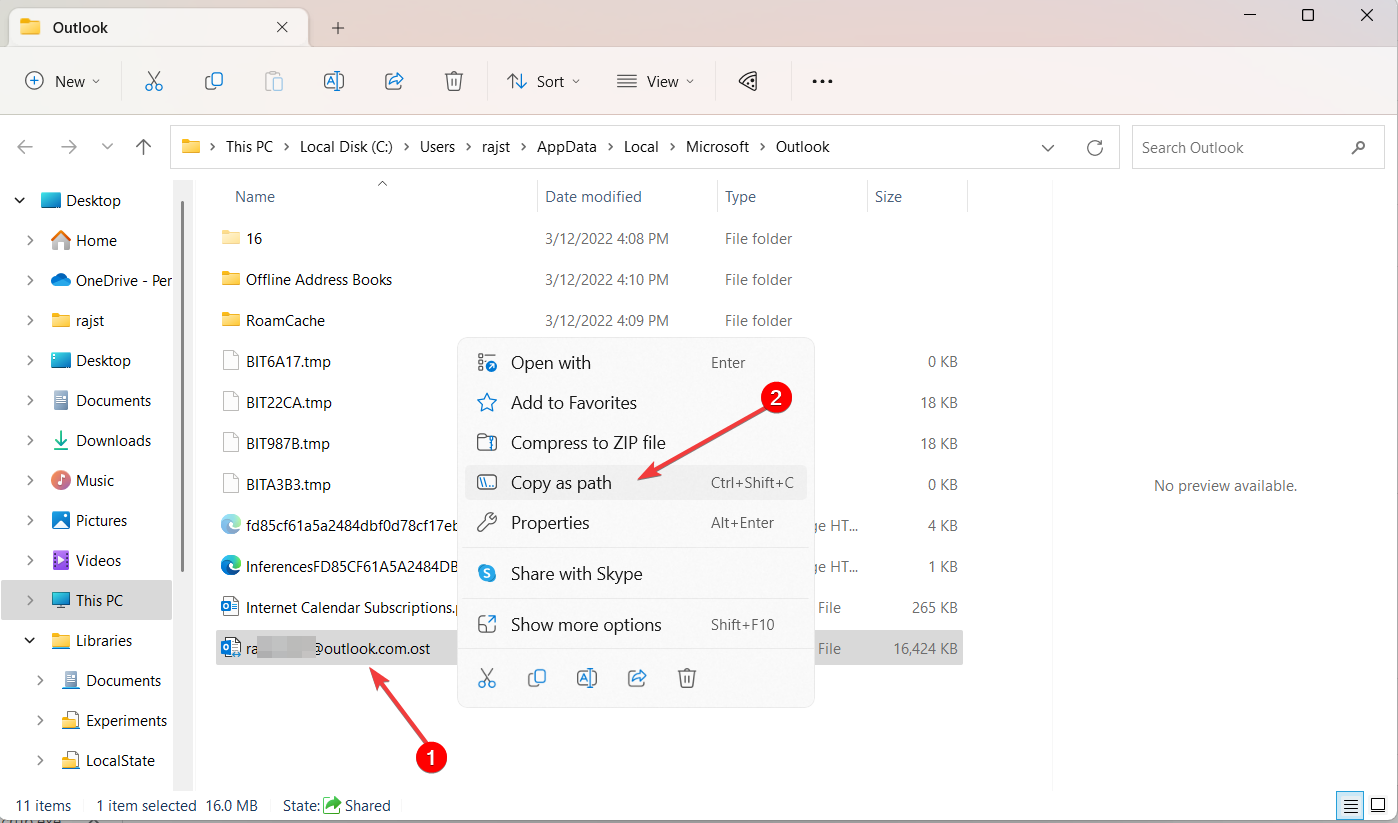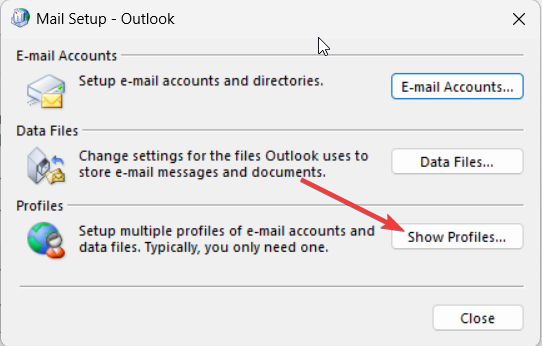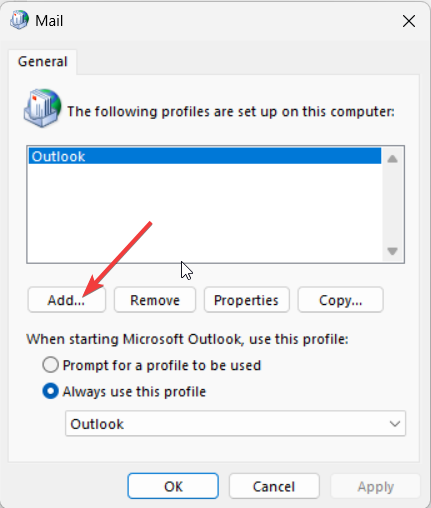Fix: Emails With Attachments Are Not Searchable
Learn how to fix the emails search issue in Outlook
- Outlook users for quite some time aren't able to search emails with attachments.
- This issue could be because some important files are missing related to Outlook.
- You can try to update the Outlook app or perform a repair of the MS Office program.
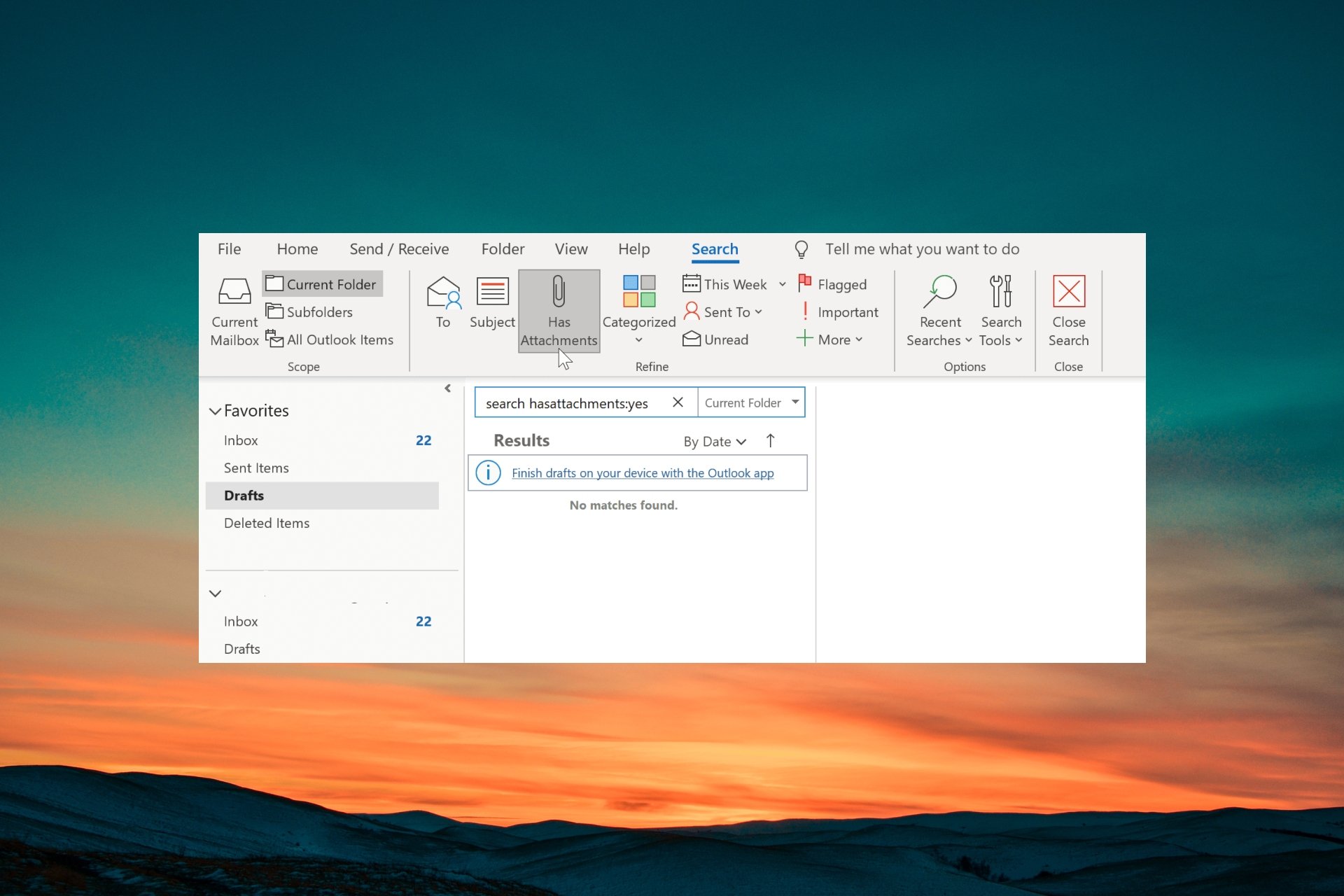
There are many of our readers that have reported that emails with attachments are not searchable in MS Outlook. They have tried all bits of searching but to no favorable results.
In this guide, we will give you some solutions that will hopefully help you resolve the problem at your end. Let us check out the solutions.
Why am I not able to search emails with attachments in Outlook?
There are multiple user reports confirming the error in Outlook. However, there are a few common reasons that might trigger this problem for you. Some of these are listed below.
- Corrupt or old version app – There might be some issues with the version of Outlook installed on your PC which is triggering the error.
- The search catalog might be problematic – The search catalog might be missing to read some important files which is why the emails with attachments are not searchable in Outlook.
- Your profile might be corrupted – If your Outlook profile is corrupted then you won’t be able to use Outlook without any issues.
- The Data files are not selected – Chances are the data files are not selected in the Search Tools which is why the emails with attachments are not showing.
- Add-ins are conflicting – The add-ins that you might have selected for Outlook might be interfering with the search process and causing issues.
Now, let us check out the solutions that will help you to resolve the emails with attachments that are not searchable issue in Outlook.
What can I do if the emails with attachments are not searchable in Outlook?
Here are a few quick things that you can check out before applying the advanced solutions to fix the problem.
- Restart Outlook and see if the issue resolves.
- You should always make sure that the Outlook version that you have installed on your PC is up to date. Because some underlying bug might be causing the problem.
Expert tip:
SPONSORED
Some PC issues are hard to tackle, especially when it comes to missing or corrupted system files and repositories of your Windows.
Be sure to use a dedicated tool, such as Fortect, which will scan and replace your broken files with their fresh versions from its repository.
If the above doesn’t help, then apply the below solutions.
1. Repair Outlook
- Press the Win key to open the Start menu.
- Open Control Panel.
- Select Programs and Features.
- Click on Microsoft Office and click on the Change button at the top.
- Choose the Repair option.
- If Outlook is open, click Continue to close the app and start the repair process.
- Wait for the repair process to complete.
The repair process will check for any underlying problems with the Microsoft Office apps and resolve them. Once the process completes, you can try to search the emails with attachments and resolve the problem.
2. Disable Outlook Add-ins
- Open Outlook.
- Click on the File tab.
- Select Options from the left pane.
- Choose Add-ins and click on the Go button on the right side of the dialog.
- Uncheck the boxes next to all the listed extensions and click OK to save the changes.
- Relaunch the app.
Some extensions that you might have installed to enhance the features of Outlook, might be interfering with the general Outlook processes, and not allowing you to search emails with attachments. Check the above steps and see if this helps or not.
3. Repair the Outlook inbox
- Press the Win + E to open File Explorer.
- Navigate to any of the below paths:
C:\Program FilesC:\Program Files (x86) - Search for scanpst in the search bar and double-click on SCANPST.EXE from the search results.
- Launch Outlook and click on the File tab.
- Click on Account Settings and select Account Settings again.
- Switch to the Data Files tab, select the data file in the list, and click on Open File Location.
- From the new File Explorer window, copy the file’s location.
- Right-click on the data file (.ost) and select Copy as path.
- In the Microsoft Outlook Inbox Repair tool, paste the file’s path into the text box.
- Remove the double-quotation marks from the file’s path and click Start.
- After the scan finishes click on Repair.
- Click OK to finish the task.
4. Create a new Outlook profile
- Close Outlook on your PC.
- Press the Win + R keys to open the Run dialogue.
- Type control mlcfg32.cpl and press OK.
- Select Show Profiles.
- Choose your Outlook profile and click on Remove.
- Once the profile is deleted, click on Add.
- Specify a new name for the profile and click OK.
- Follow the on-screen instructions to create a new profile and select Finish.
- Return to the Mail dialogue box and choose Always use this profile.
- Click Apply and Restart your PC.
That is it from us in this guide. You can read our guide that explains how you can restore the missing toolbar in Outlook on your PC.
Moreover, if the Zoom plugin isn’t working in Outlook, then apply the solutions suggested in our dedicated guide to resolving the problem.
Let us know in the comments below, which one of the above solutions fixed the problem for you.
Still experiencing issues?
SPONSORED
If the above suggestions have not solved your problem, your computer may experience more severe Windows troubles. We suggest choosing an all-in-one solution like Fortect to fix problems efficiently. After installation, just click the View&Fix button and then press Start Repair.