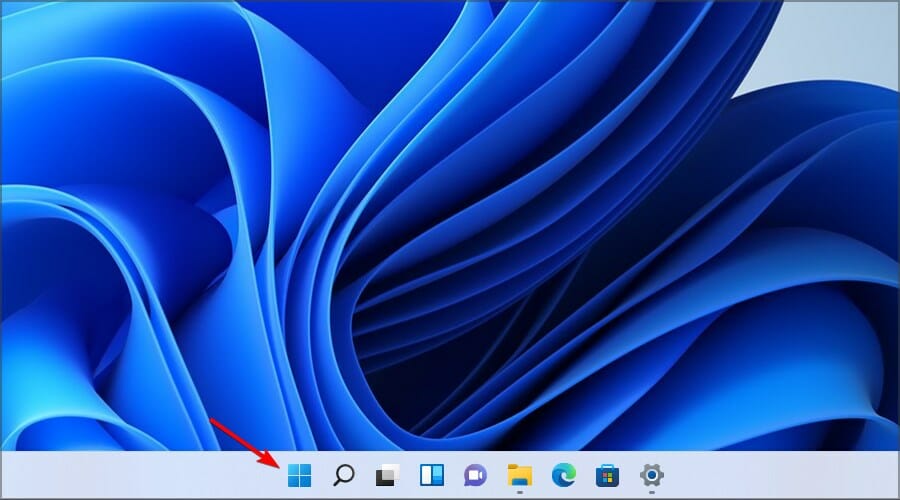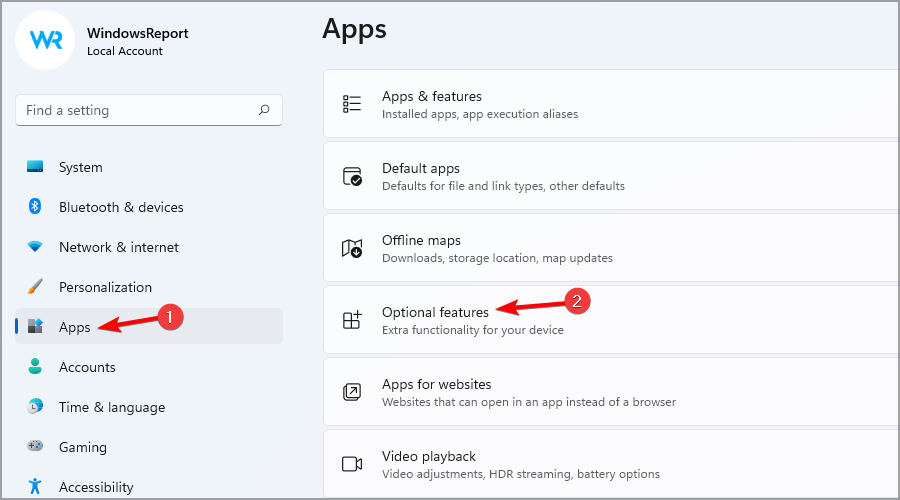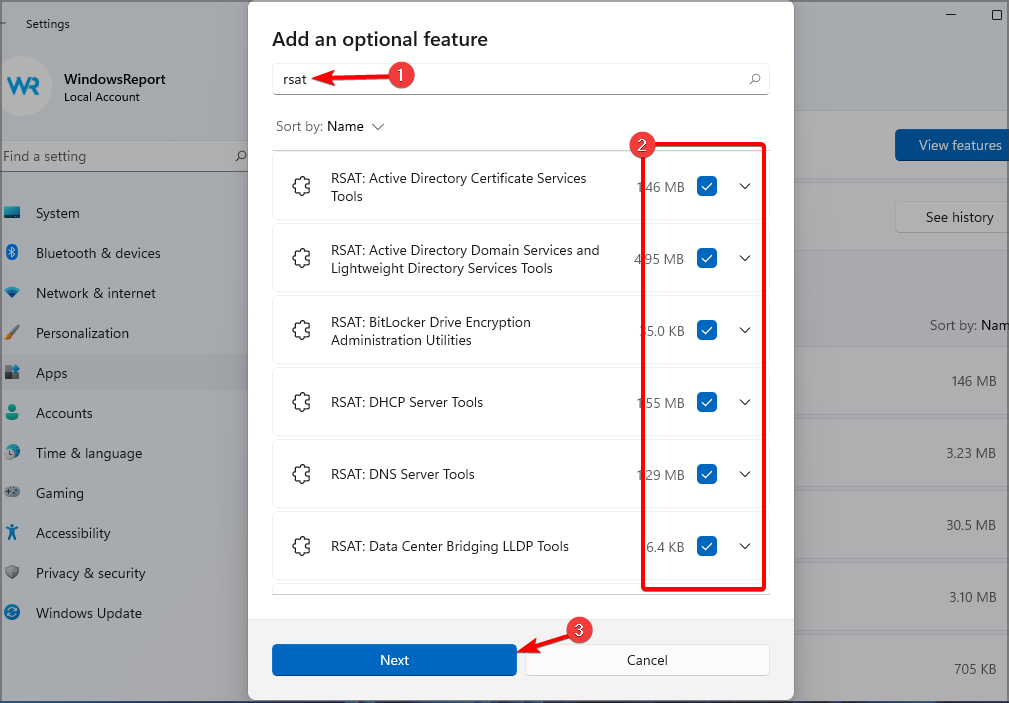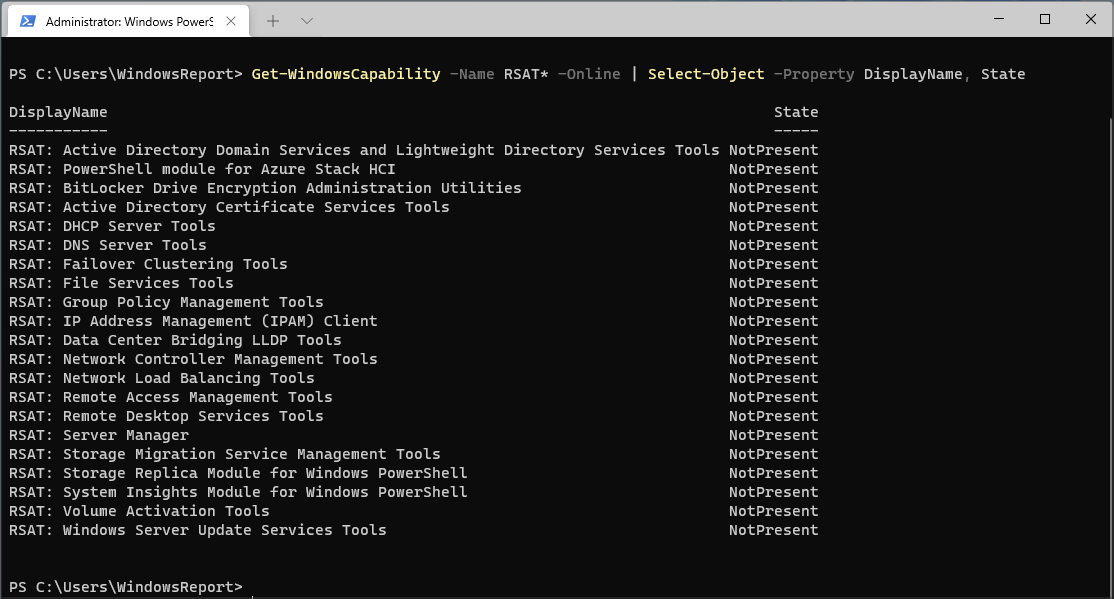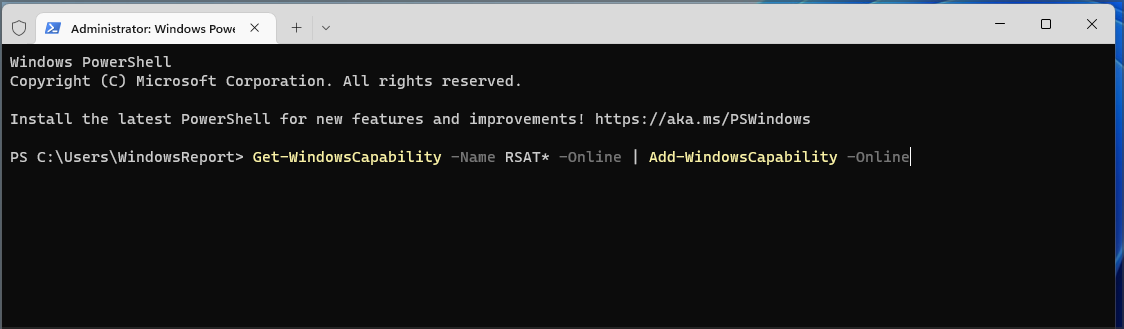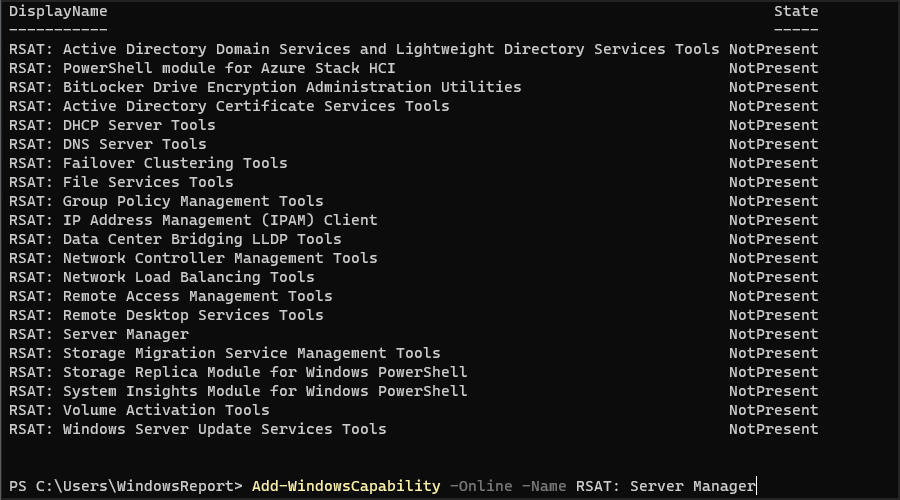Install RSAT on Windows 11 Using These 3 Simple Methods
Installing RSAT is simple from the command line
- The latest OS lets you use certain components faster, and in this guide, we'll show you how to install RSAT on Windows 11.
- The easiest way to do this is to use the Settings app and select it from the list of options.
- More advanced users might use the command-line interface to install Remote Server Administration Tools.
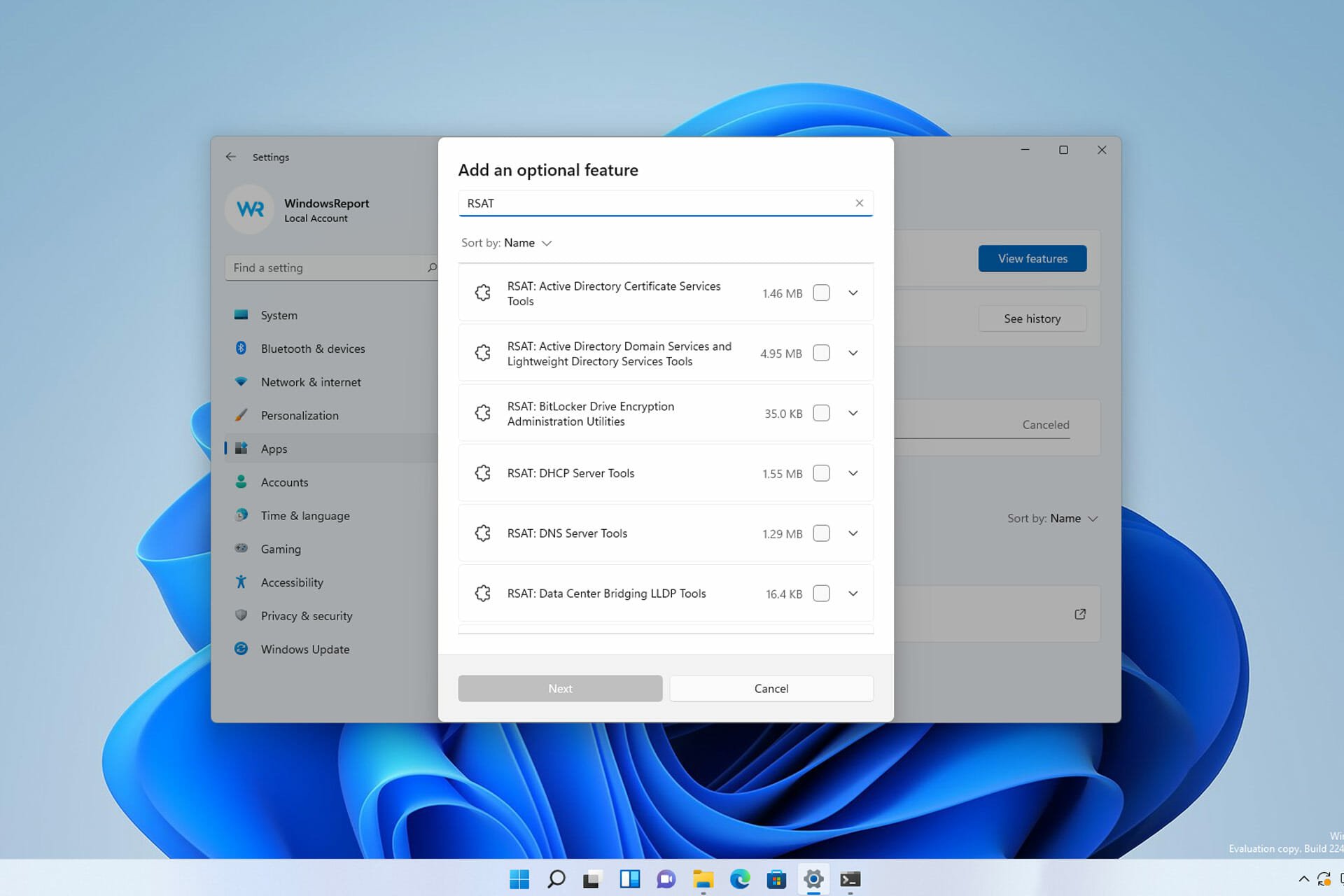
If you were wondering how exactly you can install the Remote Server Administration Tools (RSAT) on Windows 11, we got you covered.
Do keep in mind that few users reported that RSAT crashes, but don’t let that discourage you. This guide will show you three ways to install RSAT tools on Windows 11 easily.
Is RSAT available for Windows 11?
RSAT is available on all OSs from Windows 7, and Windows 11 is no different. This excellent tool allows for remote management of other systems running the same operating system.
Below are some of its features:
- Group Policy Management: RSAT contains a Group Policy Management tool that includes a Group Policy Management Console, Group Policy Management Editor, and Group Policy Starter GPO Editor.
- Hyper-V management: Another excellent feature of this feature is the Hyper-V management tool. This includes the Hyper-V Manager snap-in and the Virtual Machine Connection remote access tool. While the Hyper-V feature is available as an option on Windows 11, you can still use it with RSAT.
- Best Practices Analyzer: This contains the cmdlets for Windows PowerShell.
How can I install RSAT on Windows 11?
1. Use the Settings menu
- Press the Start menu button in the Taskbar.
- Now click the Settings icon.
- From the left-side menu, select Apps, then click on Optional Features on the right-side menu.
- Now click on the View features button, which is colored blue.
- Type RSAT in the search tab and select all the variants you want to install. Click Next to proceed.
- Wait while the selected components are installed.
2. Check the RSAT features installed
- Right-click the Start button and select Windows Terminal (Admin) from the list.
- Type or paste the following command and press Enter to run it:
Get-WindowsCapability -Name RSAT* -Online | Select-Object -Property DisplayName, State - Now, you will see the list of all RSAT components installed on your computer. This way, you will know exactly what to install. In our case, there isn’t any installed.
3. Install RSAT on Windows 11 using PowerShell
3.1 Install the components all at once
- Press Windows Key + X and select Windows Terminal (Admin) option.
- Type or paste the following command and press Enter to run it:
Get-WindowsCapability -Name RSAT* -Online | Add-WindowsCapability -Online - The process will take a few minutes, depending on the capabilities of your system.
3.2 Install the components one by one
 NOTE
NOTE
- Press Windows Key + X and choose Windows Terminal (Admin).
- Run the following command and replace tool-name with the actual name of the tool:
Add-WindowsCapability -Online -Name tool-name
If you need more information, you can check all the RSAT components and their specifications on Microsoft’s dedicated webpage.
Unfortunately, there is no way to download the RSAT standalone installer on Windows 11. Microsoft only provides the RSAT download version for Windows 10. Also, for those trying to install RSAT on Windows 11 ARM, it is important to note that RSAT is currently unavailable.
Installing RSAT is simple, and you can do so just like you’re used to any additional feature – from the Settings app. This is the most convenient method, and we recommend it to all first-time users.
If you couldn’t install RSAT on Windows 11, check our detailed guide to complete the installation.
In the comments section below, let us know if you installed RSAT on Windows 11 or if you have any additional questions. We’d love to hear your opinion.