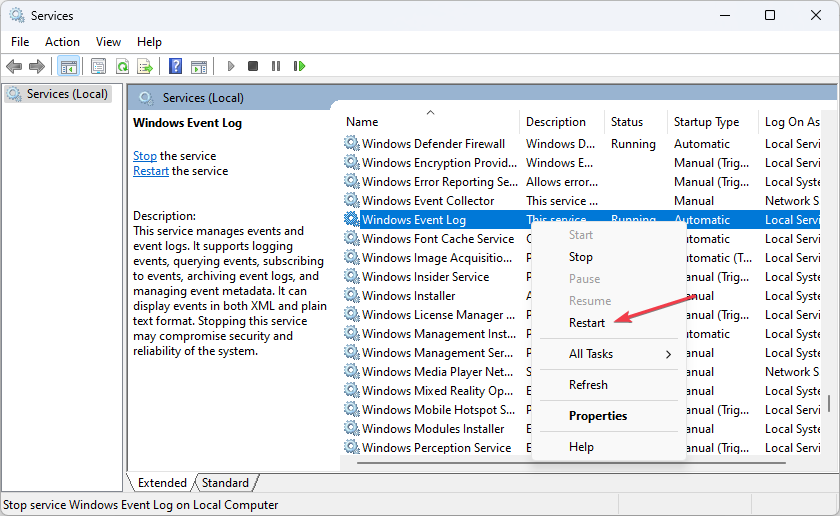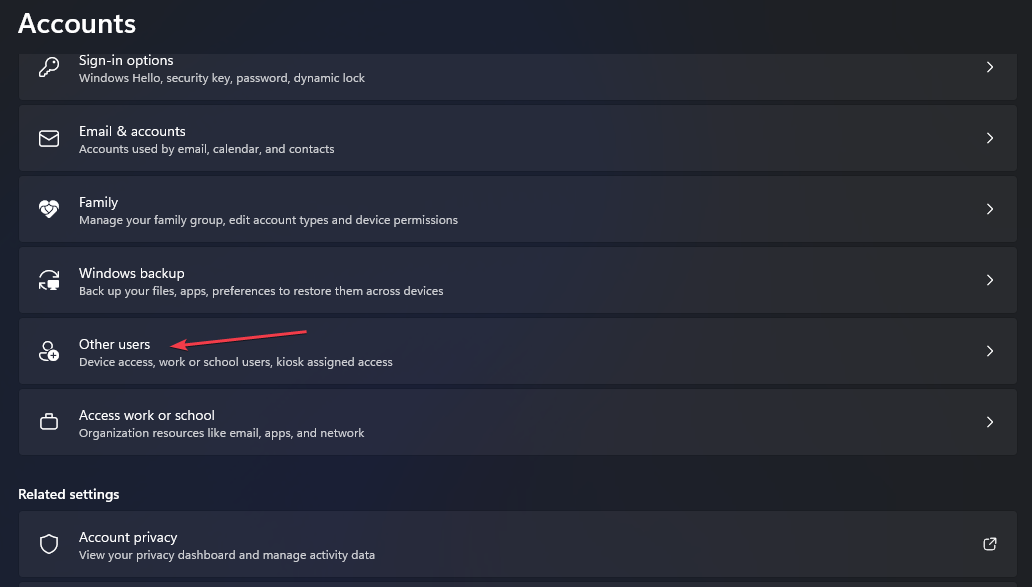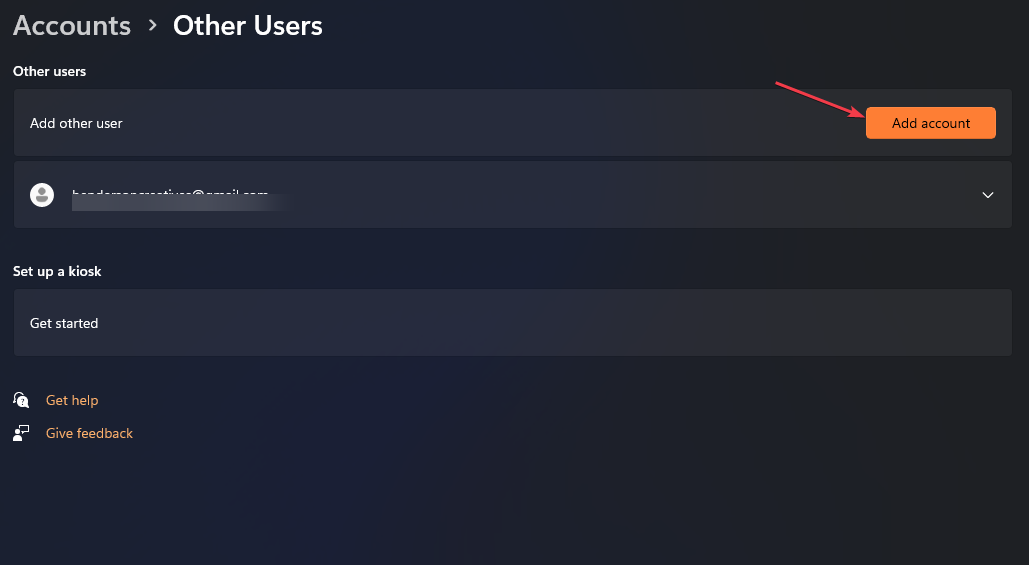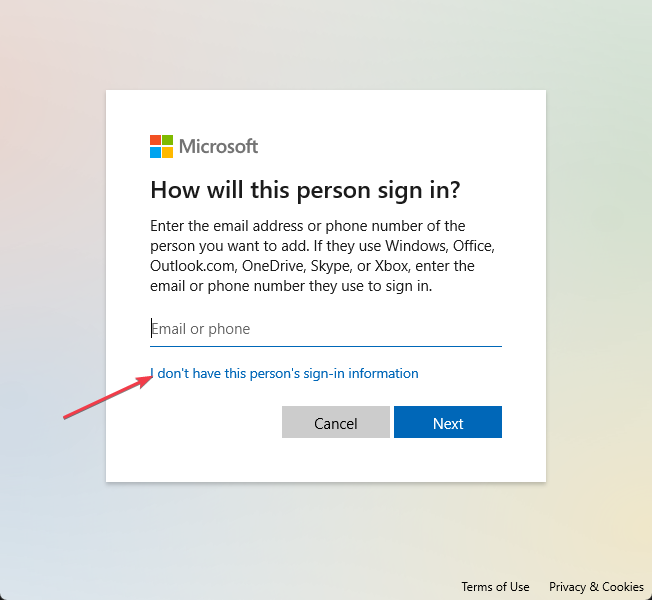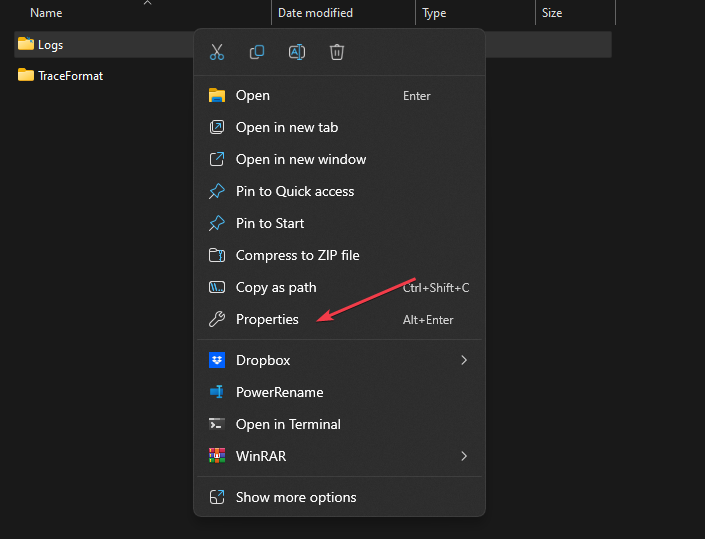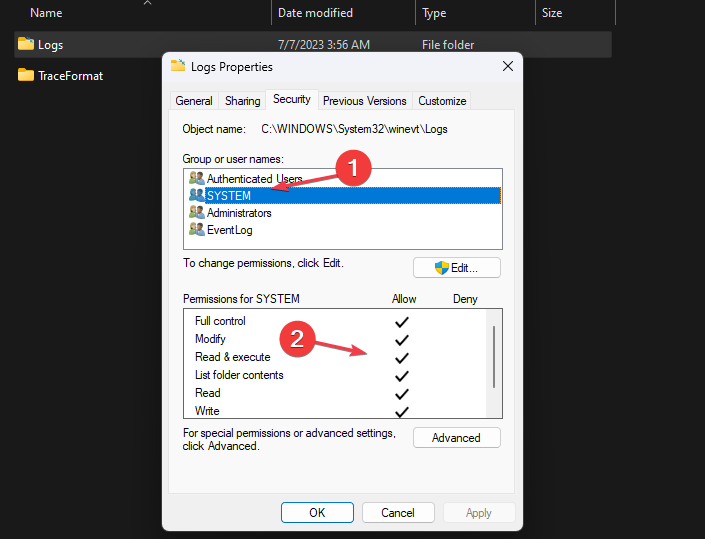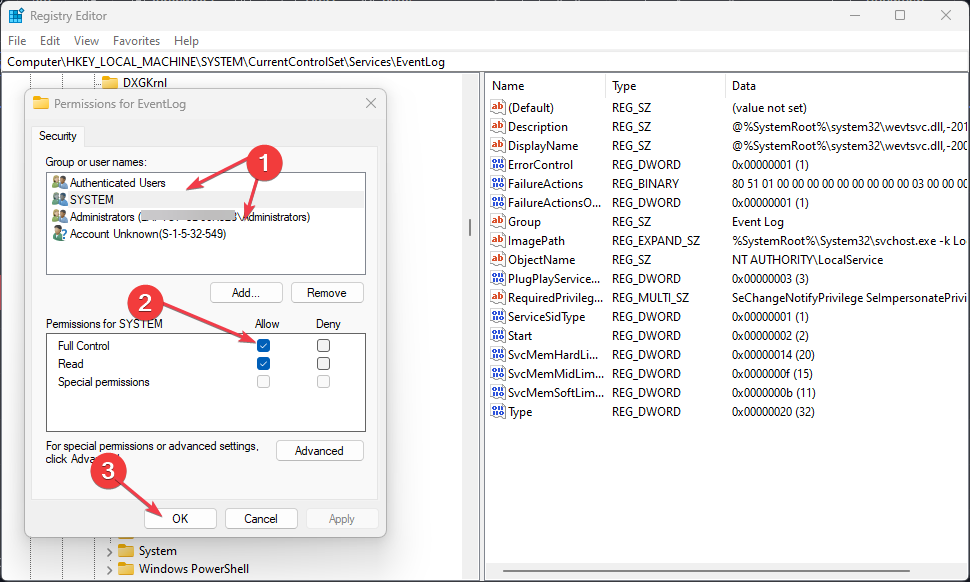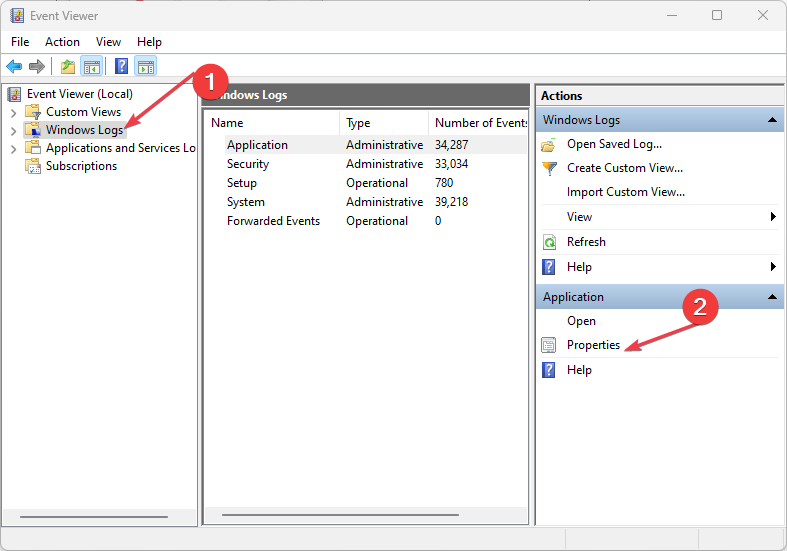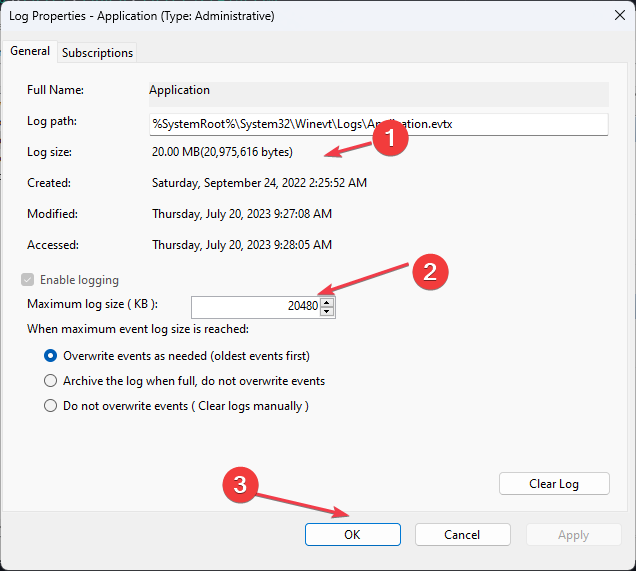How to Resolve Event Viewer Not Working in Windows 10 and 11
Overwrite the previous log files to troubleshoot this issue
- The Event Viewer is a beneficial utility as it enables users to manage their system events and troubleshoot errors when there are.
- It can, however, stop working due to system file corruption, hardware problems, or with the services.
- You may need to restart some of the Event Viewer services, run the CHKDSK utility, or use other troubleshooting tweaks outlined in this guide.
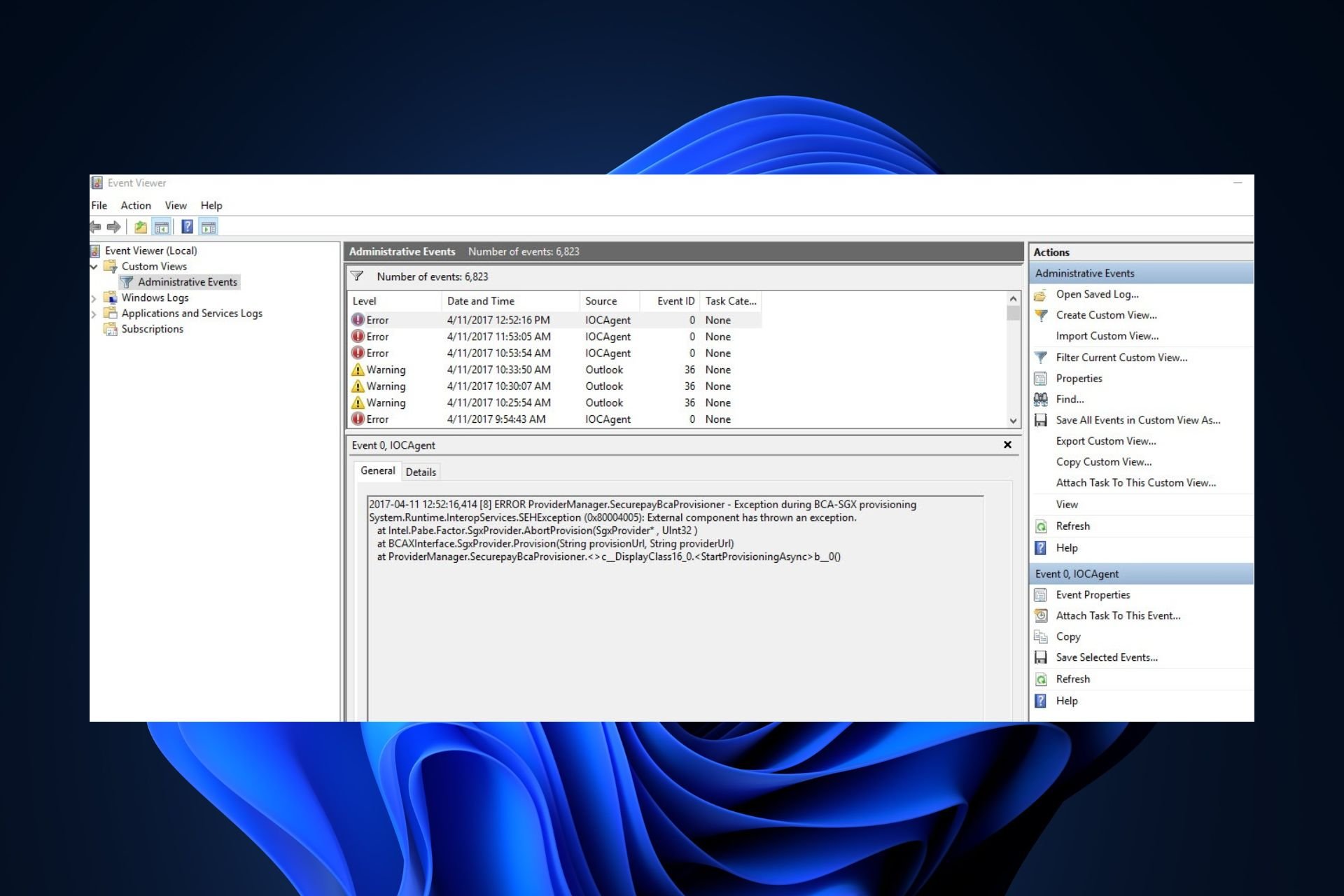
Windows Event Viewer logs all system activities and errors, enabling users to identify the cause of problems and troubleshoot them in time. However, several Windows 10 and 11 users reported the Event Viewer not working for reasons such as system file corruption, memory problems, etc.
This article, therefore, provides simplified steps for resolving the issue so you don’t miss important system health, performance, and security information.
- What is the Event Viewer, and why is it not working?
- What causes the Event Viewer not to work?
- How do I fix Event Viewer not working?
- 1. Restart the Windows Event Log service
- 2. Create a new user account
- 3. Review log security settings
- 4. Use the Windows Registry to grant full permission
- 5. Overwrite old log files
What is the Event Viewer, and why is it not working?
There are various types of events: information, warning, error, and Security log. Irrespective, they all perform these functions in the Windows Event Viewer apart from the custom view access to PC activities:
- Allows access and manage system events logs, errors, and other system information.
- Helps in troubleshooting system problems.
- Provides real-time monitoring of the system’s health and performance.
- The Event Viewer also helps users to monitor and analyze system security in case of security breaches.
In addition, you are likely to encounter some of these errors: Event Log service is unavailable. Verify that the service is running; Access denied. You do not have sufficient privileges to access the event log; Error 1079. etc.
Now that you know what the Event Viewer does and some potential reasons why it may not work as outlined above, let’s proceed to the fixes.
What causes the Event Viewer not to work?
Some common and prominent issues that cause problems in Event Viewer are:
- Problems with Event Viewer services – If services such as Event Log, Task Scheduler, and Windows Event Calendar are not working, it can affect the Event categories. However, restarting the services should restore functionality.
- Event ID troubleshooting – You should be aware of standard Event IDs like 6008 (unexpected shutdown), 7031 (service termination), and 10016 (DCOM permissions issue) as they provide valuable information for troubleshooting system errors and identifying underlying causes.
- Permission issues with Event Viewer – Access permission problems can prevent Event Viewer from functioning correctly. To resolve them, grant necessary permissions through the Local Security Policy or control panel.
- System file corruption – If the log files become corrupted, it may fail to open or display events correctly. Hence, this will result in the Event Viewer’s malfunction.
- Hardware failures – Issues like faulty storage devices, can negatively impact Event Viewer’s performance.
How do I fix Event Viewer not working?
Before anything else, kindly try these preliminary checks:
- Perform a clean boot to identify any software conflicts that could cause the error event.
- Run the Windows memory diagnostic tool to inspect for any hardware issues.
- Perform a Windows update to fix critical events.
- Clear the old log files in Event Viewer to free up space for new events to be logged.
- Ensure to run the Check Disk Utility to fix any disk errors prompting this issue.
- Consider booting into Safe mode to isolate the Event Viewer app.
- Consider running SFC and DISM scans to rule out the possibility of system file corruption.
If they fail to curb the issue, try the following tweaks.
1. Restart the Windows Event Log service
- Press the Windows + R keys to open Run. Type services.msc in the command dialog box and press Enter.
- Right-click on Windows Event Log service and select Restart.
- Now, close the Services snap-in window and relaunch Event Viewer to see if the issue is fixed.
Expert tip:
SPONSORED
Some PC issues are hard to tackle, especially when it comes to missing or corrupted system files and repositories of your Windows.
Be sure to use a dedicated tool, such as Fortect, which will scan and replace your broken files with their fresh versions from its repository.
Some users claim they could fix the Event Viewer not working issue by merely restarting the Windows Event Log service.
2. Create a new user account
- Press the Windows + I keys to open the Settings app.
- Navigate to Accounts and click Other users.
- Then, click on Add account.
- In the Microsoft account window, click on I don’t have this person’s sign-in information and follow the on-screen instructions to create a new user account.
Once you’ve created a new user account, sign in with the credentials and check if the issue persists.
3. Review log security settings
- Open File Explorer and navigate to this path:
C:\Windows\System32\winevt\Logs - Right-click on the folder and select Properties.
- Go to the Security tab. Check permissions for necessary users/groups.
- If the required permissions are missing, click on Edit, then click on Add in the Permissions window to add users/groups.
- Now, configure appropriate permissions for added users/groups.
- Click on Apply and OK to save the changes.
If your File Explorer is not opening, check out our detailed guide.
4. Use the Windows Registry to grant full permission
- Open the Registry Editor and navigate to the following path:
HKEY_LOCAL_MACHINE\SYSTEM\CurrentControlSet\Services\EventLog - Right-click the EventLog key and select Permissions.
- Grant Full Control permissions to Administrators and SYSTEM.
- Click Apply and then OK to save the changes.
- Close the Registry Editor and restart your PC.
If you have issues with the Registry Editor, you can fix them here.
5. Overwrite old log files
- Open Event Viewer by searching for it in the Windows Start menu.
- Navigate to the desired log category (Windows Logs or Applications and Services Logs) and select Properties.
- In the Properties window, under the General tab, you will find the Log size, and adjust the overwriting options.
- Set maximum log size or retention days if needed.
- Click OK to save the changes.
- Repeat for other log categories as desired.
By modifying the log settings, you can configure how logs overwrite events when they reach maximum size. Hence, protecting important events from getting lost due to log size limitations.
As stated earlier, it is essential to troubleshoot the issue to ensure consistency in events logging quickly. Although there may be several causes for this problem, following our guide should ease the troubleshooting process.
If you need a third-party event log analyzer tool that provides free and advanced analysis, select from our best options.
Also, please leave your questions or suggestions in the comments section below.
Still experiencing issues?
SPONSORED
If the above suggestions have not solved your problem, your computer may experience more severe Windows troubles. We suggest choosing an all-in-one solution like Fortect to fix problems efficiently. After installation, just click the View&Fix button and then press Start Repair.