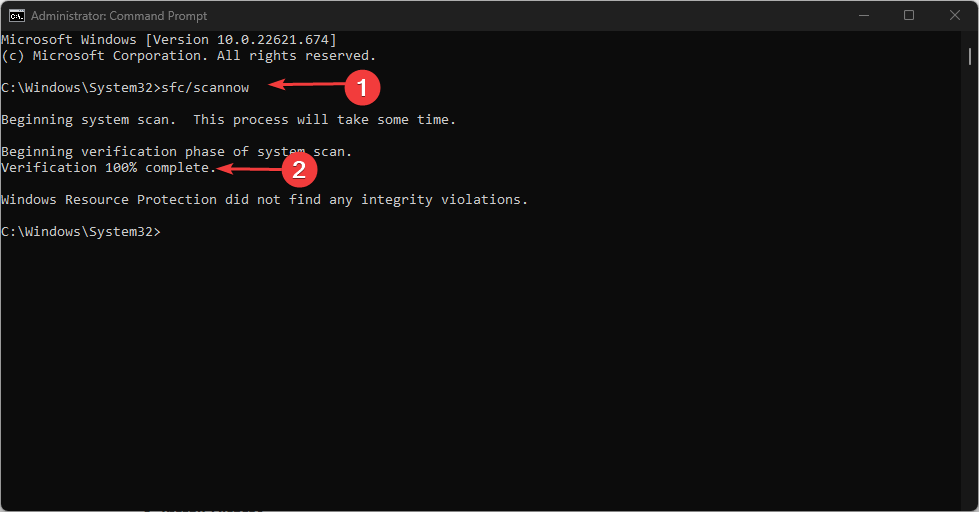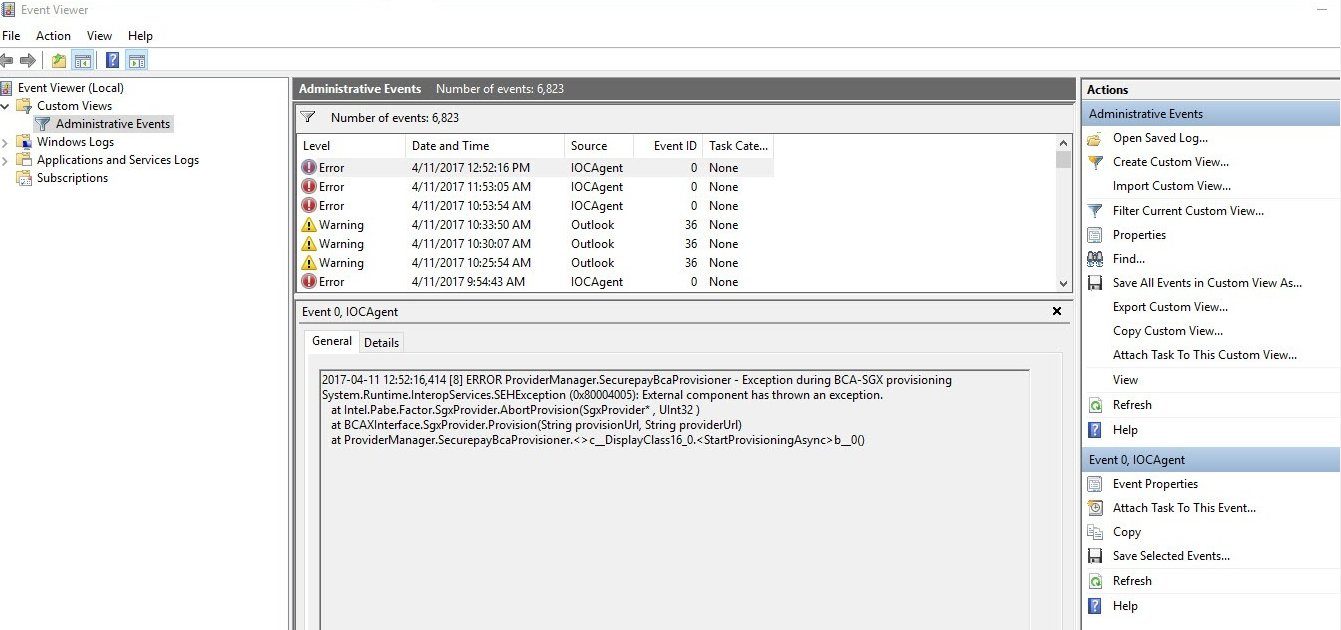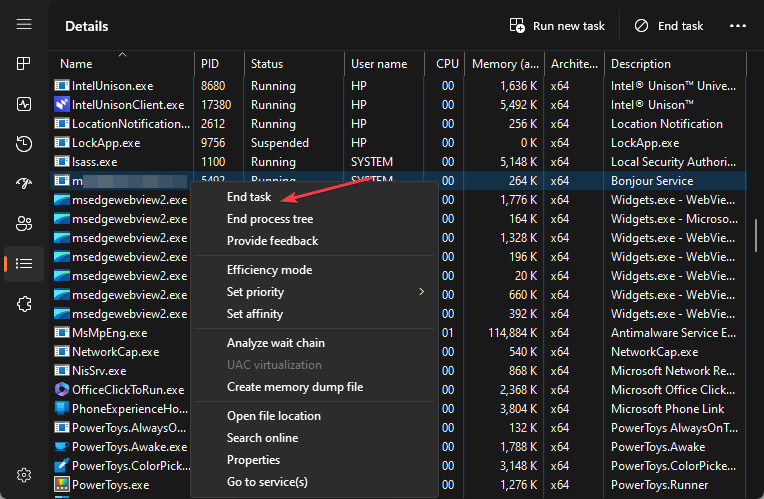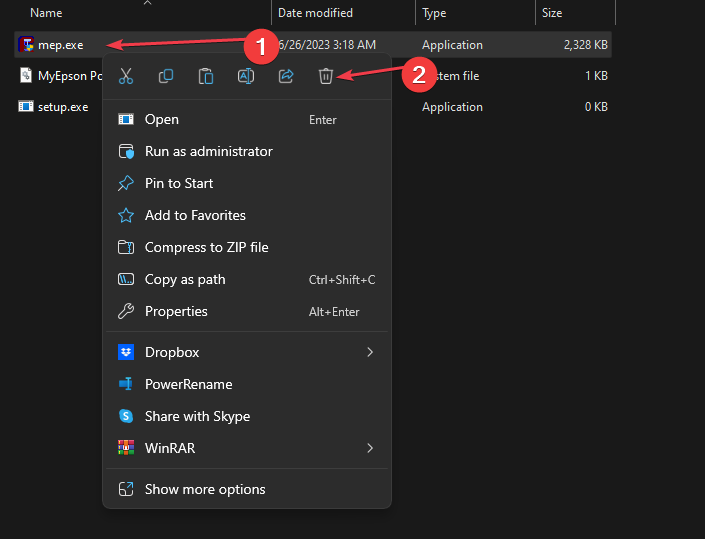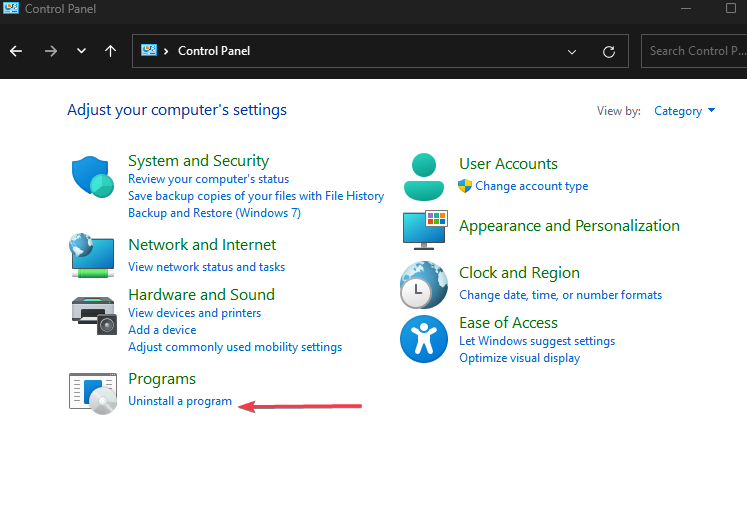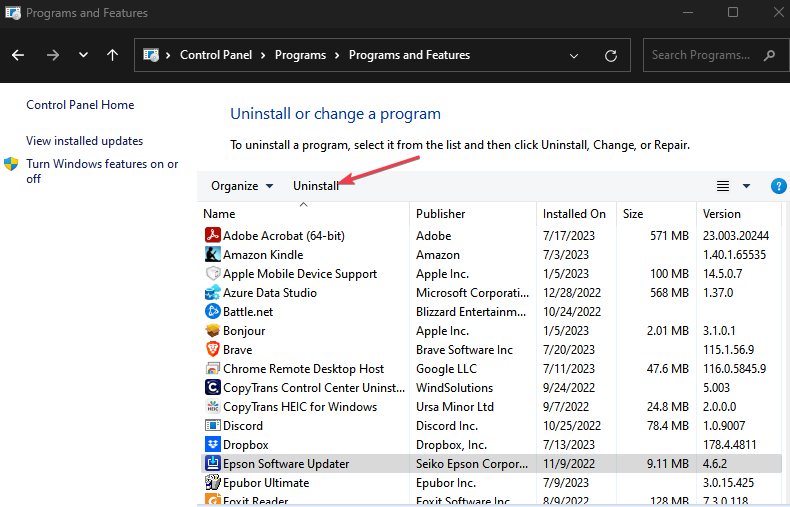MEP.exe: Comprehensive Guide to Fix Application Errors
Disable Epson processes in Startup to fix application error
- The mep.exe executable file is also known as MyEpson Portal.
- The authentic file is used for Epson printers, and it can record keyboard and mouse inputs as well as monitor applications.
- If the mep.exe file is defective, you can delete it from your File Explorer.
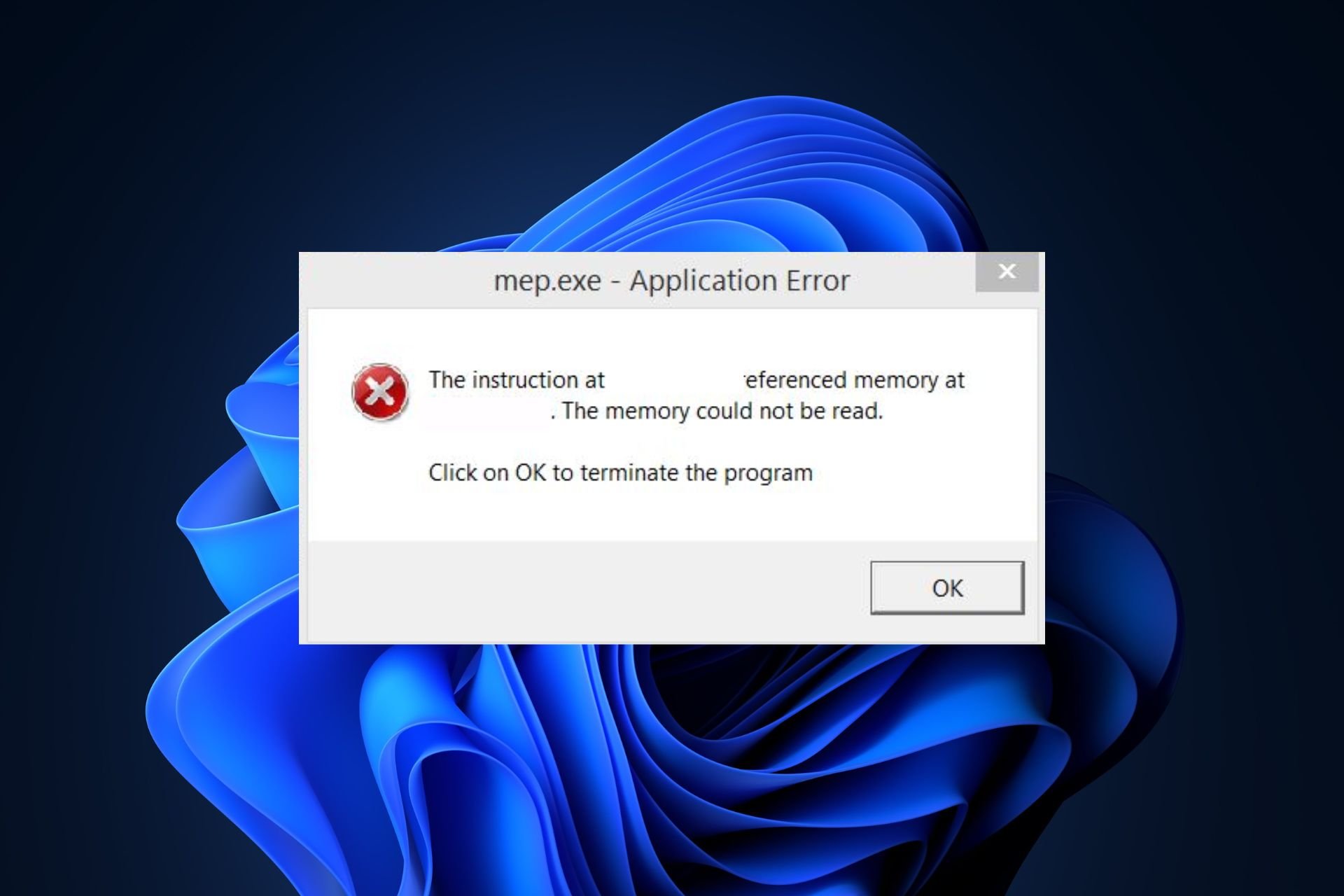
The mep.exe is an executable file associated with the MyEpson Portal process. It is software used to run the Epson printer, record keyboard, and mouse inputs, and monitor applications.
But, since this executable file is not a Windows file, you may want to be careful of running unknown processes like this. Hence, this article will take you through simplified steps to safely verify the file, fix its application errors, and disable it if it’s flagged as a threat.
What is MEP.exe?
The mep.exe is an executable file also known as MyEpson Portal. Below are some of the important facts about mep.exe:
- The application is produced and digitally signed by SEIKO EPSON CORP.
- The original file is located in this file path:
C:\Program Files\epson\myepson portal - The file software is used for Epson printers.
- Records keyboard and mouse inputs and monitors applications.
It is worth noting that the mep.exe file can cause problems for your computer if it is defective. Some of these can be system instability, application malfunction, data loss, security vulnerabilities, or error messages such as the following: Mep.exe has encountered a problem and needs to close. We are sorry for the inconvenience, Mep.exe is not a valid Win32 application, Start-up error in application: mep.exe, MyEpson Portal has stopped working.
They are similar to rundll. exe errors, but now, let’s explore various ways to fix these application errors.
How do I fix MEP.exe application errors?
1. Run the SFC scan
- Press the Windows key, type cmd in the Search box, and click Run as administrator.
- Type the following in the text field and press Enter:
sfc /scannow - The scanning process may take up to 15 minutes, so wait till the verification reaches 100%.
One of the major reasons behind the mep.exe application error is due to system file corruption. However, several users have been able to repair corrupted system files using the built-in System File Checker tool.
[adinserter block=”72″
2. Disable the Epson processes in Startup
- Right-click the Start menu and click on Task Manager.
- Locate the Startup tab, find Epson processes, right-click, and disable them.
- Press Windows + R keys, type msconfig, and click OK to launch the system configuration.
- On the Services tab, uncheck the box for Hide all Microsoft services, uncheck all Epson services, and click Apply.
- Then, restart your PC to check if the issue is fixed.
Expert tip:
SPONSORED
Some PC issues are hard to tackle, especially when it comes to missing or corrupted system files and repositories of your Windows.
Be sure to use a dedicated tool, such as Fortect, which will scan and replace your broken files with their fresh versions from its repository.
Several users have claimed this process is effective in troubleshooting application errors. Since the services will be dormant, it won’t interfere with any app’s performance.
How do I remove MEP.exe?
There are a few instances where some virus or malware would disguise itself as mep.exe, causing performance problems, consuming system resources, and affecting other installed programs. For this reason, you can confirm the following checks to decide when it’s best to disable mep.exe:
- If the file is in the autostart entries, it might be malware.
- If SEIKO EPSON Corporation does not sign the digital signature.
- Verify that the file size on your PC is significantly bigger than the original file, which will confirm its illegitimacy.
- If the file is in another path that differs from the original location, you can remove it due to a registry error.
- Weigh the file’s security risk rating to see if it disrupts memory or CPU usage in the Task Manager.
Having confirmed the above checks, follow the instructions below to remove it.
1. End task the mep.exe process and delete the file in File Explorer
- Right-click on the Start button and select Task Manager from the options.
- Navigate to the Processes or Details tab. Locate mep.exe from the list, right-click, and select End task.
- Repeat step 2 and click on the open file location.
- Right-click on the file and select Delete from the context menu.
- Then, empty your Recycle bin to permanently remove it.
If your Task Manager is not responding or opening, you can explore our detailed guide on how to fix the issue.
2. Uninstall MyEpson portal
- Left-click the Start menu, type the control panel, and launch the app.
- Locate Uninstall a program under the Programs category.
- Find MyEpson portal, select it, and click on Uninstall.
- It should prompt the uninstaller tool. Then, follow the prompts to remove the app.
Since the mep.exe is directly related to this app, uninstalling it will disable the process and remove the file.
And that’s it on how to fix the mep.exe application error. It is worth noting that executable files such as mep.exe, osk.exe, repux.exe, and so forth are important to the OS. However, you must confirm that the file is original and not a virus.
You may also be interested in reading our guide on how to fix the explorer.exe application errors.
If this guide has helped you, make sure to share it for others to benefit from it. Also, don’t hesitate to use the comments section below if you have any questions or suggestions.
Still experiencing issues?
SPONSORED
If the above suggestions have not solved your problem, your computer may experience more severe Windows troubles. We suggest choosing an all-in-one solution like Fortect to fix problems efficiently. After installation, just click the View&Fix button and then press Start Repair.