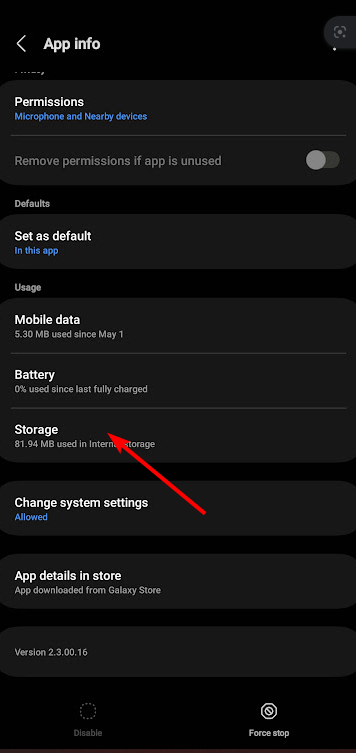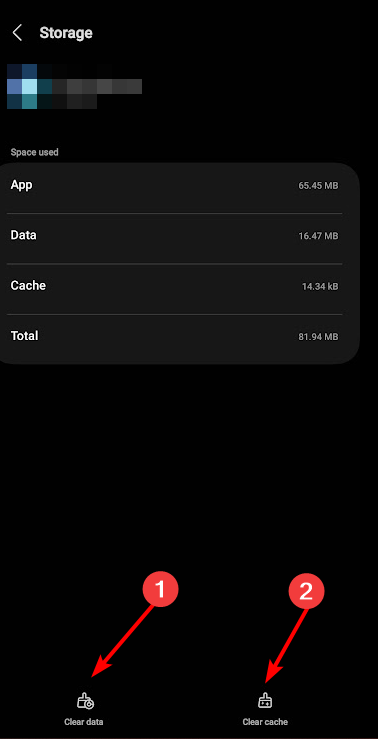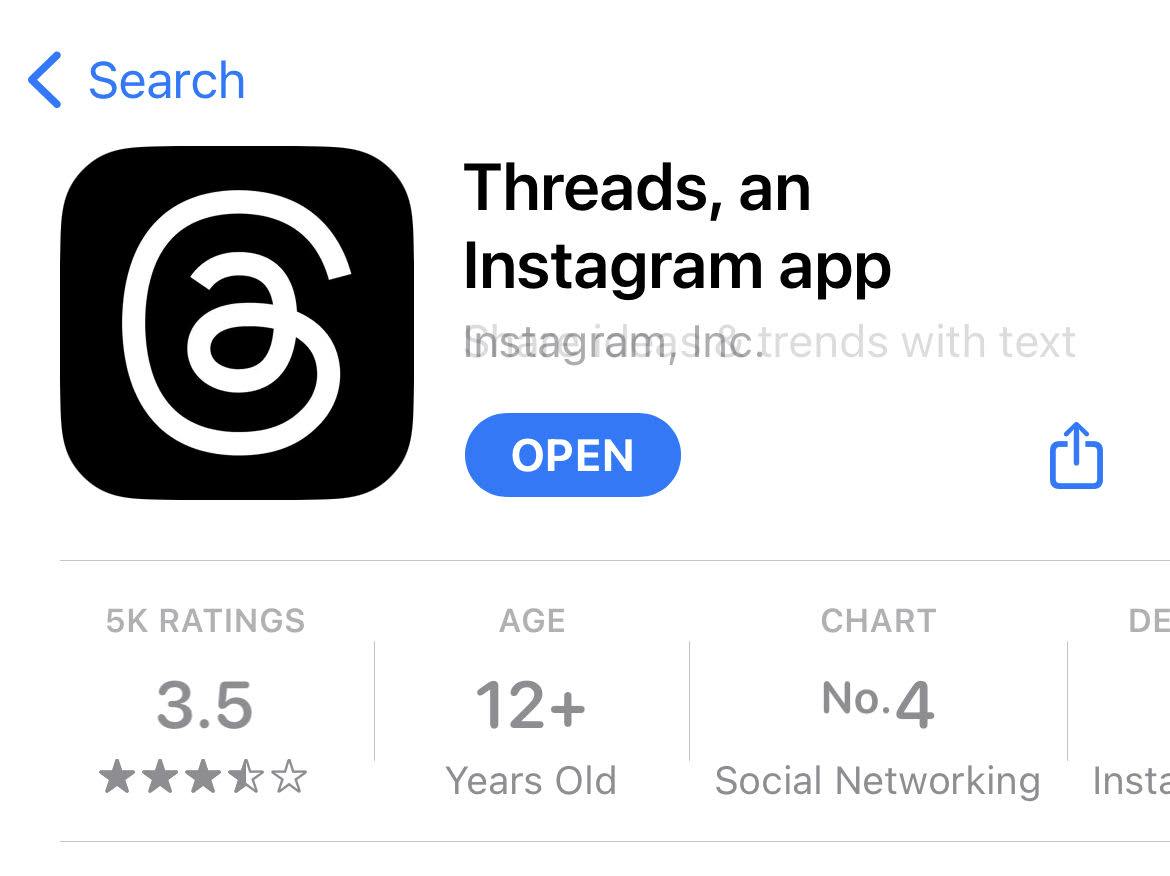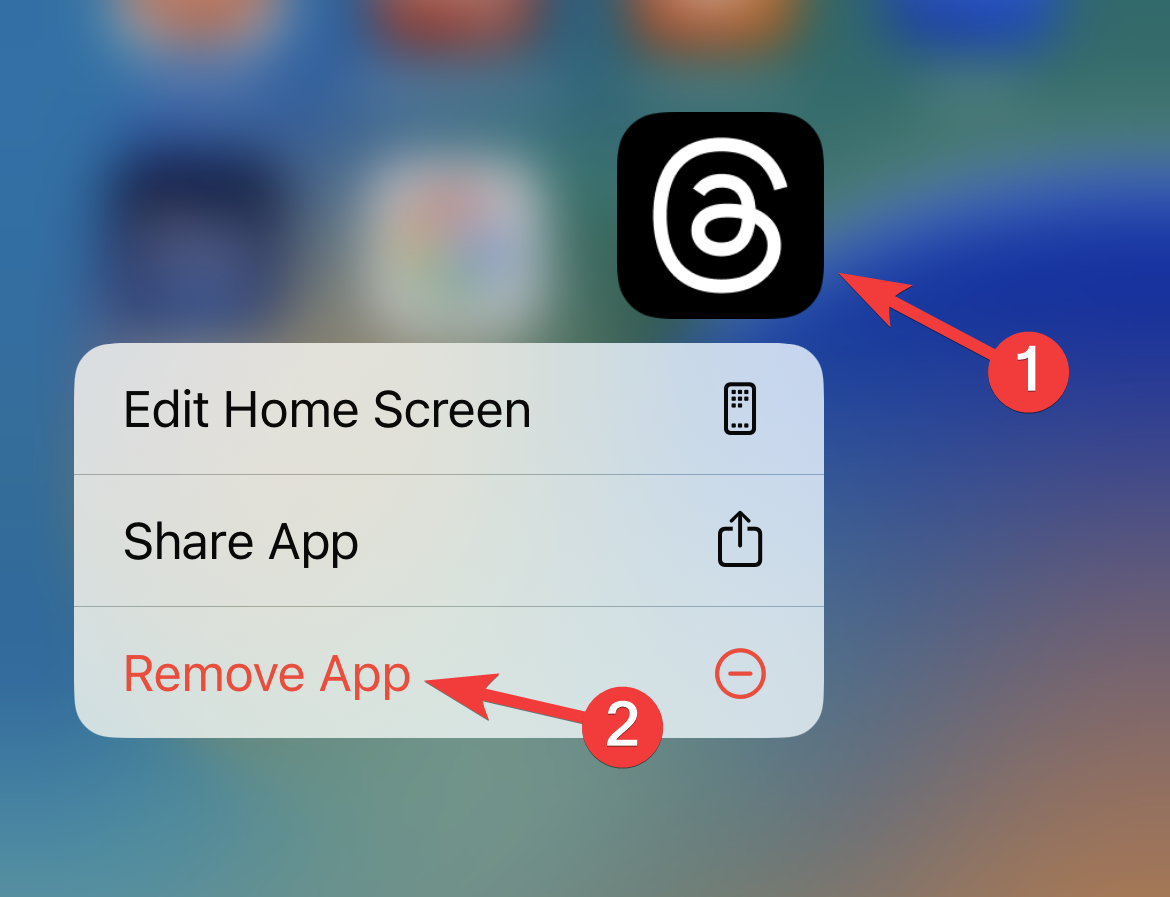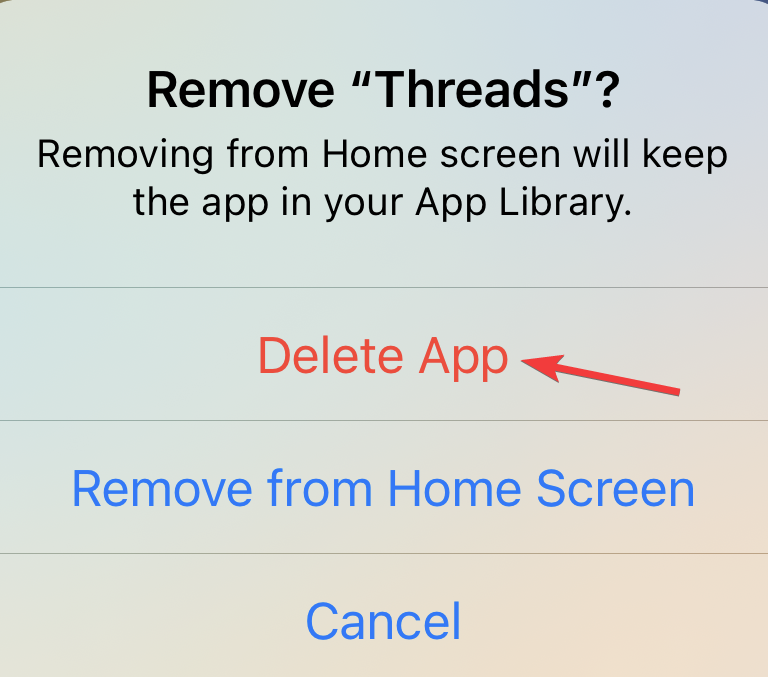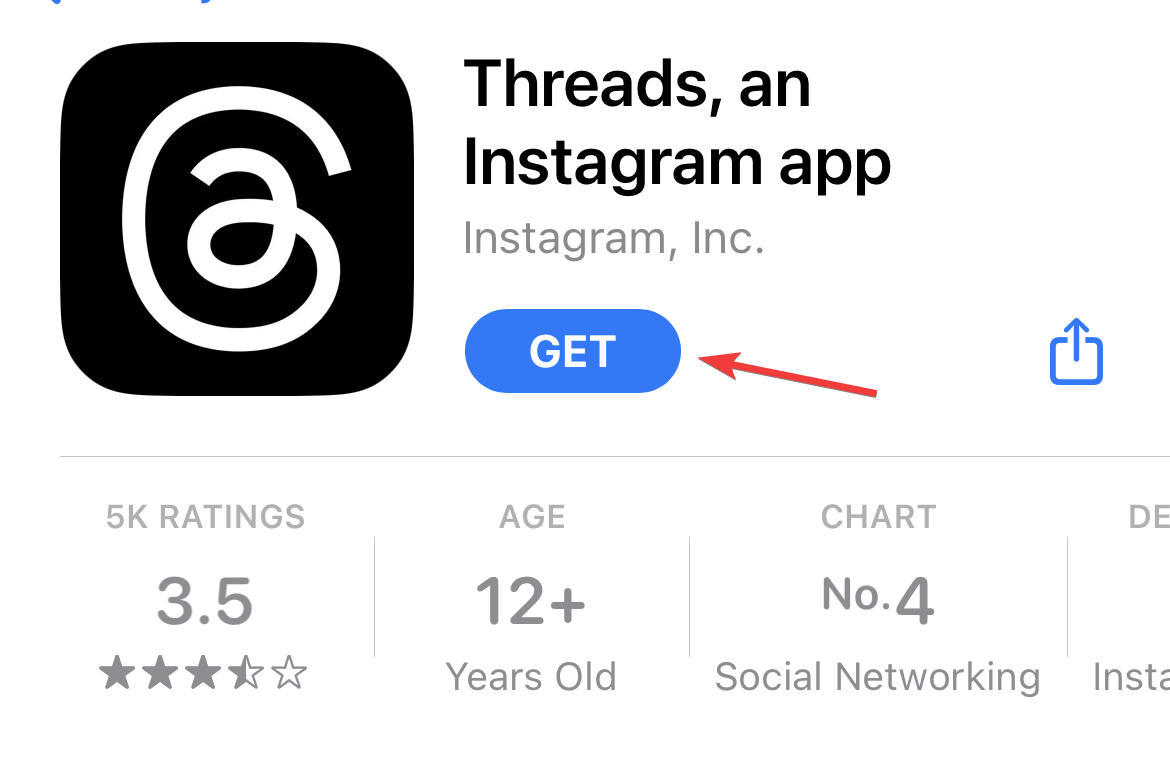Threads App is Not Working? 3 Things You Can do to Fix it
Clearing the app cache should do trick!
- When the Threads app is not working, it could be an issue with the server, the app data, or misconfigured settings to blame.
- A quick solution is to restart the device and re-login into Threads.
- For users on both Android and iOS, clearing the app data did the trick.
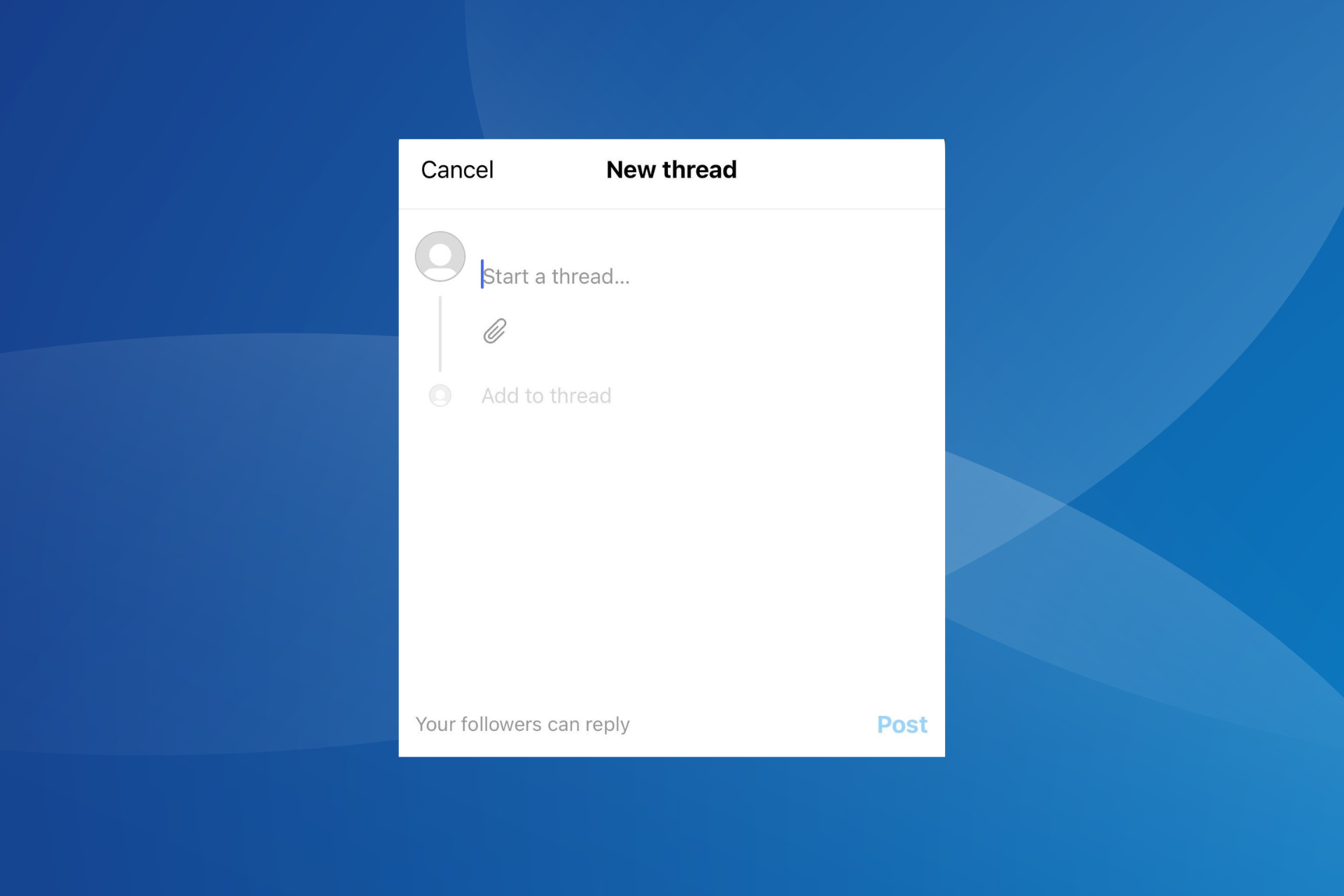
Threads, the latest offering from Meta, has been a huge success in the initial days, with the platform hitting 100 million users within a short span. But the active user count has been dropping exponentially. A reason behind it could be the Threads app not working.
The number of users complaining about the issue is increasing by the day, and since the app is in its infancy, a few problems are bound to appear. But if the underlying cause lies at your end, a few quick solutions may help. Keep reading to find out!
Why is my Threads app not working?
Here are a few reasons the Threads app is not working properly:
- Threads is not available: The Threads app is not available to everyone. The app is being gradually rolled out, and if you somehow managed to install it using a workaround, problems may appear.
- Geographical restrictions: Threads is currently unavailable in the EU due to concerns about privacy. So users from the region may come across the Not permitted error in Threads.
- Issues with the Internet connection: For many users, a slow Internet connection led to the Threads app not working.
- Problems with the server: Though rare, there’s always the likelihood of a server outage, be it worldwide or limited to a region.
- Improper installation: Highly unlikely to be the case with Threads, but an improper installation has been found to affect several apps.
How can I fix the Threads app if it’s not working?
Before we head to the slightly trickier ones, here are a few quick solutions to try:
- Terminate the Threads app and relaunch it. In newer models of iPhone, swipe upwards from the bottom of the screen, locate Threads, and then again swipe it up.
- If you reside in the EU, wait for Threads to be released.
- Restart the mobile phone.
- If you are using mobile data, switch to Wi-Fi and vice-versa. Also, for Wi-Fi, move closer to the router for better signal strength.
- Verify that the Threads servers are not down. You can use Downdetector for this.
- Disable any active VPNs on the device.
- Sign out of your Threads account and log in again.
- Use Threads on a different mobile phone to identify whether the problem lies with the platform or the previous device.
- Make sure the device has enough free storage. If you are running out of space, clear a few files or uninstall other apps.
If none work, move to the fixes listed next.
1. Clear the app data
- Open Settings, and go to Apps.
- Locate and tap on Threads.
- Now, locate the Storage entry and tap on it.
- Tap on the Clear data and Clear cache buttons.
Expert tip:
SPONSORED
Some PC issues are hard to tackle, especially when it comes to missing or corrupted system files and repositories of your Windows.
Be sure to use a dedicated tool, such as Fortect, which will scan and replace your broken files with their fresh versions from its repository.
When the Threads app is not working in Android, we can clear the app cache and data, which usually fixes the problem.
But, if Threads is not working on iPhone, you must employ the Offload app feature. It will delete the cache and uninstall the app, though the app data is stored in the archive and will be accessible when you reinstall Threads.
2. Update the app
- Open the App Store (iOS) or the Play Store (Android), search for Threads, and select the relevant result.
- If an update is available for the app, download it.
When faced with the issue, a quick solution is to update the app. Newer versions tend to introduce stability and help the app perform better. And it’s all the more important for apps released recently.
3. Reinstall Threads
- Locate the Threads app on your phone, long-tap the icon, and select Remove app.
- Tap on Delete App in the confirmation prompt.
- Now, head back to the App Store, search for Threads, and tap on Get to download the app.
When all else fails to work, and the Threads app is still not working, an easy solution would be to reinstall the app. Any issues with the previous installation or problems with the app files are eliminated when you do that.
Before you leave, find out how to delete Threads without deleting the Instagram account, a concern shared by many who, in haste, registered on the new app.
For any queries or to share what worked for you, drop a comment below.
Still experiencing issues?
SPONSORED
If the above suggestions have not solved your problem, your computer may experience more severe Windows troubles. We suggest choosing an all-in-one solution like Fortect to fix problems efficiently. After installation, just click the View&Fix button and then press Start Repair.