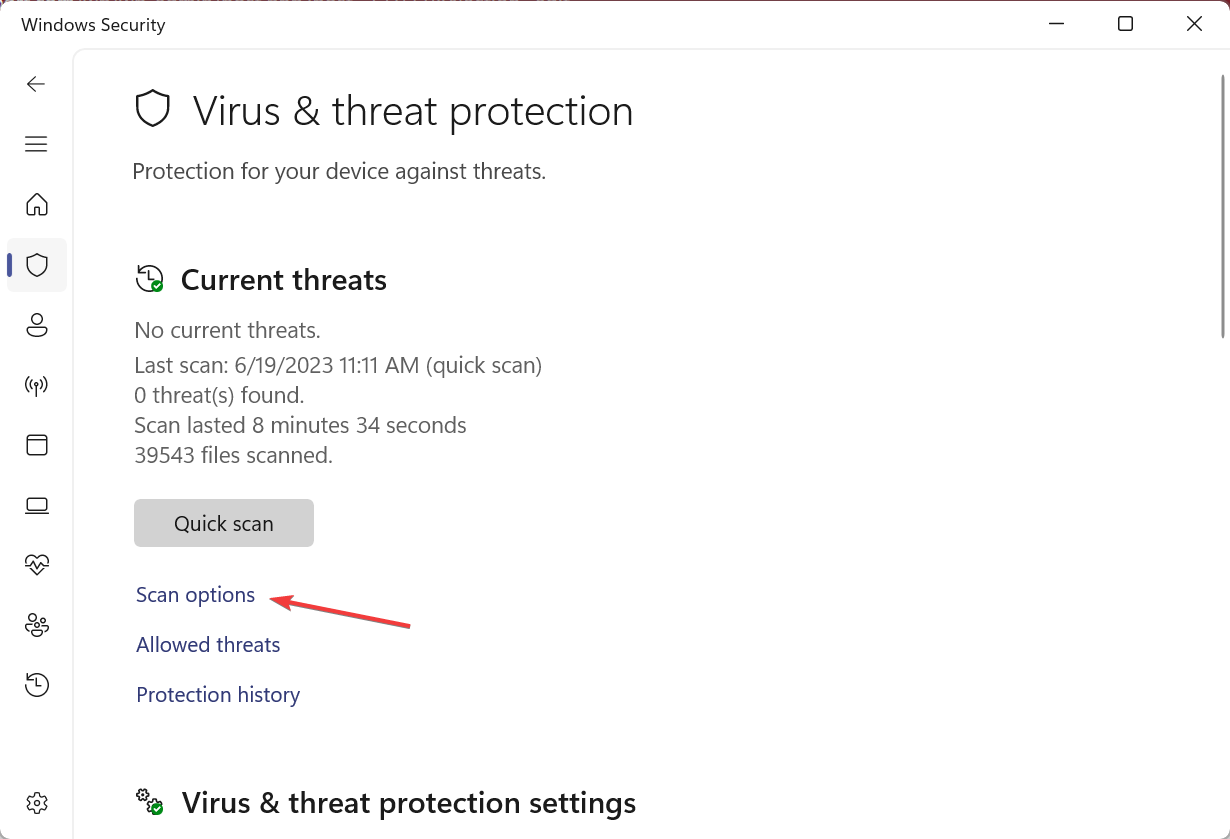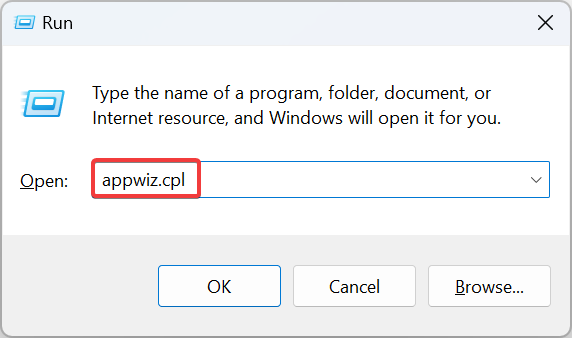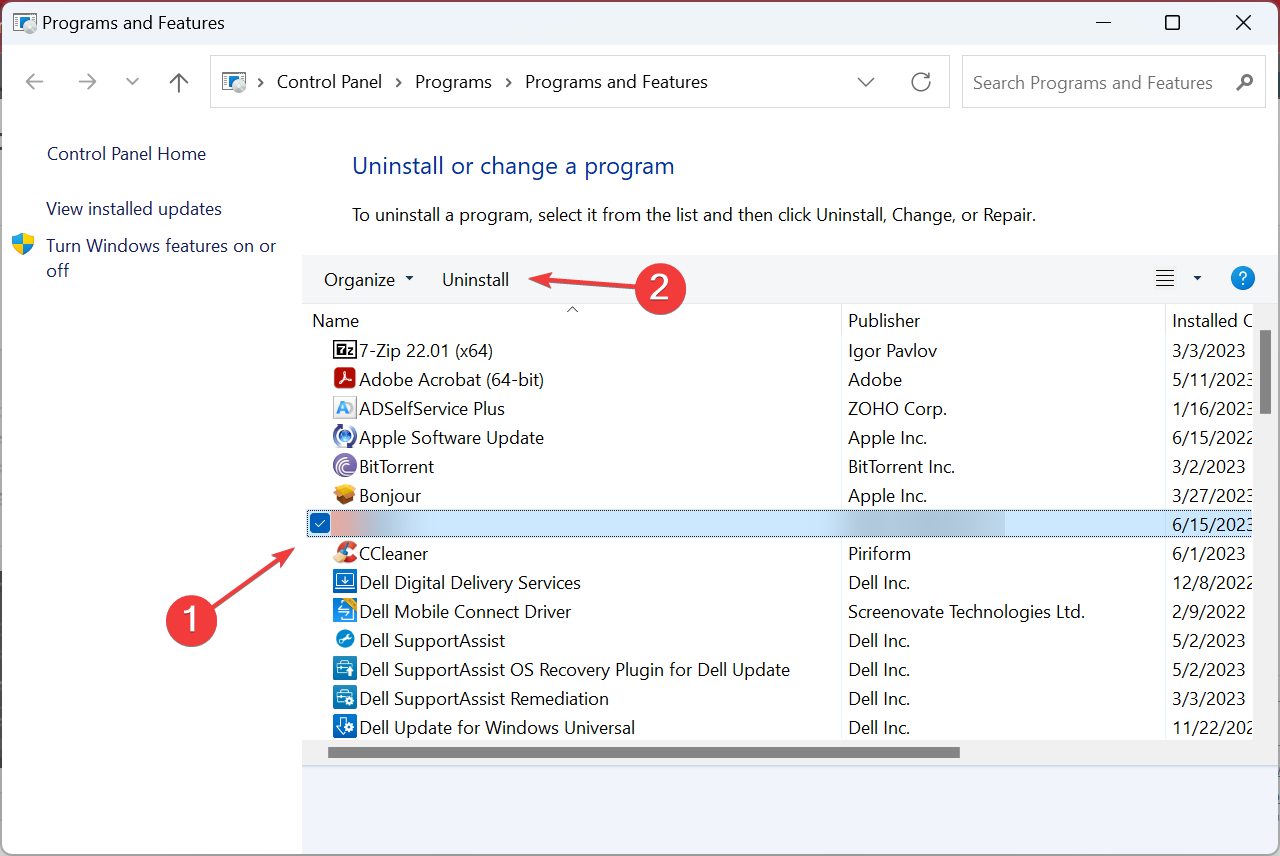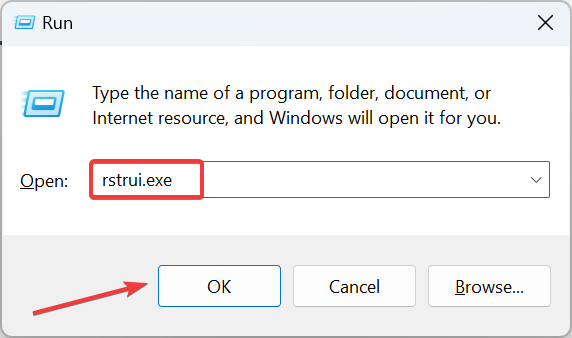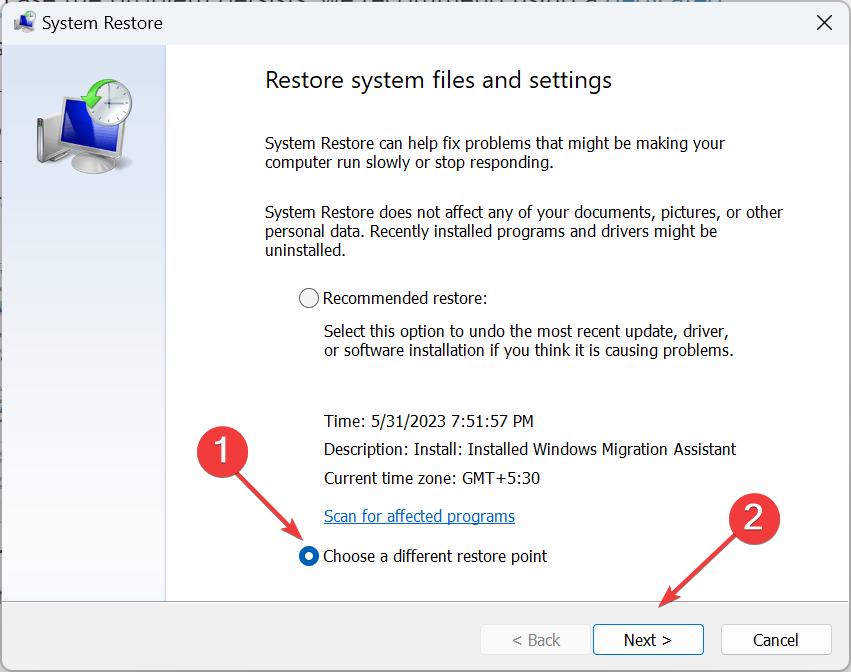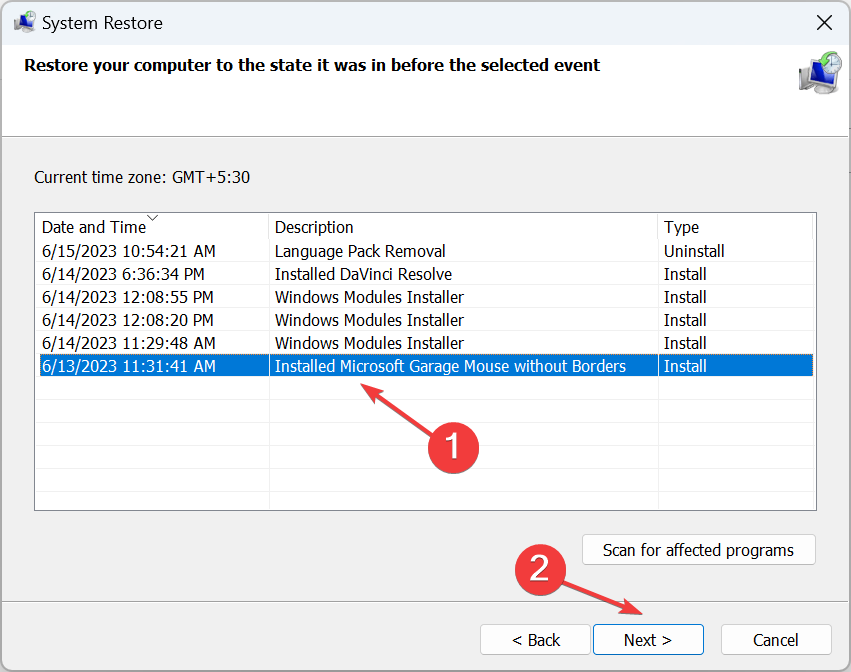What is UpdateCheck.exe & What is it Used for?
All about the process and tips to reduce its CPU usage
- The UpdateCheck.exe process is generally linked to a third-party app that uses it to scan for newer versions.
- Some notable apps that have a process by the same name include, Coupoon, Maxtor Manager, and RAD Studio.
- The process triggers high CPU usage for many and, in some cases, affects the Internet speed.

Of the many background process running in Windows, most pose no harm or lead to any issues. But a few have been a cause of concern for users, especially the ones triggered by rather unknown third-party apps. One such is the UpdateCheck.exe process.
The UpdateCheck process is listed in the Task Manager and often results in high CPU usage. This automatically affects the PC’s performance, slows the Internet speed, and sometimes causes other apps to crash. Keep reading to find out all about the process!
What is UpdateCheck.exe?
UpdateCheck.exe, as the name suggests, looks for newer versions of the software that installs it. The catch is that several programs have the UpdateCheck process in their directory. The primary ones are:
- Coupoon
- Maxtor Manager
- RAD Studio
So, UpdateCheck.exe is in no way a critical Windows process, and terminating or disabling it shouldn’t affect the core functioning of the PC, except for the app that triggers it. That, too, would only affect the automatic updates. You can still manually search for and install these.
Should I delete UpdateCheck.exe?
We have had several instances where hackers disguised malware as a critical process to bypass detection. So, your primary approach should be to identify the file path and verify whether the process is stored in the program’s dedicated directory or in another location.
For the programs discussed earlier, here is the usual storage path:
- Coupoon:
C:\Program Files (x86)\Coupoon - Maxtor Manager:
C:\Program Files\Maxtor\OneTouch Status
In case the UpdateCheck.exe process is not in the dedicated directory, use a reliable antivirus solution to run a full system scan.
If you find the process in the usual path, relax a bit! Though it doesn’t mean that the process won’t throw any errors. So, here are a few solutions to get things back to normal!
How do I fix UpdateCheck.exe errors?
1. Scan for malware
- Press Windows + S to open Search, type Windows Security, and click on the relevant search result.
- Click on Virus & threat protection.
- Click on Scan options.
- Now, select Full scan, and then click on the Scan now button.
- Wait for the scan to complete. It may take some time, depending on the data stored on the PC.
When you are unsure whether UpdateCheck.exe is safe or if it’s a malware, a quick way to identify that is to run a virus scan. Though the built-in Windows Security is capable of handling such issues, for a deeper scan, you can use a third-party antivirus software.
2. Uninstall the program behind the process
- Press Windows + R to open Run, type appwiz.cpl in the text field, and hit Enter.
- Select the program that runs the process, could be one from the list shared earlier, and click Uninstall.
- Follow the on-screen instructions to complete the process.
- Once done, restart the computer for the changes to apply.
While you could manually delete the UpdateCheck.exe file, there’s a good chance the program would fetch it all over again. So, it’s recommended that you uninstall the app altogether to get rid of the process.
For this, many prefer using an effective uninstaller software to eliminate any leftover files and registry entries.
3. Perform a system restore
- Press Windows + R to open Run, type rstrui.exe, and click OK.
- Select Choose a different store point, and click Next.
- Pick another restore point from the list, preferably the oldest one, and click Next.
- Verify the details and click Finish to start the restore process.
If everything else fails to work, as a last resort, you can always restore the PC to a state where the UpdateCheck.exe issue didn’t exist. A system restore doesn’t affect the stored files, though some configured settings or installed apps may be removed.
Before you leave, check some quick tips to make Windows faster and get superior performance.
For any queries or to share which solution worked for you, drop a comment below.
Still experiencing issues?
SPONSORED
If the above suggestions have not solved your problem, your computer may experience more severe Windows troubles. We suggest choosing an all-in-one solution like Fortect to fix problems efficiently. After installation, just click the View&Fix button and then press Start Repair.