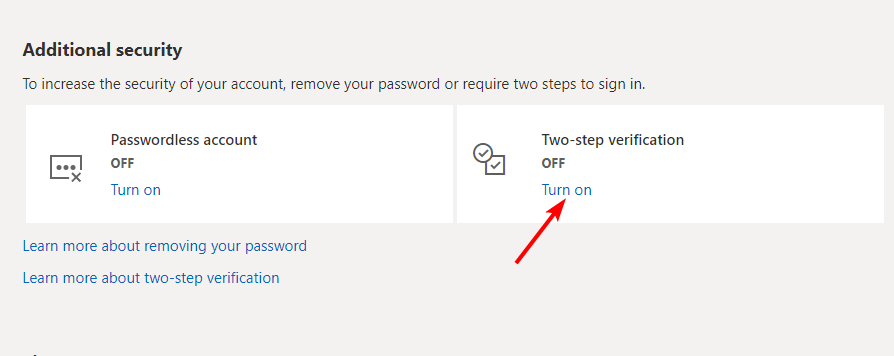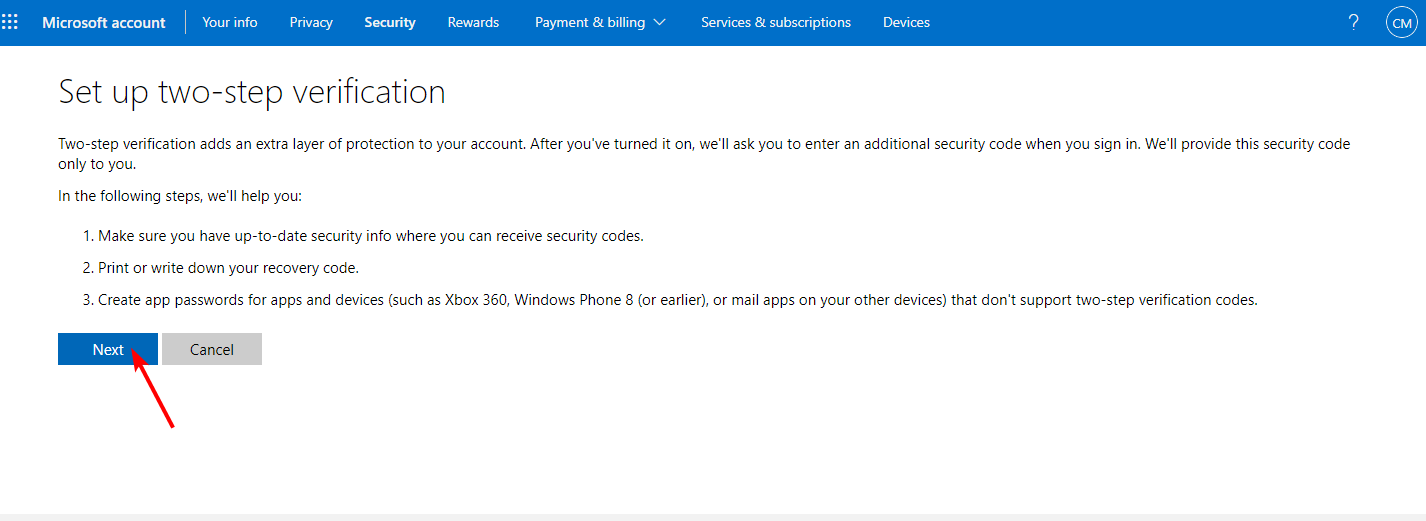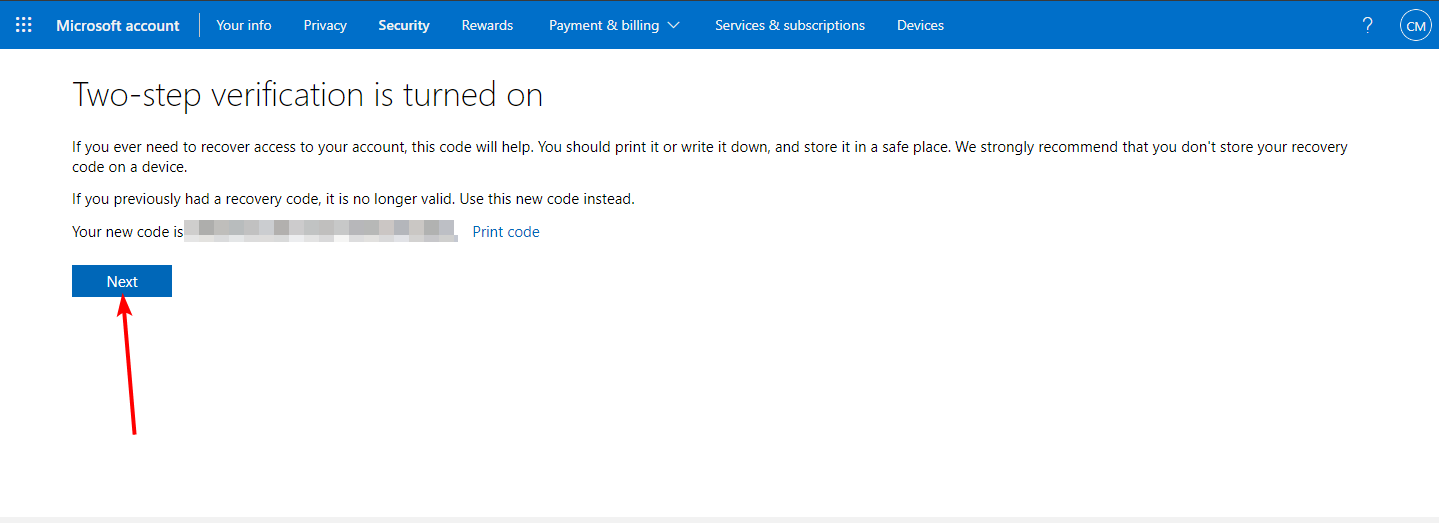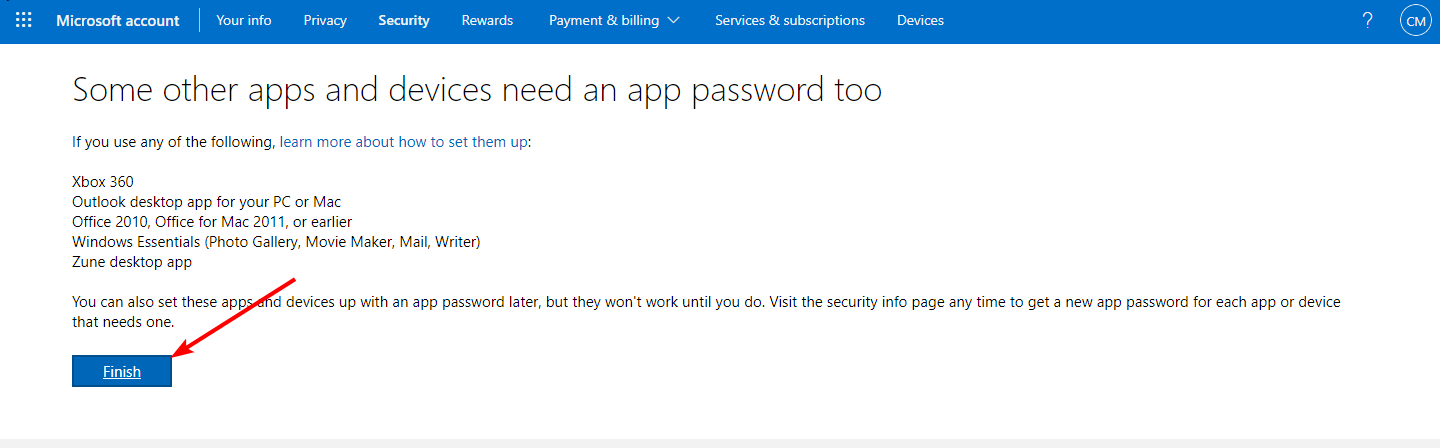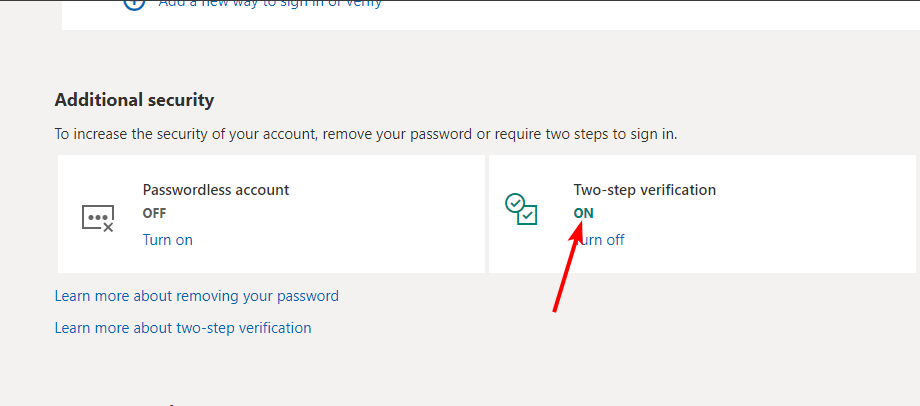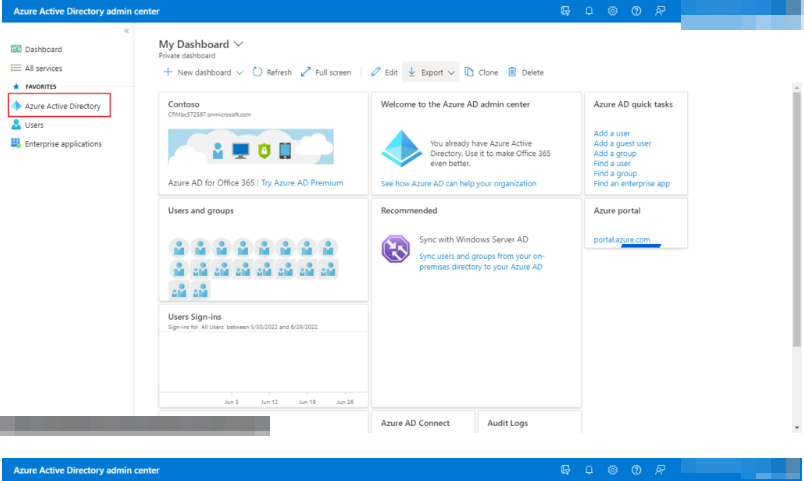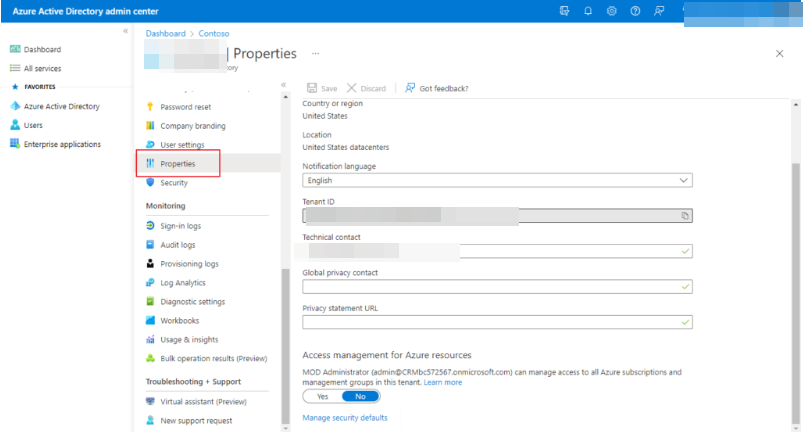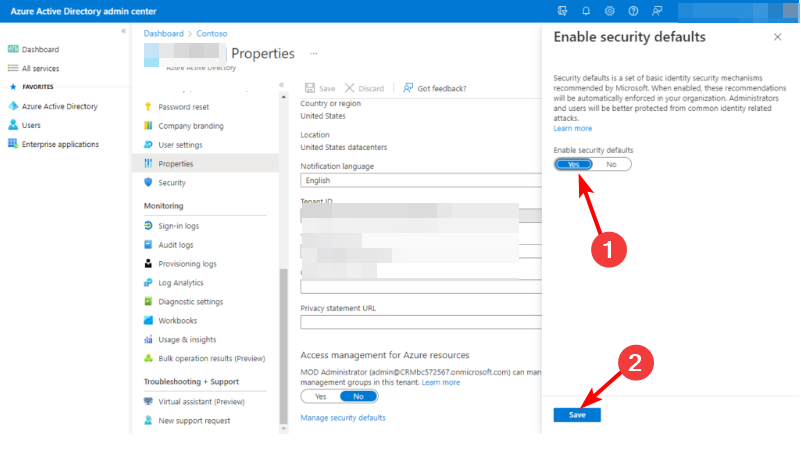Fix: Sales Copilot Not Connecting to Dynamics 365
Enable the 2FA feature across both platforms for seamless connection
- Dynamics 365 is the enterprise cloud software solution built for the modern workplace, which means it also applies modern security protocols like two-factor authentication.
- It combines with the powerful and intelligent Sales Copilot add-in to help you keep up with your evolving business needs.
- When it’s not connecting to Dynamics 365, it’s probably a network connection or firewall issue.
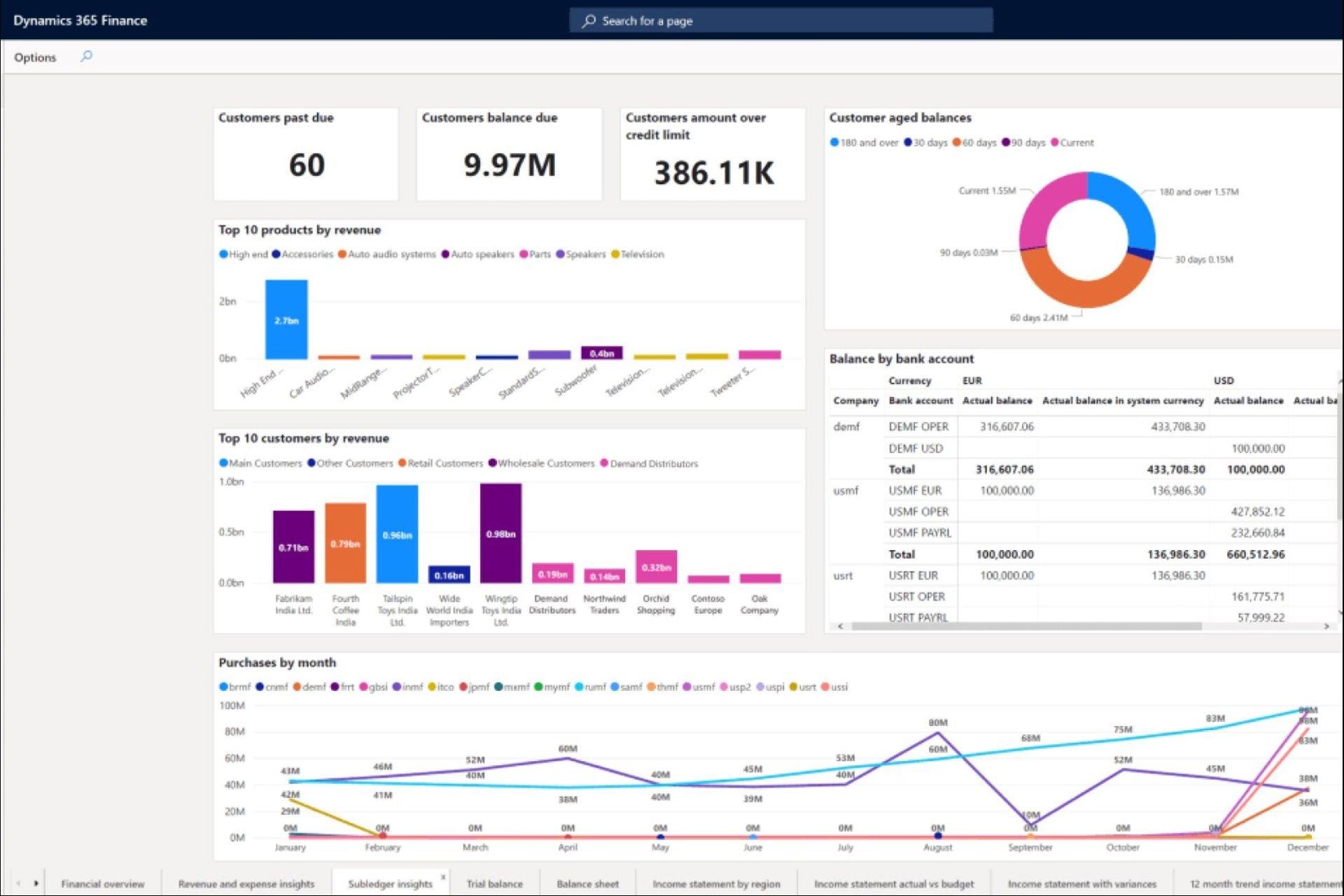
Every salesperson knows just how important it is to keep track of your sales to improve cash flow. If you do not take charge of your inventory, you could easily make losses.
And while there is a host of software that does this, it just makes sense to have a built-in add-in that simplifies the whole process. This is where Sales Copilot and Dynamics 365 come in. However, you may find that the former is not connecting to Dynamics 365.
If this sounds like something you have encountered, this article will cover the bases to help you reconnect.
What is Sales Copilot?
Sales Copilot is a Microsoft Teams add-in that helps salespeople track and manage their sales pipeline. It provides an easy-to-use dashboard and customizable reports so that you can see your progress at a glance.
The add-in integrates seamlessly with Dynamics 365 CRM. Integrating the two applications means that all data is shared automatically, so you don’t have to worry about manually entering information into Sales Copilot or updating it in Dynamics 365.
Because data is shared, security is top-notch. That’s why both have the two-factor authentication option enabled.
The issue now arises when there’s a miscommunication between the two because either the two-factor authentication feature is enabled or disabled.
Expert tip:
SPONSORED
Some PC issues are hard to tackle, especially when it comes to missing or corrupted system files and repositories of your Windows.
Be sure to use a dedicated tool, such as Fortect, which will scan and replace your broken files with their fresh versions from its repository.
If one of them has the feature enabled and the other doesn’t, one will be locked out because it is considered an untrusted app and hence blocked.
However, this is not the only reason that may block the connection. Others include:
- You may have entered an incorrect username or password for the Sales Copilot account in Dynamics 365.
- The connection between Sales Copilot and Dynamics 365 is blocked by a firewall or proxy server.
- You might have missed some core steps while configuring Sales Copilot. If this is the case, then it may result in connection failure.
How can I fix Sales Copilot not connecting to Dynamics 365?
A few basic routine checks to perform include:
- Double-check that you are using the correct credentials for your Sales Copilot account in Dynamics 365.
- Check to ensure you’re not facing any network connection issues.
- Resolve any network congestion issues that may be limiting your ability to access the Internet.
- If you have an older version of Sales Copilot installed, uninstall it and then download and install the latest version.
1. Disable your antivirus temporarily
- Hit the Start menu icon, type Windows Security in the search bar, and click Open.
- Click on Firewall & network protection, then select Public network.
- Locate Microsoft Defender Firewall and toggle the off button.
2. Enable/Disable two-factor authentication in Microsoft Teams
- Login to your Microsoft account.
- Go to Security settings.
- Under Ways to prove who you are, go to Additional security and select Turn on in Two-step verification.
- Click on Next.
- Note down your recovery code somewhere safe and hit Next.
- Hit Finish.
- You’ll be taken to the first page and here you can see that the two-factor authentication feature has been turned on.
If Dynamics 365 two-factor authentication is disabled, proceed with the above steps to turn off Microsoft Teams’ two-factor authentication feature too.
We would, however, advise you against disabling this feature as it protects your accounts from vulnerability attacks. Security is of utmost significance, given that you manage a lot of private information on these platforms.
3. Enable/Disable two-factor authentication in Dynamics 365
- Go to the Microsoft 365 admin center.
- Click on All services to expand, then click on the Azure Active Directory Admin Center.
- Select Azure Active Directory.
- Click on Properties.
- Select Manage Security defaults.
- Toggle the Yes option under Enable Security defaults, and then hit Save.
4. Disable Proxy
- Press the Start Menu icon and select Settings.
- Click on Network & Internet on the left pane, then scroll down and click Proxy on the right pane.
- Select Edit next to Use a proxy server option in the Manual proxy setup section, toggle off Use a proxy server and click on Save.
Hopefully, this post has been helpful in diagnosing the problem and finding a potential solution to get your Sales Copilot and Dynamics 365 connected again.
If you like, you can also try out other CRM software and compare features to ensure you’re getting the most out of these apps.
Should you have any questions or encounter further issues, don’t hesitate to reach out. We’re always happy to help.
Still experiencing issues?
SPONSORED
If the above suggestions have not solved your problem, your computer may experience more severe Windows troubles. We suggest choosing an all-in-one solution like Fortect to fix problems efficiently. After installation, just click the View&Fix button and then press Start Repair.