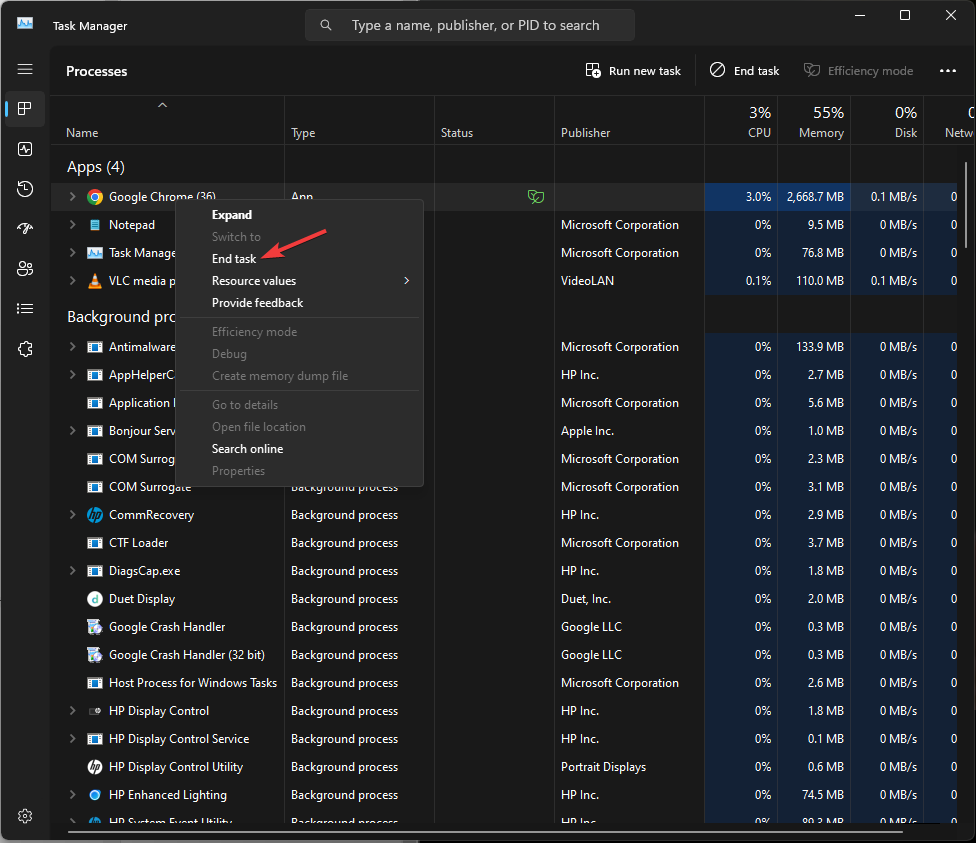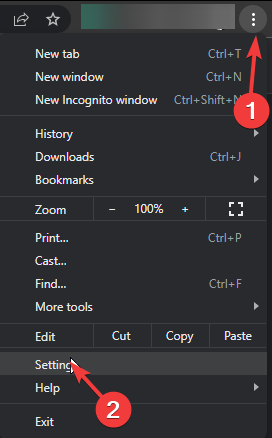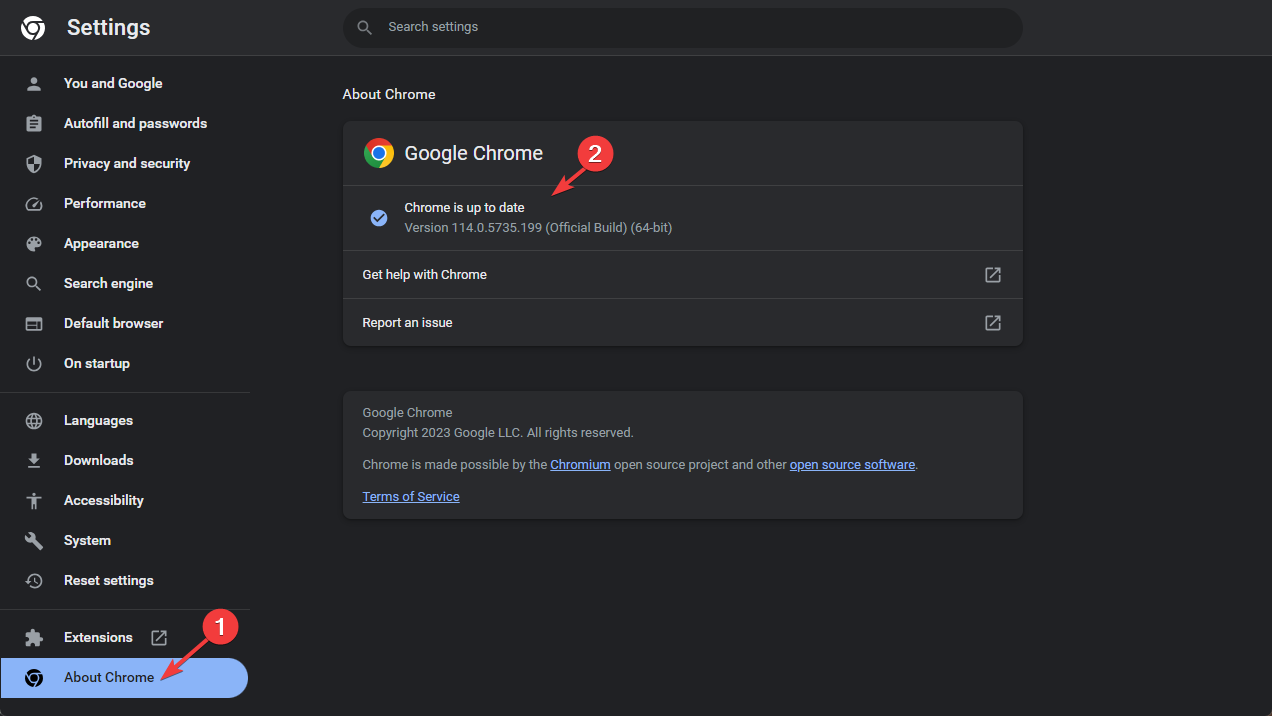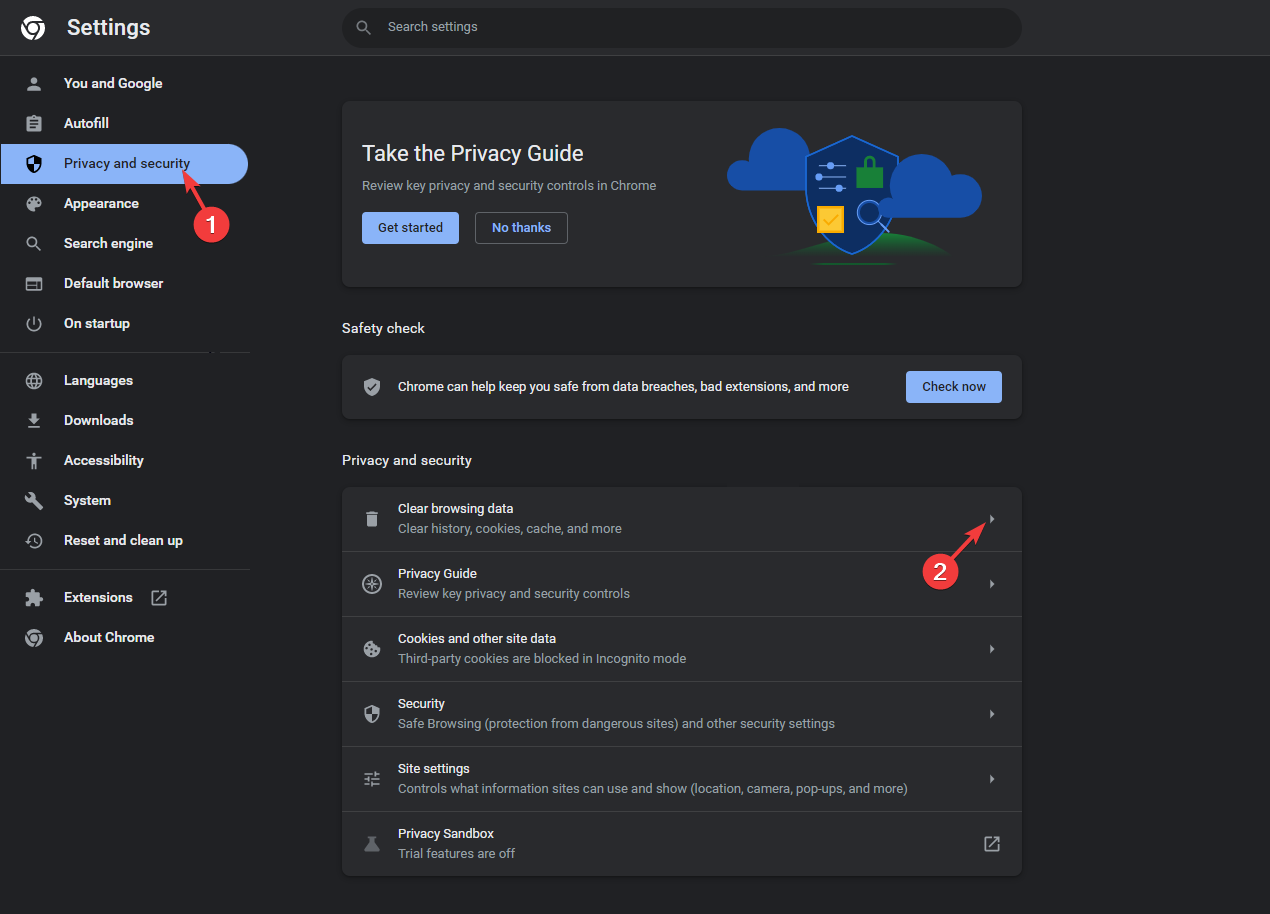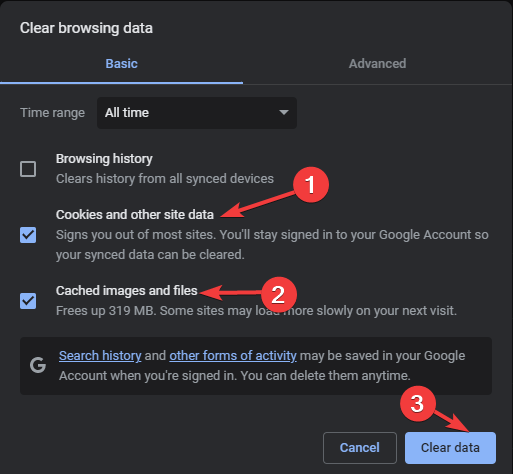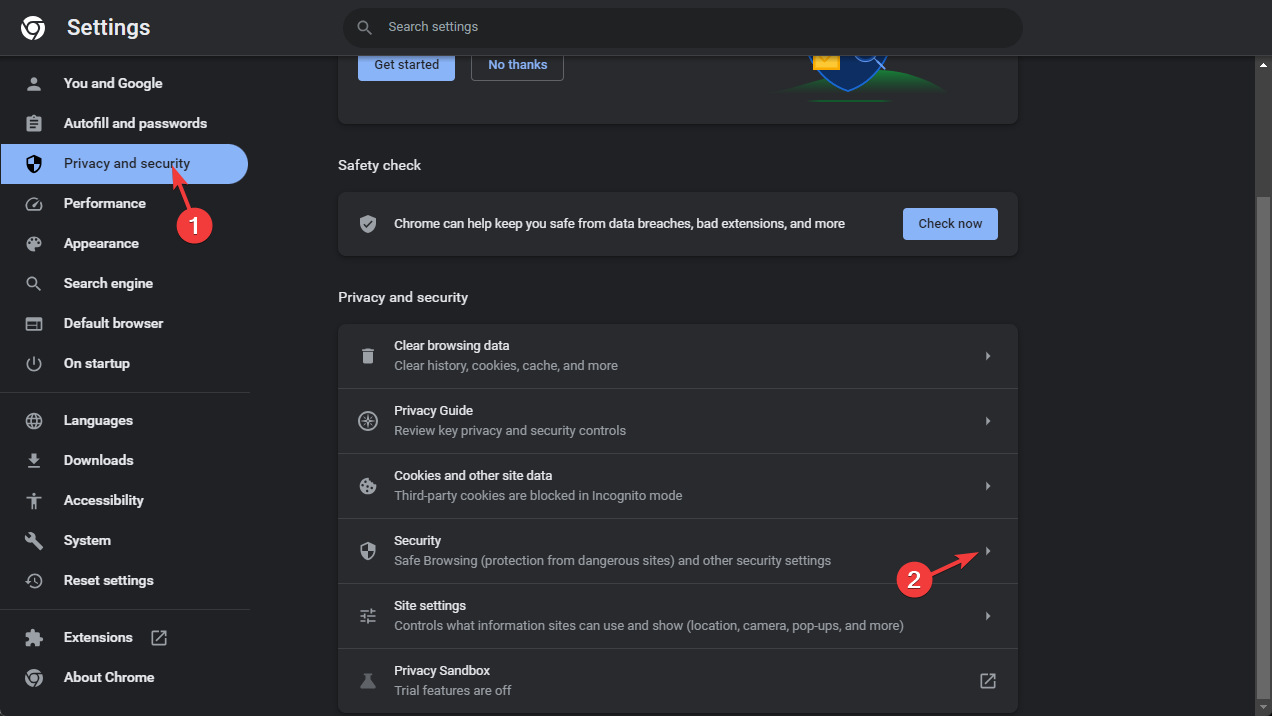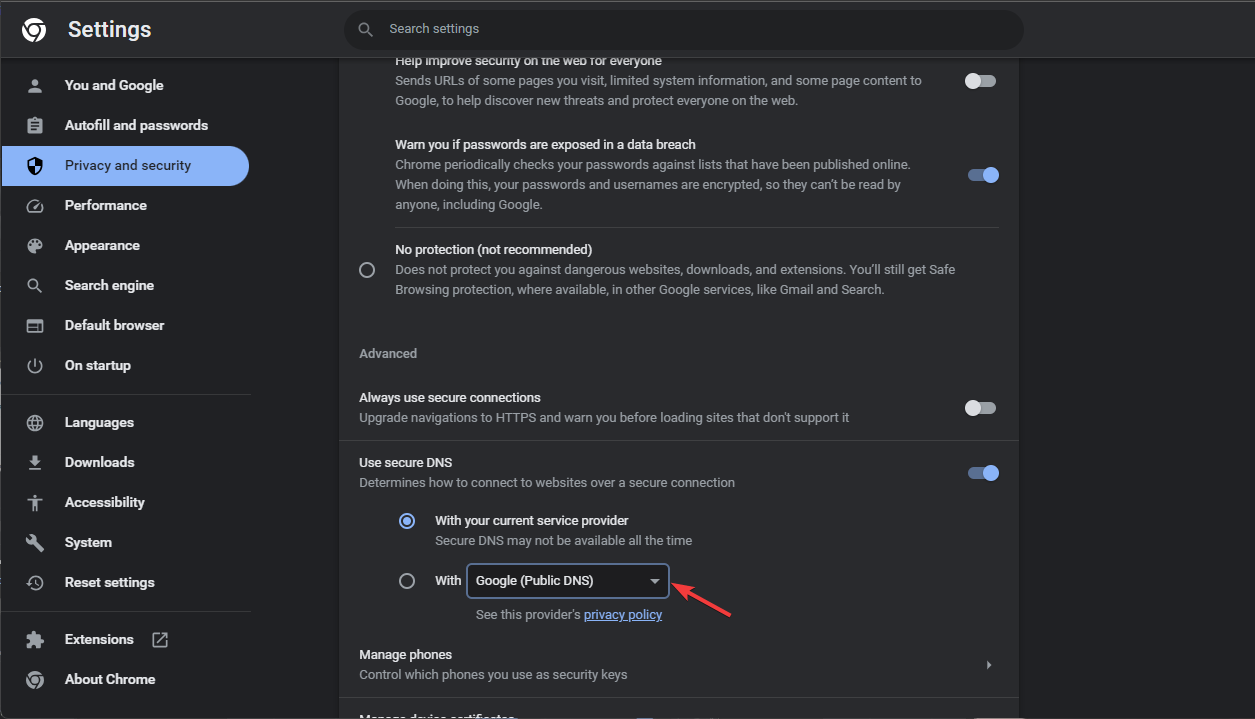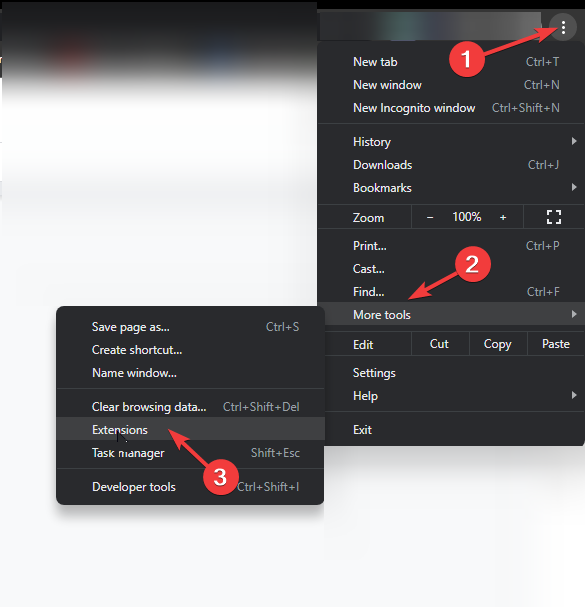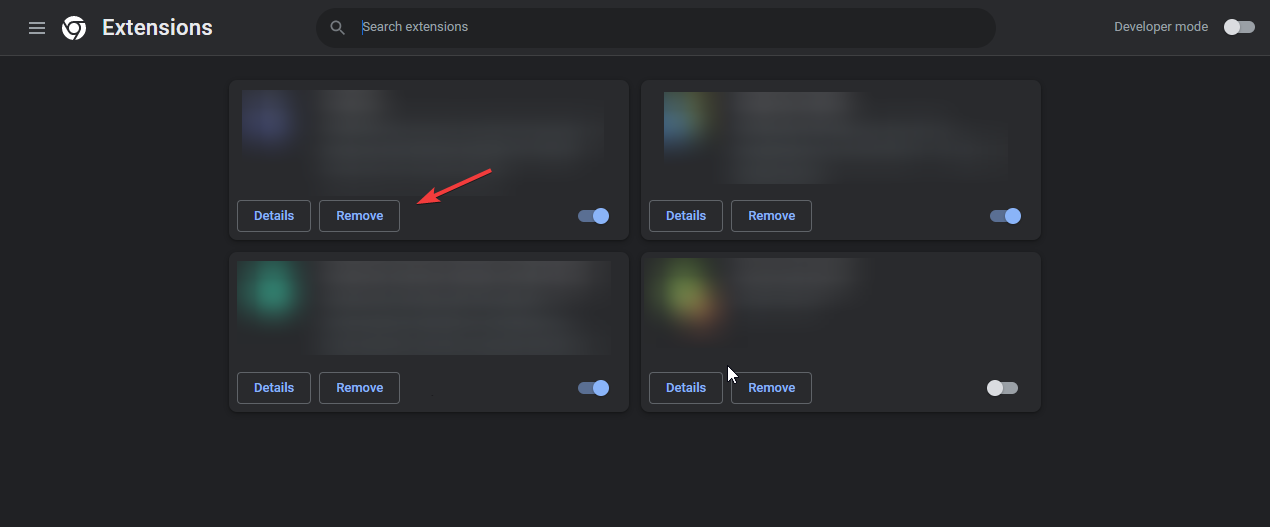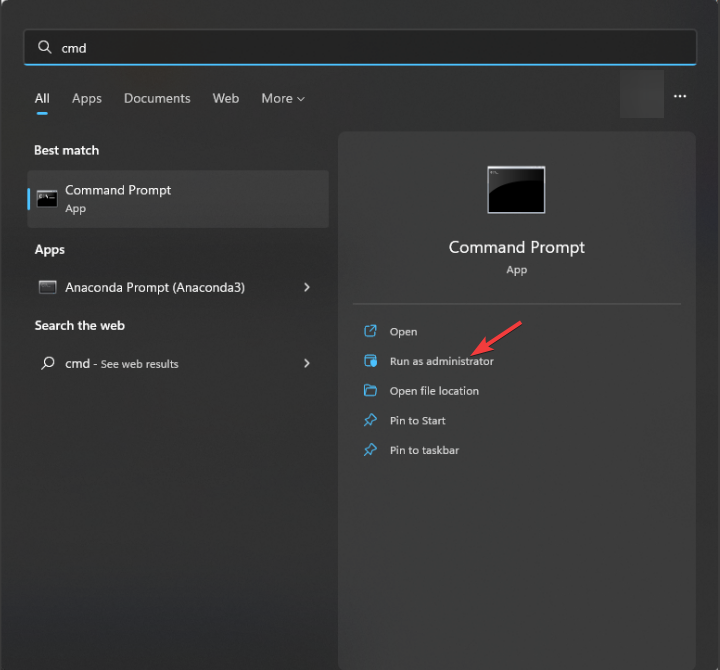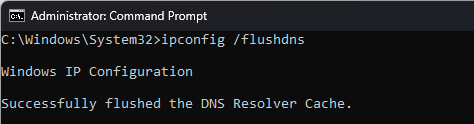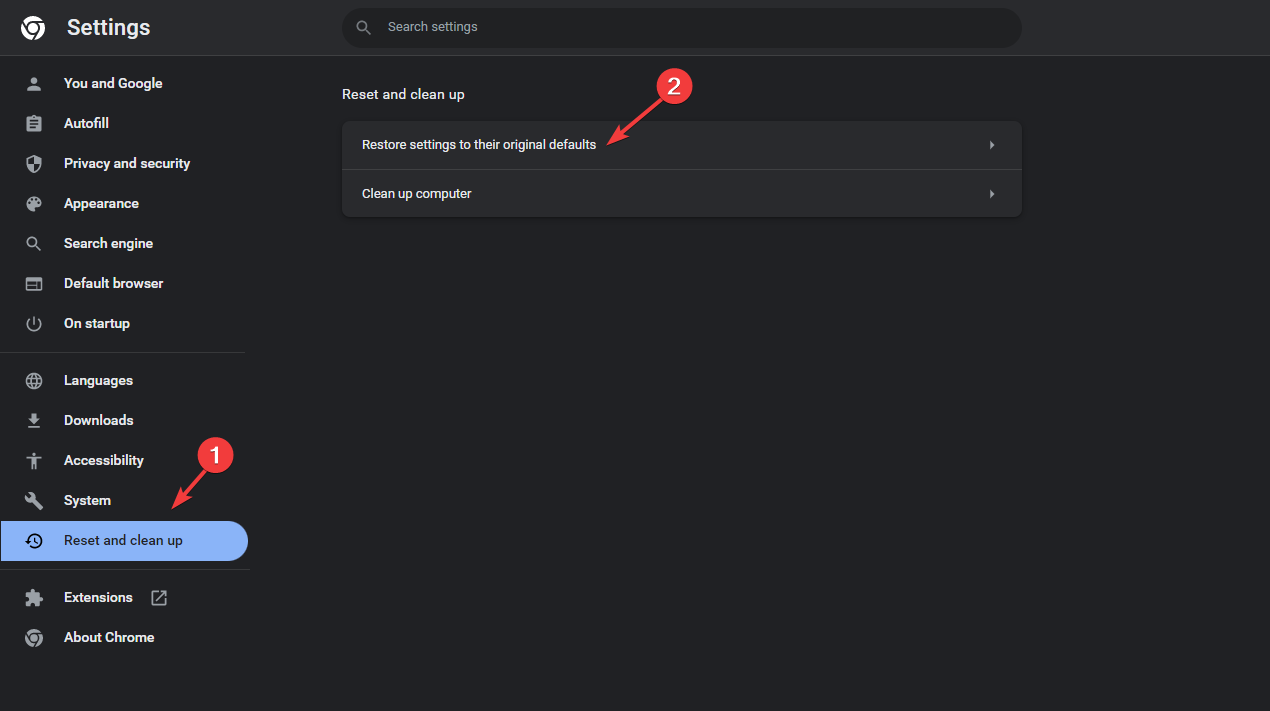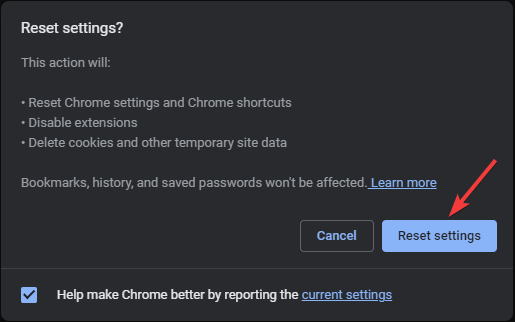Facebook Not Working on Chrome? 7 Ways to Quickly Fix It
Try restarting Google Chrome using Task Manager
- If Facebook is not working on Chrome, this is probably due to cache and cookies, outdated Chrome, or problematic extensions.
- To fix it, restart Google Chrome, clear the browser cache, change DNS settings, or reset Settings.

Facebook is one of the most popular social media platforms, allowing users to connect with friends, share content, and stay updated on various topics.
However, it can be frustrating when Facebook fails to load or function properly on Google Chrome, one of the most widely used web browsers.
In this guide, we will explore some effective ways to fix Facebook not working on Chrome and regain access to Facebook.
Why is Facebook not working on Chrome?
There could be several reasons why Facebook may not be opening in Google Chrome; some of the common ones are:
- Accumulated cache & cookies – If you have cache and cookies accumulated, it might interfere with website functionality, hence the error. Try clearing them out and try again.
- Disable extensions – Certain extensions or add-ons installed on Chrome might conflict with Facebook, causing the error. You need to disable extensions to fix it.
- Poor internet connection – If the internet connection is not stable, you might not be able to access any website. Check your internet connection or talk to your ISP.
- Outdated Chrome – An outdated version of Chrome may have compatibility issues with Facebook causing the error. Try updating the browser.
- Facebook server outage – If the Facebook servers are down, you might face all kinds of issues, including this one. Check the server status to ensure it is not the case.
Now that you know the reasons, let us move to the troubleshooting solutions.
What do I do if Facebook is not working on Chrome?
Before engaging in advanced troubleshooting steps, you should consider performing the following checks:
- Restart your browser, then your computer.
- Check the Facebook server status.
- Try the Incognito mode by pressing the Ctrl + Shift + N key combination.
- Try another browser.
- Check your internet connection.
Once done, check out the detailed steps to fix the problem.
1. Restart Google Chrome
- Press Ctrl + Shift + Esc to open the Task Manager app.
- Go to the Processes tab, locate, and right-click Google Chrome. Select Restart.
2. Update the browser
- Launch the Google Chrome browser. Click on three dots and select Settings.
- Now click About Chrome. The browser will start looking for updates. If available, let it update to the latest version.
- Once updated, restart your browser and check if the site is working.
3. Clear Google Chrome cache
- Launch the Google Chrome browser.
- Click on three dots and select Settings.
- Now go to Privacy & Settings at the left pane, and click Clear browsing data.
- Select Browsing history, Cookies and other site data, and Cached images & files, and click Clear data.
Once the cache is cleared, restart Google Chrome and check if the site is working now.
4. Use the Google DNS in Chrome
- Launch the Google Chrome browser.
- Click on three dots and select Settings.
- Now go to Privacy & Settings at the left pane, and click the Security option.
- Under Use Secure DNS, select Google DNS.
- Now retry accessing Facebook.
5. Disable extensions
- Launch the Google Chrome browser.
- Click on three dots and select Settings.
- Go to Extensions.
- Now from the list of add-ons, click Remove for the ones you want to delete.
- Restart the browser and check if the issue persists.
6. Flush the DNS cache
- Press the Windows key, type cmd, and click Run as administrator.
- Type the following command and press Enter:
ipconfig /flushdns - Copy & paste the following command to reset Winsock and hit Enter:
netsh winsock reset - Once done, restart your computer.
7. Reset Settings
- Launch the Google Chrome browser.
- Click on three dots and select Settings.
- Now select Reset Settings.
- Click Restore settings to the original defaults.
- On the pop-up window, select Reset settings.
By following these methods, you can hopefully access Facebook on Chrome to enjoy a seamless browsing experience once again. If the issue continues, you may need to reach out to Facebook support for further assistance.
If Facebook is not working on your Firefox browser, we recommend you check out this informative guide to find the solutions to resolve the issue and get the site working
Please feel free to give us any information, tips, and your experience with the subject in the comments section below.