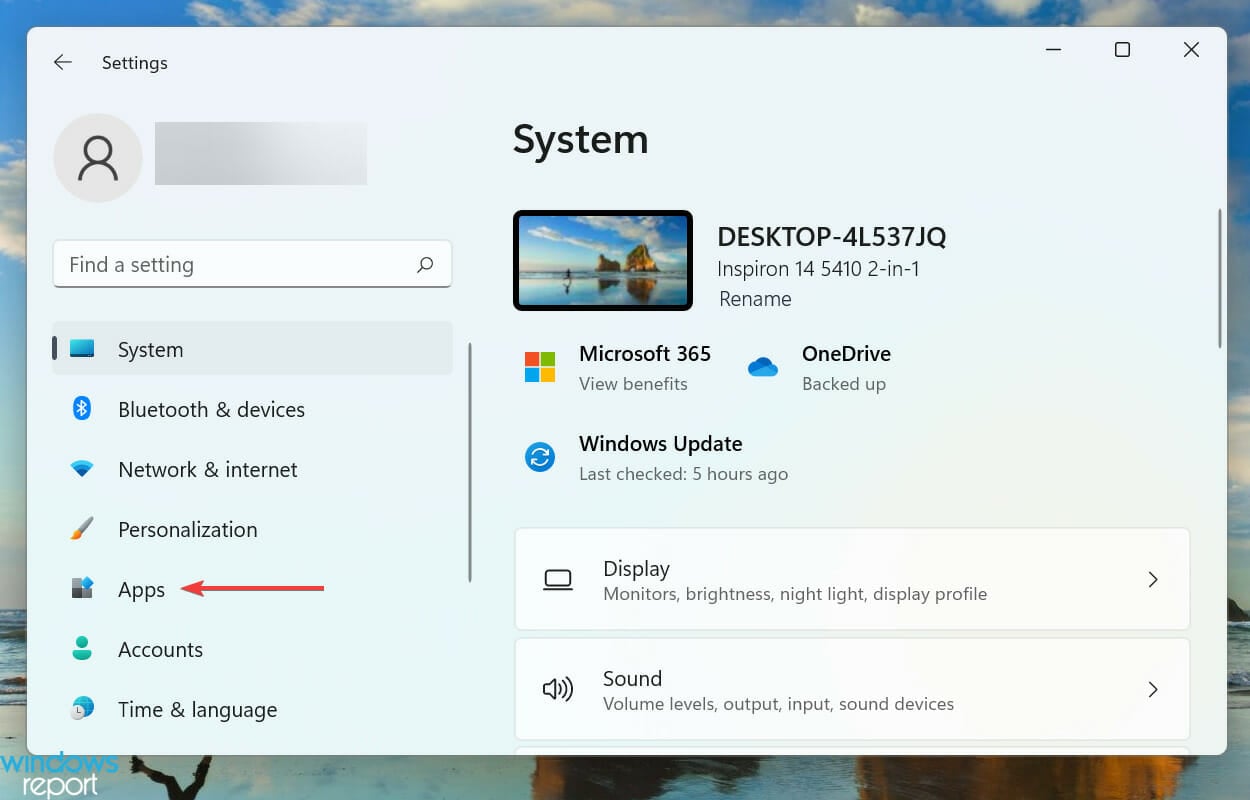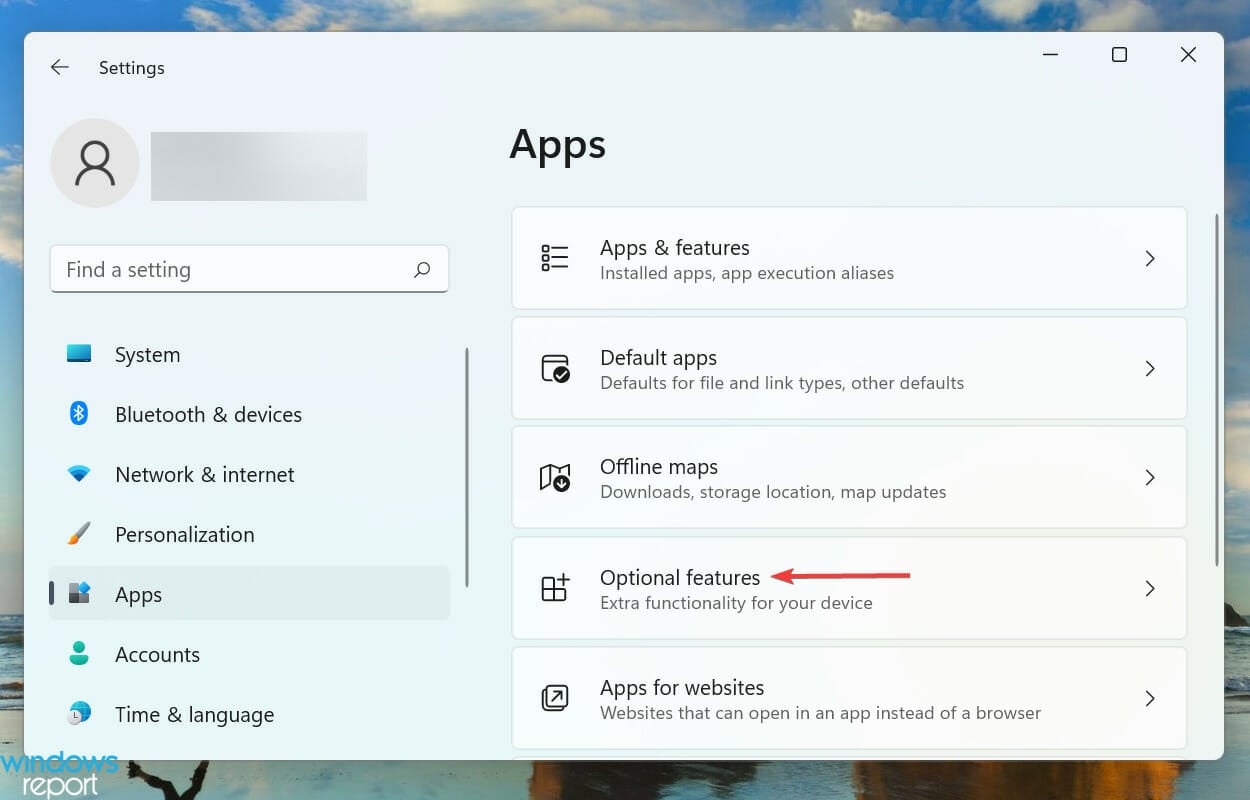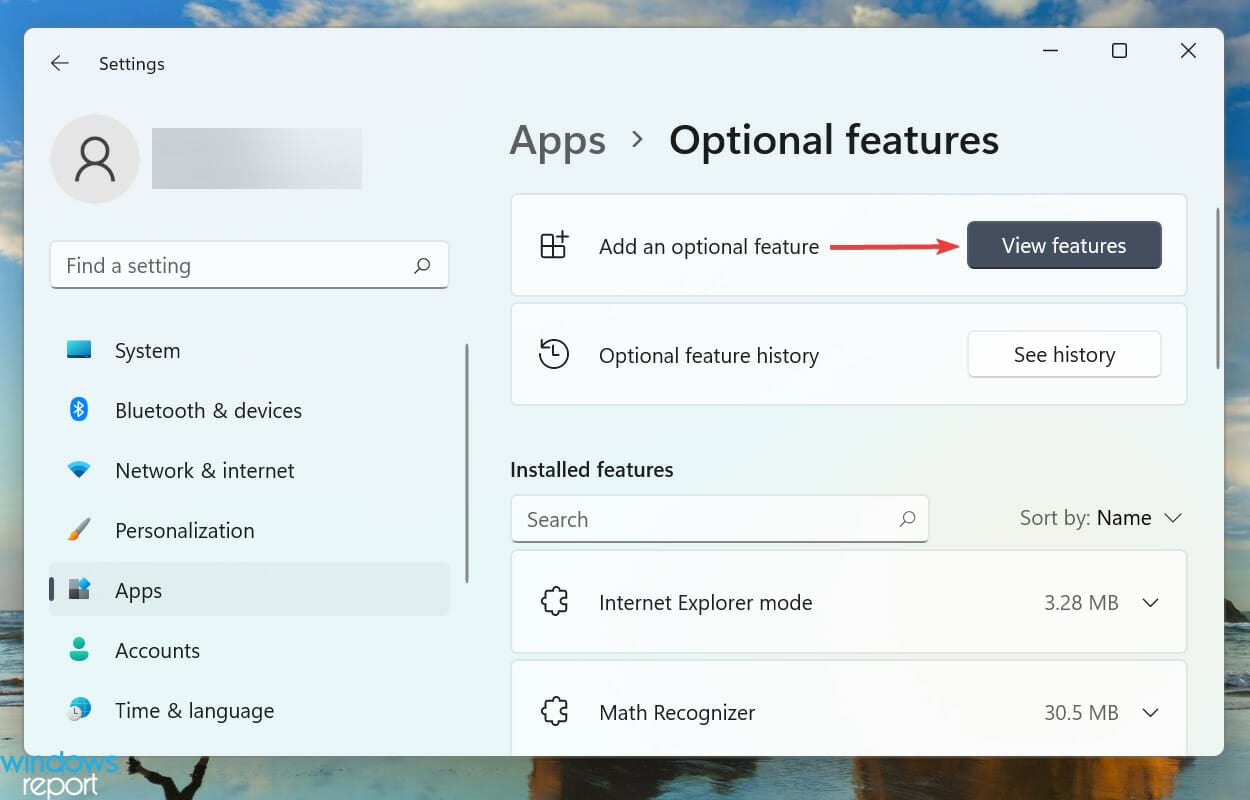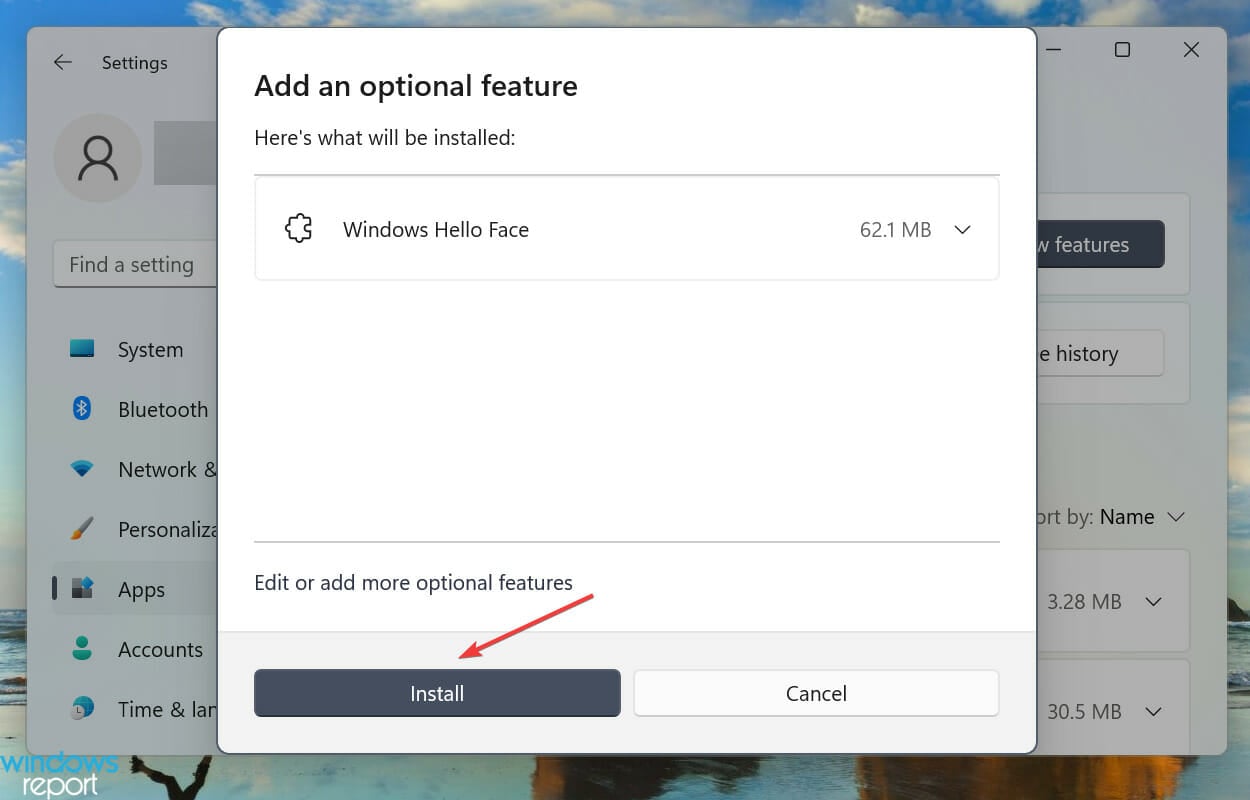How to Install The Hello Face Driver for Windows 11
Everything you need to know to unlock your PC with your face
- Windows Hello allows you to sign in to the device using biometrics, and to use the feature, you must install the Hello Face driver in Windows 11.
- To use the biometric login on your system, you must set up a PIN.
- Also, find out how to automatically login to Windows 11.
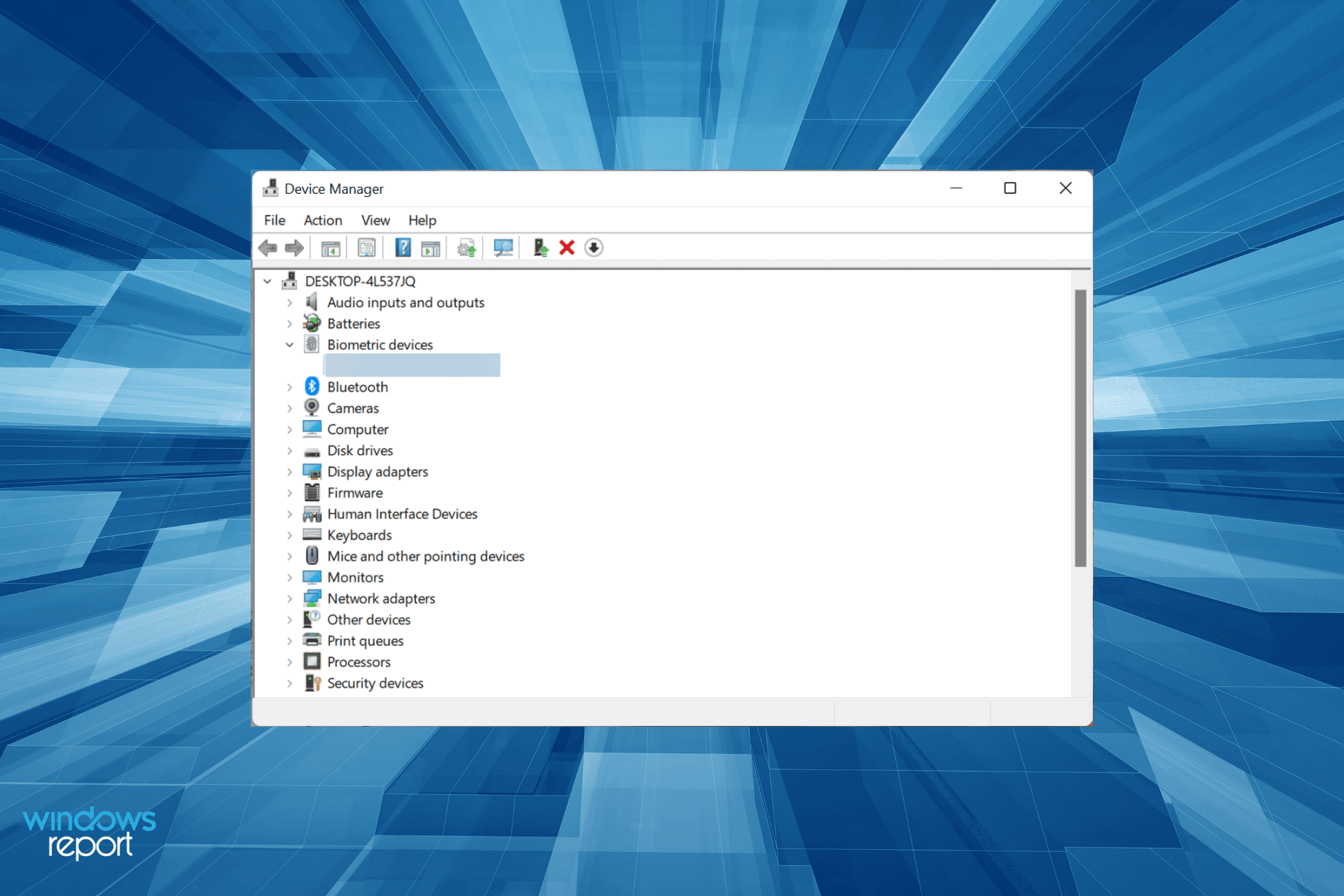
Signing in to your device has to be secure yet simple, and Windows Hello has solved the problem perfectly. It allows you to sign in with a PIN, fingerprint, or facial recognition. Let’s find out how you can install the Hello face driver for Windows 11.
With three options to sign in, you can always select the one that’s quick and meets the system requirements. For instance, your computer may not have facial recognition but a fingerprint sensor, so that you can choose the latter option.
If you haven’t yet secured your Windows device using Hello, here’s all about the feature and the process for face driver Windows 11 download.
How does Windows Hello work?
If you check the Windows Hello sign-in options, it will list Facial recognition, Fingerprint recognition, and PIN. But you can’t set up the first two without configuring the last one, though the PIN alone can be configured and used to log in.
Making the PIN mandatory for using biometric means to sign in to your device ensures that you are never locked out.
Say you received an injury on your face or finger. It’s likely to affect the recognition process, and thus the need for a PIN arises.
Apart from that, your PIN is only associated with one device, not the others, where you may have used the same Microsoft account. This, in turn, ensures high security because even if one device is compromised, the others will remain secure.
Does Windows Hello work with Windows 11?
Windows Hello is one of the sign-in options on Windows 11. It works well, provided you have set it up correctly.
But to set it up, you need to install it foremost. And that is what we will discuss in detail in this article’s ensuing section.
How can I install the Windows Hello Face in Windows 11?
- Press Windows + I to launch the Settings, and then select Apps from the list of tabs in the left navigation pane.
- Click on Optional features on the right.
- Next, click the View features button next to the Add an optional feature option.
- Enter Windows Hello Face in the text field at the top, tick the checkbox for the appropriate option, and click on Next at the bottom.
- Next, click on Install and wait for the process to complete.
- After you have installed Windows Hello Face in Windows 11, restart the computer for the changes to come into effect.
Once you have installed the feature, learn how to activate Facial Recognition in Windows 11, and the linked guide will walk you through the process.
Expert tip:
SPONSORED
Some PC issues are hard to tackle, especially when it comes to missing or corrupted system files and repositories of your Windows.
Be sure to use a dedicated tool, such as Fortect, which will scan and replace your broken files with their fresh versions from its repository.
Suppose your device is missing the relevant driver. In that case, you can look up the Hello face driver for Windows 11 on the manufacturer’s official website or try Outbyte Driver Updater, which automatically scans your PC for missing or outdated drivers and updates them.
What camera is required for Windows Hello Face?
Regular cameras for online meetings and all do not meet the requirements for Windows Hello Face. You need cameras like an Intel RealSense or a 3D camera to use this feature.
If your camera does not meet this requirement, it is not compatible with the Windows Hello Face feature. Hence, you might get we couldn’t find a camera compatible with windows hello face windows 11 notification.
How do I fix issues with Windows Hello in Windows 11?
Several users who have set up biometrics as a medium to sign in have reported that Windows Hello is not working in Windows 11. This could be due to outdated or corrupt drivers, or missing PINs, among other issues.
We went through several forums and identified many users who came across this problem, along with many posting the best solutions for it. So, do not hesitate to check out our dedicated guide to fix the Windows 11 Hello Face recognition not working issue.
How do I automatically sign in to a Windows 11 device?
Another common question by users is whether they can automatically sign in to Windows 11 without any authentication. There are several built-in ways to do that and use dedicated third-party tools.
Check this guide to find out how to auto-log into Windows 11. But, we do not recommend disabling the authentication if you share the computer with others or if there are critical data stored on it. Though if you use it as a standalone device, go ahead.
Also, you can learn how to remove the login password in Windows 11. Applying the procedure is easier than you might imagine.
That’s all there’s to Windows Hello Facial recognition in Windows 11. You now know how to enable the feature, the various troubleshooting techniques in case it’s throwing errors, and automatically log in to the system.
Besides, find out what you should do if the sign-in options are not working in Windows 11.
Tell us your experience with Windows Hello in the comments section below.